6 legjobb javítás az e-mail aláírásra, amely nem jelenik meg a Mac Mail App alkalmazásban
Vegyes Cikkek / / April 07, 2023
Ha személyessé szeretné tenni e-mailjeit, megteheti adja hozzá e-mail aláírását a Mail alkalmazásban a Mac gépen. Az aláírás hozzáadása segít jó benyomást kelteni, amikor e-maileket küld szakmai kapcsolattartóinak. Ez egy rövid információrészlet, amely igazolja és jelzi az Ön szakmáját vagy érdeklődését. De mi van akkor, ha az e-mail aláírása nem jelenik meg megfelelően?

Egyes felhasználók panaszkodnak, hogy e-mail-aláírása nem jelenik meg az Apple Mail alkalmazásban. Akár nem megfelelően jeleníti meg az aláírást, akár blokkolja valami, könnyen megoldhatja a problémát. Íme néhány működő megoldás annak kijavításához, hogy az e-mail aláírása ne jelenjen meg a Mac Mail alkalmazásban.
1. Ellenőrizze, hogy az Ön aláírása ki van-e választva
A Mac számítógépen található Mail alkalmazás lehetővé teszi több e-mail fiók és a hozzájuk tartozó aláírások hozzáadását. Ezért azt javasoljuk, hogy ellenőrizze, hogy az adott e-mail aláírás ki van-e választva a Levelezés alkalmazásban.
1. lépés: Nyomja meg a Command + szóköz billentyűt a Spotlight Search megnyitásához, írja be
Levél, és nyomja meg a Vissza gombot.
2. lépés: Kattintson a Levelezés elemre a bal felső sarokban.

3. lépés: Válassza a Beállítások lehetőséget az opciók listájából.

4. lépés: Kattintson az Aláírások elemre az Általános ablak tetején.

5. lépés: Válassza ki e-mail fiókját a bal oldali panelen.

6. lépés: Válassza ki az e-mail aláírását, ha korábban nem választotta ki.
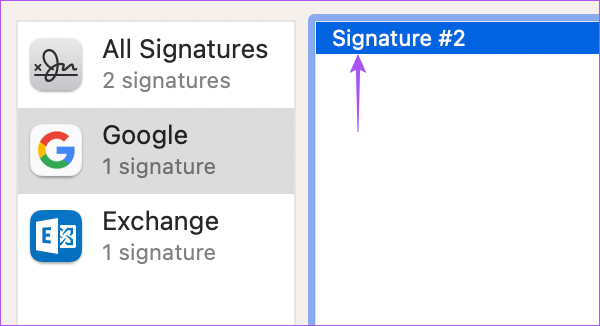
7. lépés: Zárja be az ablakot, és ellenőrizze, hogy a probléma megoldódott-e.
2. Húzza az aláírását egy másik e-mail fiókba
Egy megoldás javasolt a hivatalos Apple közösségi fórumokon azt jelzi, hogy az e-mail aláírását egy másik e-mail fiókba kell húzni. Úgy tűnik, ez megoldotta azt a problémát, hogy az e-mail aláírás nem jelenik meg a Mac Mail alkalmazásában. De vegye figyelembe, hogy ez a megoldás csak akkor alkalmazható, ha egynél több e-mail fiókja van bejelentkezve a Mail alkalmazásban.
Így próbálhatja ki ugyanezt.
1. lépés: Nyomja meg a Command + szóköz billentyűt a Spotlight Search megnyitásához, írja be Levél, és nyomja meg a Vissza gombot.

2. lépés: Kattintson a Levelezés elemre a bal felső sarokban.

3. lépés: Válassza a Beállítások lehetőséget az opciók listájából.

4. lépés: Kattintson az Aláírások elemre az Általános ablak tetején.

5. lépés: Válassza az Összes aláírás lehetőséget a bal oldali panelen.

6. lépés: Válasszon ki egy aláírást, és húzza át abba az e-mail fiókba, amelyben használni szeretné az e-mailek írásakor.
7. lépés: Zárja be az ablakot, és ellenőrizze, hogy a probléma megoldódott-e.
3. Engedélyezze újra e-mail fiókját
Törölheti e-mail fiókját, és újra hozzáadhatja a Mac gép Mail alkalmazásában. Ezzel újra letölti az összes e-mail adatot, és megjelenik a megfelelő e-mail aláírása is.
1. lépés: Nyomja meg a Command + szóköz billentyűt a Spotlight Search megnyitásához, írja be Levél, és nyomja meg a Vissza gombot.

2. lépés: Kattintson a Levelezés elemre a bal felső sarokban.

3. lépés: Válassza a Beállítások lehetőséget az opciók listájából.

4. lépés: Kattintson az Aláírások elemre az Általános ablak tetején.

5. lépés: Válassza ki e-mail fiókját a bal oldali panelen, és kattintson a bal alsó sarokban található Mínusz ikonra a törléshez.

6. lépés: Kattintson a bal alsó sarokban található Plusz ikonra az e-mail fiók újbóli hozzáadásához.

7. lépés: Adja hozzá még egyszer az aláírását az e-mail fiókhoz.

Ezután zárja be az ablakot, és ellenőrizze, hogy a probléma megoldódott-e.
4. Kényszerített kilépés és Indítsa újra a Mail alkalmazást
Indítsa újra az Apple Mail alkalmazást Mac számítógépén. Ez leállítja az elakadt folyamatokat vagy műveleteket a Mail alkalmazás sorban. Jobb, mint újraindítani a Mac-et. Így kényszerítheti ki a kilépést és indíthatja újra a Mail alkalmazást.
1. lépés: Kattintson az Apple logóra a bal felső sarokban.

2. lépés: Válassza a Kilépés kényszerítése lehetőséget.

3. lépés: Válassza ki a Mail alkalmazást, és kattintson a Kényszerített kilépés lehetőségre a jobb alsó sarokban.

4. lépés: Indítsa újra a Mail alkalmazást, és ellenőrizze, hogy a probléma megoldódott-e.

5. Ellenőrizze, hogy az iCloud szinkronizálás engedélyezve van-e
Egy másik használható hibaelhárítási módszer annak ellenőrzése, hogy a Mac számítógépen lévő Mail alkalmazás szinkronizálódik-e az iCloud-fiókjával. Itt van, hogyan ellenőrizheti ugyanazt.
1. lépés: Nyomja meg a Command + szóköz billentyűt a Spotlight Search megnyitásához, írja be Rendszerbeállítások, és nyomja meg a Vissza gombot.

2. lépés: Kattintson a profil nevére a bal felső sarokban.

3. lépés: Kattintson az iCloud elemre.

4. lépés: Kattintson az iCloud Drive elemre.

5. lépés: Kattintson az „Alkalmazások szinkronizálása iCloud Drive-val” melletti Beállítások gombra.

6. lépés: A Dokumentumok alatt görgessen le, és ellenőrizze, hogy a Mail alkalmazás engedélyezve van-e.

Ha nem, kattintson a jelölőnégyzetre, hogy engedélyezze ugyanezt.
7. lépés: Zárja be a Kész elemet a jobb felső sarokban.

8. lépés: Zárja be az ablakot, és nyissa meg a Mail alkalmazást, és ellenőrizze, hogy a probléma megoldódott-e.

6. Frissítse a Mail alkalmazást
Ha a probléma most nem oldódott meg, az utolsó lehetőség a Mail alkalmazás verziójának frissítése a Mac számítógépen. Ehhez frissítenie kell a macOS verzióját.
1. lépés: Nyomja meg a Command + szóköz billentyűt a Spotlight Search megnyitásához, írja be Szoftverfrissítések keresése, és nyomja meg a Vissza gombot.

2. lépés: Ha elérhető frissítés, töltse le és telepítse.
3. lépés: A frissítés telepítése és a Mac újraindítása után nyissa meg újra a Mail alkalmazást, és ellenőrizze, hogy a probléma megoldódott-e.

Írja alá e-mailjeit
Ezek a megoldások segíthetnek abban, hogy az aláírás megjelenjen a Mac gép Apple Mail alkalmazásában. A bejegyzésünket is elolvashatja hogyan adhat hozzá képet az e-mail aláírásához a Mac Mail alkalmazásában.
Utolsó frissítés: 2023. február 13
A fenti cikk olyan társult linkeket tartalmazhat, amelyek segítenek a Guiding Tech támogatásában. Ez azonban nem befolyásolja szerkesztői integritásunkat. A tartalom elfogulatlan és hiteles marad.
Írta
Paurush Chaudhary
A technológia világának legegyszerűbb megfejtése, és az okostelefonokkal, laptopokkal, tévékkel és tartalomfolyam-platformokkal kapcsolatos mindennapi problémák megoldása.



