A 6 legjobb módszer a Windows 11 rendszeren nem működő Sticky Notes alkalmazás kijavítására
Vegyes Cikkek / / April 07, 2023
A Sticky Notes alkalmazás kényelmes lehetőség a részletek gyors feljegyzésére Windows számítógépén. Legyen szó valakinek a telefonszámáról vagy egy bevásárlólistáról, könnyen áttekinthető. Azonban a Sticky Notes alkalmazás nem hibátlan. Esetenként előfordulhat, hogy az alkalmazás lefagy, összeomlik vagy nem nyílik meg a Windows 11 rendszerű számítógépén.

Ha hasonló problémákat tapasztalt az alkalmazással kapcsolatban, a következő hibaelhárítási tippek segíthetnek. Szóval, vessünk egy pillantást rájuk.
1. Futtassa a Windows Store Alkalmazások hibaelhárítóját
A kezdés egyik biztonságos módja a Windows Store-alkalmazások hibaelhárítójának használata, amely a Windows 11 rendszerben található. Átvizsgálja az összes alkalmazást – beleértve a Sticky Notes alkalmazást is – a gyakori problémákat keresve, és ennek megfelelően megoldásokat javasol.
Kövesse az alábbi lépéseket a Windows Store Apps hibaelhárító futtatásához.
1. lépés: Kattintson a jobb gombbal a Start ikonra, és válassza a Beállítások lehetőséget a listából.

2. lépés: A Rendszer lapon kattintson a Hibaelhárítás elemre.

3. lépés: Lépjen az Egyéb hibaelhárítók oldalra.

4. lépés: Kattintson a Futtatás gombra a Windows Store alkalmazások mellett.

5. lépés: Kattintson a Tovább gombra, és kövesse a képernyőn megjelenő utasításokat a hibaelhárító futtatásához.

2. Az Insights funkció letiltása a Sticky Notes alkalmazásban
Az Insights for Sticky Notes egy hasznos funkció, amely lehetővé teszi a Cortana számára, hogy elolvassa a jegyzetekbe beírt információkat, és ezek alapján műveleteket javasoljon. Ez a funkció azonban időnként megzavarhatja az alkalmazás működését, és megakadályozhatja, hogy betöltse a jegyzeteit. Ezért a legjobb letiltani, ha a Sticky Notes alkalmazás nem működik megfelelően.
1. lépés: Nyissa meg a Sticky Notes alkalmazást a számítógépén. Kattintson a fogaskerék alakú ikonra a jobb felső sarokban az alkalmazásbeállítások megnyitásához.
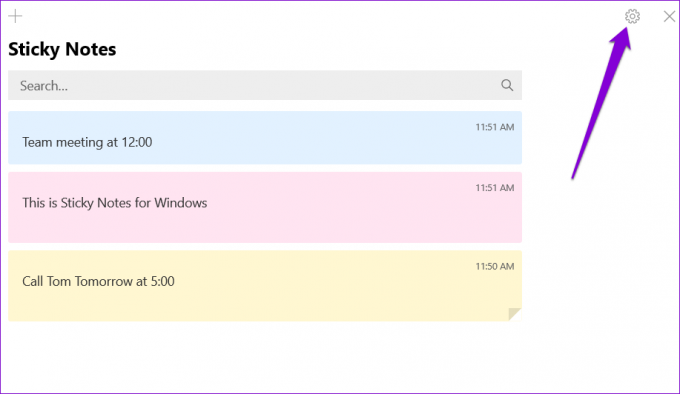
2. lépés: Az Általános területen kapcsolja ki az Insights engedélyezése beállítást.

Ezután indítsa újra az alkalmazást, és próbálja meg újra használni.
3. Frissítse a Sticky Notes alkalmazást
Egy elavult alkalmazásverzió használata is okozhat ilyen problémákat, különösen, ha egy ideje nem frissítette az alkalmazást. Nyissa meg a Microsoft Store-t, és ellenőrizze a Sticky Notes alkalmazás függőben lévő frissítéseit.
Sticky Notes for Windows
Frissítse a Sticky Notes alkalmazást, majd ellenőrizze, hogy megfelelően működik-e.
4. Javítsa meg vagy állítsa vissza az alkalmazást
A Windows biztosítja Számos módszer a törött alkalmazások javítására. A Sticky Notes alkalmazás javításának leggyorsabb módja azonban a Beállítások alkalmazás. Íme, hogyan teheti meg.
1. lépés: Nyissa meg a Start menüt, és kattintson a fogaskerék alakú ikonra a Beállítások alkalmazás elindításához.

2. lépés: Lépjen az Alkalmazások fülre, és kattintson a Telepített alkalmazások elemre.

3. lépés: Görgessen le a listában a Sticky Notes alkalmazáshoz. Kattintson a mellette lévő hárompontos menüikonra, és válassza a Speciális beállítások lehetőséget a megjelenő menüből.

4. lépés: A Visszaállítás részben kattintson a Javítás gombra.

Ha az alkalmazás javítása nem segít, megpróbálhatja visszaállítani. Vegye figyelembe, hogy ez a folyamat törli az összes alkalmazásadatot, és visszaállítja az alkalmazás összes beállítását. Így hát készítsen biztonsági másolatot minden fontos jegyzetéről, vagy szinkronizálja őket a felhőbe, hogy megtehesse hozzáférhet jegyzeteihez más eszközökről.
5. Regisztrálja újra a Sticky Notes-t
Ha a Sticky Notes nem nyílik meg, vagy teljesen hiányzik, megpróbálhatja újra regisztrálni az alkalmazást a számítógépen. Szerencsére nem olyan ijesztő, mint amilyennek hangzik. Íme, hogyan kell csinálni.
1. lépés: Kattintson a keresés ikonra a tálcán, írja be windows powershell, és válassza a Futtatás rendszergazdaként lehetőséget.

2. lépés: Válassza az Igen lehetőséget, amikor megjelenik a Felhasználói fiókok felügyelete (UAC) üzenet.

3. lépés: A PowerShell ablakban másolja és illessze be a következő parancsot, majd nyomja meg az Enter billentyűt:
Get-AppXPackage -AllUsers -Name Microsoft. MicrosoftStickyNotes | Foreach {Add-AppxPackage -DisableDevelopmentMode -Register "$($_.InstallLocation)\AppXManifest.xml" -Verbose}

A fenti parancs futtatása után ellenőrizze, hogy hozzáfér-e a Sticky Notes alkalmazáshoz.
6. Ellenőrizze a Windows frissítéseket
A problémával szembesülhet, ha a Windows 11 régi verzióját futtatja. Ha ez a helyzet, akkor lehet problémák az alapértelmezett alkalmazások elérésével a Windows 11 rendszeren. Ennek elkerülése érdekében azonnal telepítenie kell a függőben lévő Windows-frissítéseket.
1. lépés: Nyomja meg a Windows billentyű + I billentyűket a Beállítások alkalmazás elindításához.
2. lépés: Váltson a Windows Update lapra, és kattintson a Frissítések keresése lehetőségre.

Töltse le és telepítse a függőben lévő rendszerfrissítéseket. Ezt követően a Sticky Notes alkalmazásnak megfelelően kell működnie.
Jegyezze fel
A Sticky Notes nem a leginkább funkciókban gazdag alkalmazás, de elvégzi a feladatot. Esetenként az alkalmazással kapcsolatos ilyen problémák tönkretehetik az élményt, de nem tudja kijavítani a fent említett hibaelhárítási tippeket.
Ha azonban elege van az ilyen gyakori problémákból, vagy robusztusabb jegyzetelési élményre vágyik, számos Sticky Notes alternatívák a Windows számára megpróbálhatod.
Utolsó frissítés: 2022. augusztus 26
A fenti cikk olyan társult linkeket tartalmazhat, amelyek segítenek a Guiding Tech támogatásában. Ez azonban nem befolyásolja szerkesztői integritásunkat. A tartalom elfogulatlan és hiteles marad.
Írta
Pankil Shah
Pankil építőmérnök, aki íróként indult az EOTO.technél. Nemrég csatlakozott a Guiding Tech-hez szabadúszó íróként, hogy útmutatásokkal, magyarázókkal, vásárlási útmutatókkal, tippekkel és trükkökkel foglalkozzon Androidra, iOS-re, Windowsra és webre.



