5 legjobb módszer a nem működő iPhone-billentyűzet haptikus visszajelzésének javítására
Vegyes Cikkek / / April 07, 2023
Az iPhone alapértelmezett iOS billentyűzete képes erre sokkal több, mint gondolnád. Az iOS 16 kiadással a Haptic Feedback engedélyezése is felkerült a funkciók listájára. A Haptic Feedback minden bizonnyal jobb gépelési élményt nyújt.
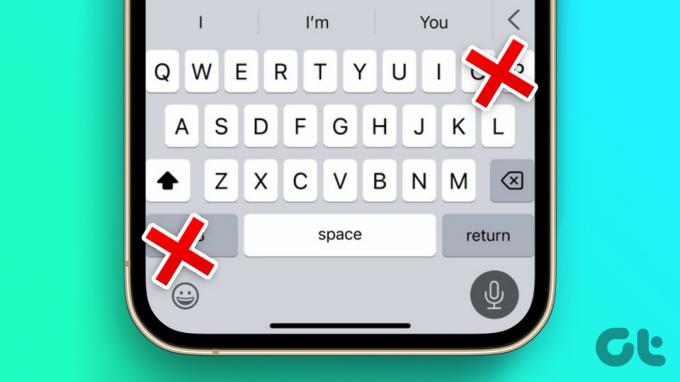
De találkozott már olyan helyzettel, amikor az iPhone billentyűzet Haptic Feedback funkciója nem működött megfelelően? Ebben a bejegyzésben néhány megoldást javasolunk annak javítására, hogy az iPhone Haptic Feedback nem működik. Ezek a megoldások segítenek visszaállítani a boldog gépelési élményt.
1. Ellenőrizze, hogy a Haptic Feedback engedélyezve van-e
Az első dolog, amit ellenőriznie kell, hogy a Haptic Feedback engedélyezve van-e az alapértelmezett iOS-billentyűzeten. Az iOS 16-ra való frissítés után manuálisan kell engedélyeznie ezt a funkciót, különben nem fogja tapasztalni gépelés közben. Így ellenőrizheti a funkciót.
1. lépés: Nyissa meg a Beállítások alkalmazást iPhone-ján.

2. lépés: Lépjen a Hang és Haptika elemre.
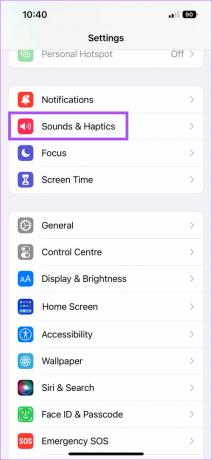
3. lépés: Görgessen le, és érintse meg a Billentyűzet visszajelzése lehetőséget.

4. lépés: Ha nincs engedélyezve, érintse meg a Haptic melletti kapcsolót az engedélyezéséhez.

Zárja be a Beállítások alkalmazást, és kezdjen el gépelni, hogy ellenőrizze, hogy a probléma megoldódott-e.
2. Ellenőrizze, hogy a vibráció engedélyezve van-e az érintésre adott válaszhoz
Ha a Haptic Feedback bekapcsolása után még mindig nem tapasztalja azt gépelés közben, a következőképpen ellenőrizheti, hogy a rezgésmód engedélyezve van-e az érintéses válaszhoz iPhone-ján.
1. lépés: Nyissa meg a Beállítások alkalmazást iPhone-ján.

2. lépés: Görgessen le, és érintse meg a Kisegítő lehetőségek elemet.

3. lépés: Érintse meg az Érintés elemet a Fizikai és motor alatt.

4. lépés: Görgessen le egy kicsit, és ellenőrizze, hogy a Rezgés engedélyezve van-e. Ha nem, érintse meg a kapcsolót az engedélyezéséhez.

Ezen lépések után zárja be a Beállítások alkalmazást, és ellenőrizze, hogy a probléma megoldódott-e.
Ne feledje, hogy ennek a funkciónak a kikapcsolása letiltja az összes rezgésre adott választ iPhone-ján, beleértve a vészhelyzeti figyelmeztetéseket is.
3. Váltson az Apple alapértelmezett billentyűzetének használata lehetőségre
Igényeinek megfelelően frissíthet másik billentyűzetre iPhone-ján. Például vannak olyan lehetőségek billentyűzetek számsorral a tetején. De a legjobb Haptic Feedback élmény eléréséhez iPhone-ján javasoljuk, hogy váltson az alapértelmezett iOS-billentyűzetre. Így kezelheti iPhone-ján a billentyűzeteket, és válthat át az alapértelmezettre.
1. lépés: Nyissa meg a Beállítások alkalmazást iPhone-ján.

2. lépés: Görgessen le, és érintse meg az Általános elemet.

3. lépés: Az Általános részben válassza a Billentyűzet lehetőséget a lehetőségek listájából.

4. lépés: Koppintson a Billentyűzetek elemre a tetején.

Megjelenik az iPhone-ra telepített összes billentyűzet listája.
5. lépés: A billentyűzet eltávolításához érintse meg a Szerkesztés gombot a jobb felső sarokban.
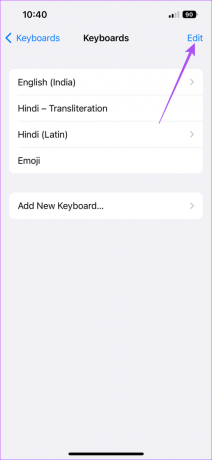
6. lépés: Érintse meg a piros mínusz ikont az eltávolítani kívánt billentyűzet bal oldalán. Ezzel a lépéssel eltávolíthatja az alapértelmezett iOS-billentyűzetet egy másik nyelven.

7. lépés: Érintse meg a Törlés gombot a billentyűzet nevének jobb oldalán.

8. lépés: A billentyűzet eltávolítása után érintse meg a Kész gombot a jobb felső sarokban.

Ha nem szeretne törölni egy billentyűzetet, a következőképpen válthat az alapértelmezettre.
1. lépés: Nyissa meg bármelyik alkalmazást, például az Üzenetek és a Jegyzetek alkalmazást, hogy a billentyűzet képernyőre kerüljön.
2. lépés: Nyomja meg hosszan a Globe ikont a billentyűzet bal alsó sarkában.

3. lépés: Válassza ki az alapértelmezett iOS-billentyűzetet a lehetőségek listájából.

Az iOS billentyűzet késik gépelés közben? Olvassa el a bejegyzésünket javítsa ki a billentyűzet késését iPhone-on.
4. Minden beállítás visszaállítása
Ha az alapértelmezett billentyűzetre váltás nem segített, megpróbálhatja visszaállítani az összes beállítást az iPhone-on. Ez a lépés visszaállítja az iPhone összes beállítását, például a Hálózat, a Képernyő, az Arcazonosító, a Bluetooth és a Hang alapértelmezett beállításait. Ezenkívül nem távolítja el az alkalmazásokat vagy az alkalmazásokban tárolt adatokat. Íme, hogyan kell csinálni.
1. lépés: Nyissa meg a Beállítások alkalmazást iPhone-ján.

2. lépés: Görgessen le, és érintse meg az Általános elemet.

3. lépés: Görgessen le az aljára, és érintse meg az iPhone átvitele vagy visszaállítása elemet.

4. lépés: Érintse meg a Reset elemet alul.

5. lépés: Válassza az Összes beállítás visszaállítása lehetőséget az opciók listájából.

6. lépés: Adja meg iPhone jelszavát, és erősítse meg a műveletet.
Az iPhone újraindítása után engedélyezze a Haptic Feedback funkciót az alapértelmezett iOS-billentyűzethez, és ellenőrizze, hogy a probléma megoldódott-e.
5. Frissítse az iOS szoftververziót
Az utolsó lehetőség a probléma megoldására az, hogy ellenőrizze az iOS-verzió frissítését iPhone-ján, hogy eltávolítsa a hibákat vagy hibákat.
1. lépés: Nyissa meg a Beállítások alkalmazást.

2. lépés: Érintse meg az Általános elemet.

3. lépés: Válassza a Szoftverfrissítés lehetőséget.

4. lépés: Töltse le és telepítse a frissítést, ha elérhető.
Élvezze a haptikus visszajelzést
A Haptic Feedback minősége az iPhone vagy Android készülékére telepített vibrációs motortól függ. Dönthet úgy, hogy kikapcsolja. De az engedélyezése biztosan örömtelibb gépelési élményt nyújthat.
Utolsó frissítés: 2022. szeptember 21
A fenti cikk olyan társult linkeket tartalmazhat, amelyek segítenek a Guiding Tech támogatásában. Ez azonban nem befolyásolja szerkesztői integritásunkat. A tartalom elfogulatlan és hiteles marad.
Írta
Paurush Chaudhary
A technológia világának legegyszerűbb megfejtése, és az okostelefonokkal, laptopokkal, tévékkel és tartalomfolyam-platformokkal kapcsolatos mindennapi problémák megoldása.


