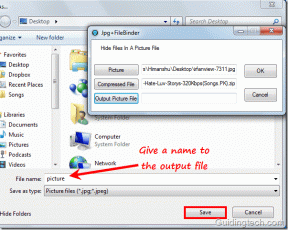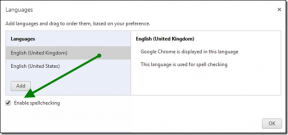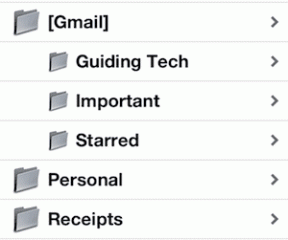A víruskereső ideiglenes letiltása Windows 10 rendszeren – TechCult
Vegyes Cikkek / / April 08, 2023
A víruskereső programok kiválóan megvédik rendszerünket minden megalapozatlan rosszindulatú vírus és rosszindulatú támadás ellen. Néha azonban a víruskereső programok meggátolhatják egyes programok megfelelő működését a rendszeren, ami egyéb káros hibákat okozhat a folyamatokban. Olvassa el ezt a cikket, ha megtudhatja, hogyan lehet ideiglenesen letiltani vagy kikapcsolni a víruskeresőt Windows 10 rendszeren, beleértve a népszerű McAfee és Avast Antivirus alkalmazást.
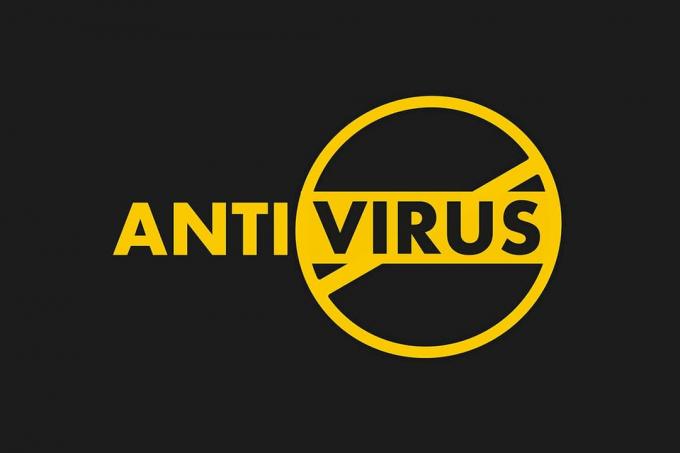
Tartalomjegyzék
Hogyan lehet ideiglenesen letiltani a víruskeresőt a Windows 10 rendszeren
Egyes esetekben a megbízható eszközök megnyitását is megakadályozza a harmadik féltől származó víruskereső szoftver, ami a különféle rendszerproblémák hátterében állhat. A hiba kijavításához ideiglenesen letilthatja a víruskeresőt.
Jegyzet: Mindig ne feledje, hogy a vírusvédelmi csomag nélküli rendszerek hajlamosabbak számos rosszindulatú támadásra. Ha megoldotta a problémát, engedélyezze újra.
Ebben a cikkben a letiltási módszereket említettük Avast ingyenes víruskereső, BitDefender, Norton Security, és McAfee víruskereső csomag. Gondosan kövesse a kívánt víruskereső szoftverhez tartozó módszert a rendszeren.
I. lehetőség: Az Avast Free Antivirus letiltása
Kövesse a megadott lépéseket Avast ingyenes víruskereső program:
1. Navigáljon a Avast Antivirus ikonra a tálcán, és kattintson rá jobb gombbal.

2. Most válassza ki a Avast shields vezérlés választási lehetőség.

3. Válassza ki az Önnek megfelelő lehetőséget, és erősítse meg a képernyőn megjelenő üzenetet.
- Tiltsa le 10 percre
- Letiltás 1 órára
- Tiltsa le a számítógép újraindításáig
- Végleges letiltása

Jegyzet: A beállítások aktiválásához lépjen vissza a főablakba. Kattintson BEKAPCSOL gomb kiemelve, hogy ismét engedélyezze az összes Avast pajzsot.

Olvassa el még:5 módszer az Avast Antivirus teljes eltávolítására a Windows 10 rendszerben
II. lehetőség: A BitDefender letiltása
A víruskereső ideiglenes letiltásának módszerében most látni fogjuk a letiltásának lépéseit BitDefender Antivirus program Windows 10 rendszeren:
1. Kattintson Rajt és írja be BitDefender. Kattintson Nyisd ki a Start menü keresési eredményei közül.

2. Kattintson a Védelem fület a bal oldali ablaktáblában, és kattintson a gombra Nyisd ki alatt Vírusirtó.

3. Kattintson Fejlett és a kikapcsoláshoz használja a kapcsoló kikapcsolóját BitDefender Shield az ábrázolt módon.

4. A legördülő listából válassza ki az időtartamot Meddig szeretné kikapcsolni a védelmet? és kattintson rá rendben.

Olvassa el még:Hogyan lehet letiltani a Windows 10 tűzfalat
III. lehetőség: A Norton Security letiltása
Ha megvan a Norton Security Antivirus A rendszerre telepített program letiltásához kövesse az alábbi lépéseket:
1. Kattintson jobb gombbal a Víruskereső program ikonja a tálcáról, és válassza ki a lehetőséget Az automatikus védelem letiltása az ábrán látható módon.

2. Tól től Válassza ki az időtartamot legördülő menüből válassza ki azt az időtartamot, ameddig a víruskereső letiltva marad.
3. Végül kattintson rendben a Biztonsági kérelem oldalt a letiltásához.

Olvassa el még:Javítsa ki a hibás paramétert a Windows 10 rendszerben
IV. lehetőség: A McAfee letiltása
A letiltáshoz kövesse a következő lépéseket McAfee Vírusirtó ideiglenesen.
1. A McAfee vezérlőpultjára való belépéshez kattintson duplán a ikonra McAfee ikonra a tálcán.

2. A Navigációs központ eléréséhez kattintson a gombra hamburger ikonra a McAfee ablak bal felső sarkában.
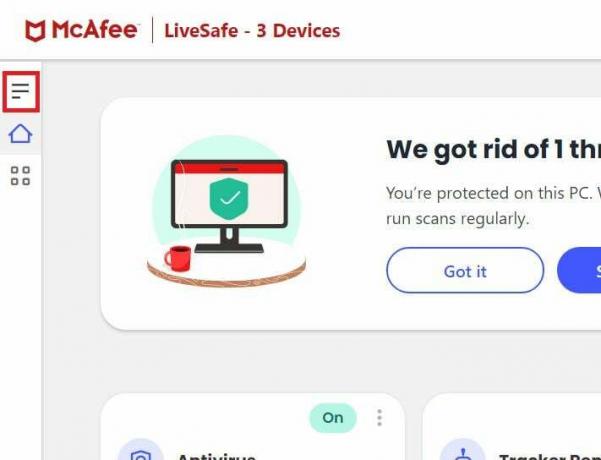
3. Kattintson Védelmem az ábrán látható módon.
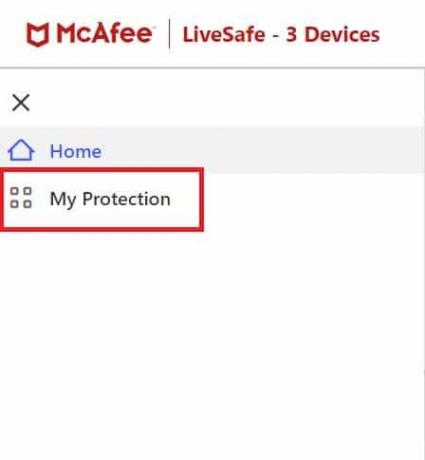
4. A víruskereső lehetőségek megtekintéséhez kattintson a gombra Valós idejű szkennelés link.

5. Kattints a Kikapcsolni gomb kiemelve a letiltáshoz Valós idejű szkennelés.

6. Ban,-ben Mikor szeretné folytatni a valós idejű szkennelést? legördülő menüből válassza ki az időtartamot:
- 15 perc múlva
- 30 perc múlva
- 45 perc alatt
- 60 perc alatt
- Amikor újraindítom a számítógépet.
Jegyzet: Ha úgy dönt Soha, a vírusmegelőzési lehetőség le lesz tiltva, hacsak nem engedélyezi kifejezetten.
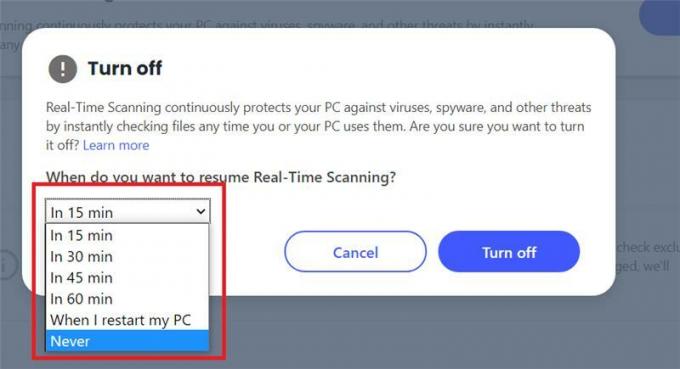
7. A védelem kikapcsolásához kattintson a gombra Kikapcsolni gomb.
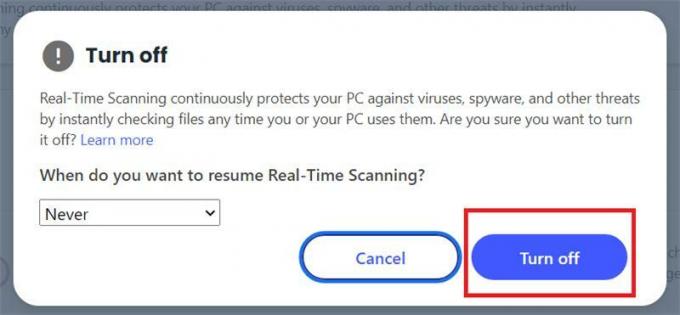
8. A figyelmeztetés Számítógépe veszélyben van azonnal megjelenik, ami arra utal, hogy a vírusvédelem nincs bekapcsolva. Zárja be a McAfee vezérlőpultját, és lépjen ki.
Ajánlott:
- Hogyan futtathatok víruskeresést a számítógépemen?
- Az elakadt Avast frissítés javítása a Windows 10 rendszeren
- A legjobb ingyenes víruskereső szoftver Android-eszközökhöz
- Javítás Probléma lépett fel a BitDefender fenyegetésvizsgálóban
Reméljük megtaláltad a választ hogyan lehet ideiglenesen letiltani a víruskeresőt a Windows 10 rendszeren lekérdezés. Kérdéseivel és javaslataival nyugodtan forduljon hozzánk az alábbi megjegyzések részben.
Elon a TechCult technológiai írója. Körülbelül 6 éve ír útmutatókat, és számos témával foglalkozott. Szereti a Windowshoz, Androidhoz kapcsolódó témákat és a legújabb trükköket és tippeket feldolgozni.