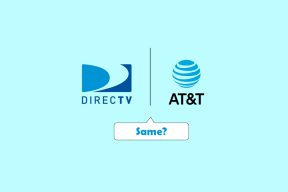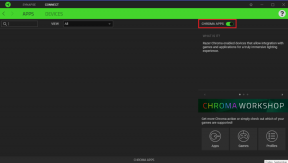7 legjobb módja az internetbeállítások megnyitásának Windows 11 rendszeren
Vegyes Cikkek / / April 08, 2023
Akár proxykiszolgálót szeretne beállítani, akár új VPN-profilt szeretne hozzáadni, mindezt megteheti az Internetbeállítások kisalkalmazás segítségével. Más opciókkal és beállításokkal ellentétben nem érhető el közvetlenül a Beállítások alkalmazásból. Tehát tudnia kell, hogyan érheti el az Internet Options alkalmazást Windows 11 számítógépén.

Noha a Microsoft búcsút intett az Internet Explorernek, a régi Internet-beállításokat továbbra is használják a proxykiszolgáló beállítására a Microsoft Edge böngészőben való böngészés során. Ha módosítani szeretné a proxykiszolgálót, vagy eltávolítani szeretné ezeket az adatokat, ezt megteheti az Internetbeállításokban. Összegyűjtöttük az Internetbeállítások Windows 11 rendszeren való megnyitásának legjobb módjait.
1. Nyissa meg az Internetbeállításokat a Start menü segítségével
A beállítások, programok vagy fájlok leggyorsabb keresése és megnyitása Windows rendszeren a Start menü. Megnyílik, ha megnyomja a Windows billentyűt a billentyűzeten, vagy rákattint a Start ikonra a tálcán.
A Start menü használata az Internetbeállítások megnyitásához:
1. lépés: Nyomja meg a Windows gombot a Start menü megnyitásához.
2. lépés: Kattintson a keresősávra, írja be Internetes lehetőségek, és nyomja meg az Enter billentyűt az Internetbeállítások megnyitásához.

2. Nyissa meg az Internetbeállításokat a Futtatás párbeszédpanel segítségével
A Futtatás eszköz egy beépített Windows segédprogram, amelyet kifejezetten programok, beállítások és mappák keresésére és megnyitására terveztek. Azonban egyszerűen nem kereshet egy programot a nevének beírásával a Futtatás párbeszédpanelen. A kereséshez parancssori kódot kell megadnia, amely a különböző programok esetében eltérő.
Az Internetbeállítások Futtatás párbeszédpanel használatával való eléréséhez kövesse az alábbi lépéseket:
1. lépés: Nyomja meg a Windows + R billentyűkombinációt a Futtatás párbeszédpanel megnyitásához.
2. lépés: A Futtatás párbeszédpanel keresősávjába írja be: inetcpl.cpl és nyomja meg az Entert.

3. Nyissa meg az Internetbeállításokat a Vezérlőpult segítségével
A Kezelőpanel a kincsesbánya számos rendszerszintű beállítás megváltoztatásához és módosításához Windows számítógépén. Több rendszerszintű módosítást is végrehajthat, pl hálózati problémák hibaelhárítása vagy felhasználói fiókok kezelése. Az Internetbeállítások megnyitásához a Vezérlőpultot is használhatja. Itt van, hogyan:
1. lépés: Nyomja meg a Windows gombot a Start menü megnyitásához.
2. lépés: A Start menü keresősávjába írja be Kezelőpanel, és nyomja meg az Entert.

3. lépés: Kattintson a jobb felső sarokban lévő keresősávra, írja be internetes lehetőségek, és válassza ki ugyanazt a megjelenő eredményből.
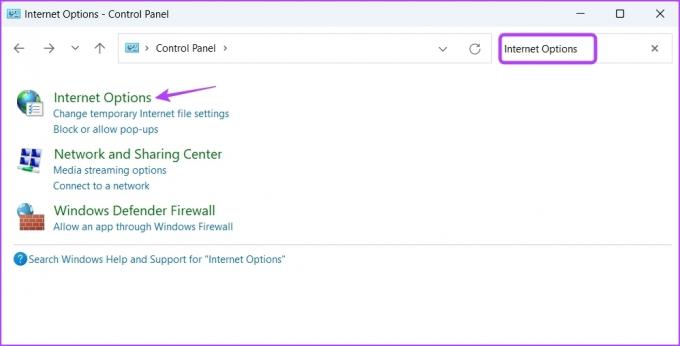
4. Nyissa meg az Internetbeállításokat a Feladatkezelővel
A Feladatkezelő általában a háttéralkalmazások vezérlésére és az indítóprogramok konfigurálására szolgáló lehetőség. De használhatja a beépített Windows-eszközök, -programok és -beállítások megnyitására is.
Az alábbi lépéseket kell követnie az Internetbeállítások Feladatkezelővel való megnyitásához:
1. lépés: Kattintson a jobb gombbal a Windows ikonra a keresősávban, és válassza a Feladatkezelőt a Kiemelt felhasználó menüből.

2. lépés: A Feladatkezelő ablak tetején kattintson az Új feladat futtatása lehetőségre.

3. lépés: típus inetcpl.cpl az Új feladat létrehozása parancssor keresősávjában, és nyomja meg az Enter billentyűt.

5. Nyissa meg az Internetbeállításokat a File Explorer segítségével
A File Explorer az egyik leggyakrabban használt alkalmazás a számítógépen és a hálózaton tárolt fájlok és mappák eléréséhez. Használhatja azonban olyan programok megnyitására is, mint az Internet Options. Itt van, hogyan:
1. lépés: Nyomja meg a Windows + X billentyűparancsot a Power User Menu megnyitásához, és válassza a Fájlkezelő lehetőséget a listából.
2. lépés: A Fájlböngészőben írja be inetcpl.cpl a tetején lévő címsorban, és nyomja meg az Enter billentyűt.

6. Nyissa meg az Internetbeállításokat a Parancssori eszközök segítségével
Ön haladó Windows-felhasználó, aki jól ismeri a parancssori eszközöket? Ha igen, használhat parancssori eszközöket, mint pl Windows PowerShell és Parancssor az Internetbeállítások gyors megnyitásához.
Az Internetbeállítások parancssor használatával történő megnyitásához kövesse az alábbi utasításokat:
1. lépés: Nyissa meg a Start menüt, írja be Parancssor a keresősávban, és nyomja meg az Enter billentyűt.

2. lépés: A Parancssor ablakba írja be inetcpl.cpl és nyomja meg az Entert.
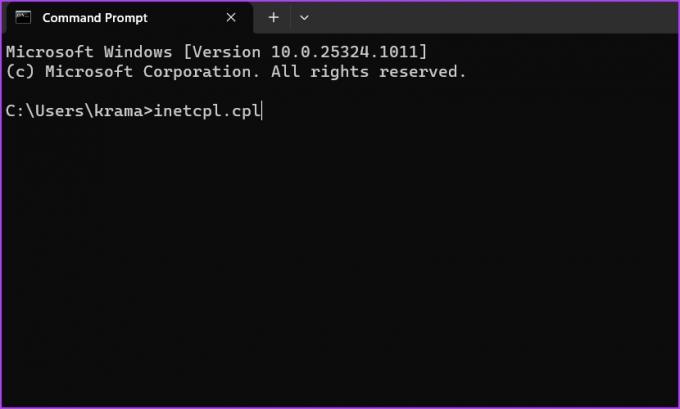
Ha a Windows PowerShell használatával szeretné megnyitni az Internetbeállításokat, akkor kövesse az alábbi lépéseket:
1. lépés: típus Windows PowerShell a Start menü keresősávjában, és nyomja meg az Enter billentyűt.

2. lépés: A PowerShell ablakba írja be inetcpl.cpl és nyomja meg az Enter billentyűt az Internetbeállítások megnyitásához.

7. Nyissa meg az Internetbeállításokat a parancsikonjával
A Windows lehetővé teszi, hogy parancsikont hozzon létre a rendszeresen használt programokhoz és kisalkalmazásokhoz. Ha gyakran módosítja az internetbeállításokat a számítógépén, jó ötlet létrehozni egy parancsikont az Internetbeállításokhoz. Ezt a következőképpen teheti meg:
1. lépés: Kattintson jobb gombbal a fekete területre a Windows asztalon, válassza az Új lehetőséget a helyi menüből, és válassza a Parancsikon parancsot.

2. lépés: Illessze be a következő szövegmezőt az „Írja be az elem helyét” lehetőség alá, majd kattintson a Tovább gombra.
%windir%\system32\inetcpl.cpl
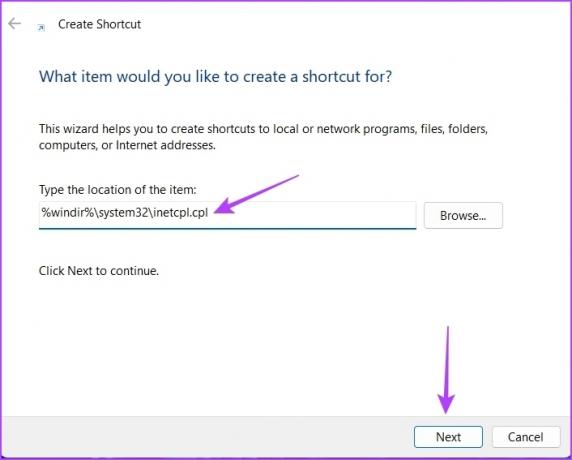
4. lépés: Adjon megfelelő nevet a parancsikonnak, és kattintson a Befejezés gombra.

Ez létrehoz egy parancsikont az Internetbeállításokhoz az asztalon. Így az Internetbeállítások közvetlen elindításához kattintson duplán a parancsikonra.
Testreszabhatja internetbeállításait
Az Internet Options egyike azon sok helynek, ahol kezelheti internetbeállításait. Míg a Microsoft lassan megszünteti egyes részeit, az Internet Option továbbra is hatással van a Microsoft Edge használatára. Ha azonban az Internetbeállítások megnyitásához használt módszer nem működik, használhatja a fenti módszerek bármelyikét.
Utolsó frissítés: 2023. március 28
A fenti cikk olyan társult linkeket tartalmazhat, amelyek segítenek a Guiding Tech támogatásában. Ez azonban nem befolyásolja szerkesztői integritásunkat. A tartalom elfogulatlan és hiteles marad.
Írta
Aman Kumar
Aman Windows-specialista, és szívesen ír a Windows ökoszisztémáról a Guiding Tech és a MakeUseOf oldalakon. Neki van a Alapképzéssel informatikából, most pedig teljes munkaidős szabadúszó író, aki jártas a Windows, iOS és böngészők.