A Microsoft Office telepítési hibáinak kijavítása a Windows rendszerben
Vegyes Cikkek / / April 08, 2023
Problémái vannak a Microsoft Office telepítésével Windows számítógépére? Folyamatosan hibákat tapasztal az Office-programok megnyitása vagy használata közben? Ha igen, néhány egyszerű lépést követve megjavíthatja Microsoft Office-ját, és rövid időn belül visszatérhet dolgozni. Így javíthatja ki a Microsoft Office telepítési hibáit Windows 11 vagy 10 rendszeren.
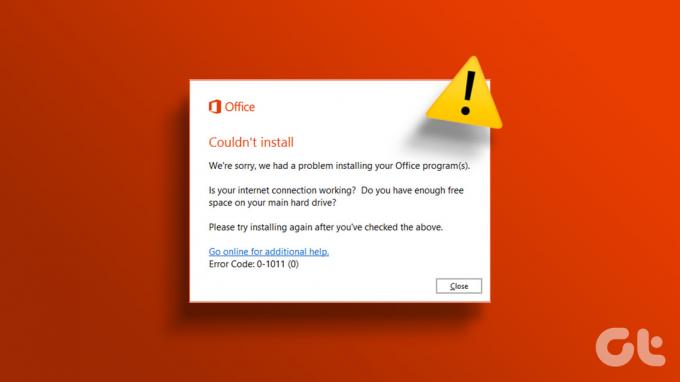
Megbeszélünk néhány gyakori hibaelhárítási technikát a Microsoft Office telepítési hibáinak kijavításához, hogy visszatérhessen a Word, Excel, PowerPoint és más alkalmazások használatához. Office alkalmazások minden probléma nélkül. Kezdjük.
jegyzet: A javítások nagyjából megegyeznek a Windows 10 és 11 rendszerben. Tehát nem mindegy, milyen operációs rendszert használ. A Microsoft Office javításához kövesse az alábbi lépéseket.
1. Kényszerítse le az Office alkalmazást, és indítsa újra
Ez a módszer nemcsak a frissítésben vagy a telepítési hibák elkerülésében segít, hanem akkor is jó megoldás, ha az alkalmazás lefagy vagy nem működik megfelelően. Kövesse az alábbi lépéseket.
1. lépés: Nyomja meg a „Ctrl + Shift + Esc” gombot a billentyűzeten a Feladatkezelő megnyitásához a Windows rendszerű gépen.
2. lépés: A futó folyamatok/alkalmazások listájából válassza ki a Microsoft Office programot, és kattintson a Feladat befejezése gombra.

Miután bezárta a programot, hagyjon rá néhány percet, és nyissa meg újra az Office alkalmazást, akár az alkalmazások listájára lépve, akár a keresési lehetőség használatával; jól kell működnie.
Ha ez a módszer nem segít, jöhet a következő. Lépjen a következő módszerre.
2. Indítsa újra a számítógépet
Néha csak egy gyors újraindítás szükséges a program megfelelő működéséhez. Ha az alkalmazás újraindítása nem működött, kövesse az alábbi lépéseket, és gyorsan indítsa újra a Windows PC-t.
1. lépés: Kattintson a Windows ikonra az asztalon.
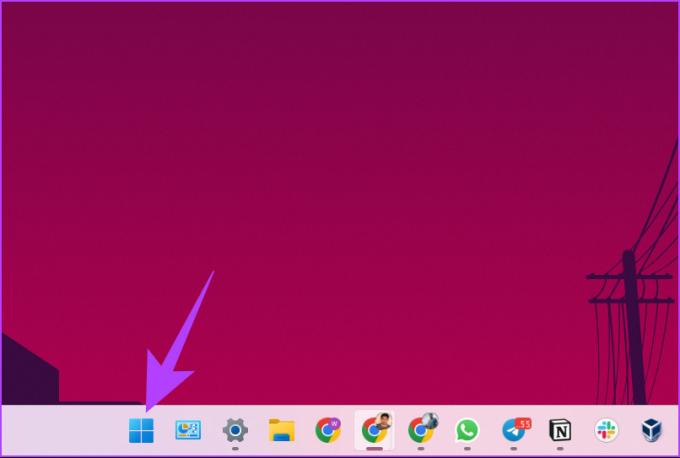
2. lépés: Most kattintson a bekapcsológombra, és a helyi menüből válassza az Újraindítás lehetőséget.

Ennek ki kell javítania a Microsoft Office telepítése során tapasztalt telepítési hibát. Ha ugyanazzal a problémával szembesül, talán a következő javítás segít.
3. Ellenőrizze, hogy nem tartalmaz-e rosszindulatú programokat a számítógépén
Néha, a trójai vagy vírus telepítési hibát, vagy akár a Microsoft Office programok lefagyását is okozza. A beépített víruskereső gyors vizsgálattal kiküszöböli ezt a hibát. Kövesse az alábbi utasításokat.
1. lépés: Nyomja meg a Windows billentyűt a billentyűzeten, írja be Windows biztonság, majd kattintson a Megnyitás gombra.

2. lépés: A Windows Security ablakban kattintson a „Vírus- és fenyegetésvédelem” elemre.
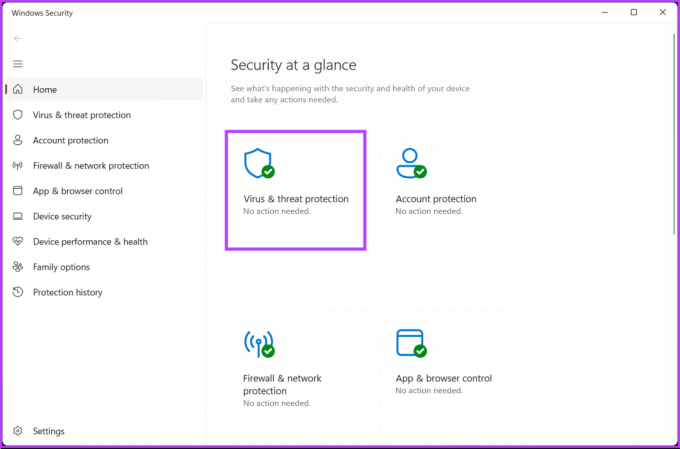
3. lépés: Kattintson a Gyors vizsgálat gombra a gyors vizsgálat futtatásához, ahogy a név is sugallja.
jegyzet: Kiválaszthatja a Teljes szkennelést is, vagy beolvashat egy adott helyet a Szkennelési beállítások közül.

A Windows Defender eltávolítja vagy karanténba helyezi, ha rosszindulatú programot észlel a vizsgálat során. Ezt követően áttekintheti és teljesen eltávolíthatja. Ha nem szeretné manuálisan kezelni a szkennelési folyamatot, megteheti hogyan ütemezheti a Windows Defender vizsgálatát.
Ennek ellenére ennek a módszernek ki kell javítania a rosszindulatú programokkal kapcsolatos telepítési hibát. Ha nem a rosszindulatú program okozza a problémát, nézze meg a következő javítást.
4. Módosítsa a tűzfal beállításait
Időnként harmadik fél tűzfalak blokkolják az internet hozzáférést a Microsoft Office-ba, ami meghiúsul, és néhány hibát jelez, beleértve a telepítési hibát is. Módosíthatja a tűzfal beállításait, és kijavíthatja a problémát. Kövesse az alábbi lépéseket.
1. lépés: Nyomja meg a „Windows + R” gombot a billentyűzeten a futtatás párbeszédpanel megnyitásához.

2. lépés: Most írja be a Megnyitás melletti szövegmezőbe, majd kattintson az OK gombra.
tűzfal.cpl
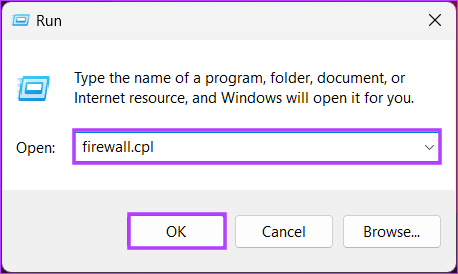
Ezzel elindítja a Windows Defender tűzfal ablakát.
3. lépés: Kattintson az „Alkalmazás vagy szolgáltatás engedélyezése a Windows Defender tűzfalon keresztül” lehetőségre.

4. lépés: Az „Alkalmazások kommunikációjának engedélyezése a Windows Defender tűzfalon keresztül” részben ellenőrizze a Microsoft Outlook hozzáférését. Ha nem látja az alkalmazást, kattintson a Beállítások módosítása elemre.

6. lépés: Válassza a „Másik alkalmazás engedélyezése” lehetőséget.

6. lépés: Az „Alkalmazás hozzáadása” ablakban válassza a Tallózás lehetőséget.

7. lépés: A Tallózás ablakban keresse meg a Microsoft Office fájl helyét, és kattintson a Megnyitás gombra.

8. lépés: Végül kattintson a Hozzáadás gombra.
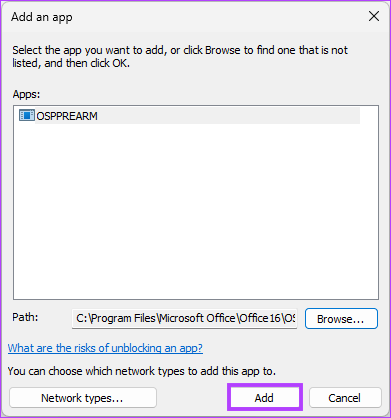
9. lépés: Nyomja meg az OK gombot

Indítsa újra a számítógépet, és indítsa újra a Microsoft Office telepítését, hogy a változtatások érvénybe lépjenek. Ezúttal működnie kell; ha nem, folytassa a következő javítással.
5. MS Office kliens javítása
Ha nem ez az első telepítési hiba, de szeretné frissíteni a Microsoft Office-t, de nem tudja, kövesse az alábbi lépéseket.
1. lépés: Nyomja meg a Windows billentyűt a billentyűzeten, írja be Kezelőpanel, majd kattintson a Megnyitás gombra.

2. lépés: Az opciók listájából válassza a „Programok és szolgáltatások” lehetőséget.

3. lépés: A „Program eltávolítása vagy módosítása” listában válassza ki a Microsoft 365 vagy a Microsoft Office lehetőséget, és kattintson a Módosítás gombra.

A promptban kattintson az Igen gombra.
4. lépés: A modális ablakban válassza a Gyors javítás lehetőséget, majd kattintson a Javítás gombra.

A Microsoft hibaelhárítási folyamatot fog futtatni, és minden lehetséges módot megvizsgál a telepítési hibát okozó probléma megoldására. Ha ez a javítás nem segített, nézze meg a következőt.
6. Távolítsa el az MS Office gyorsítótár fájljait
Nem mindig az Ön gépe okozza a hibát a Microsoft Office telepítése során, de néha a régi gyorsítótárazott fájl nem engedi át a frissítést, ami hibát okoz a telepítés során. Kövesse az alábbi lépéseket.
Az MS Office törlése előtt gyorsítótár fájlok, fontos az MS Office bezárása és leállítása, hogy a háttérben ne fusson.
1. lépés: Nyomja meg a „Ctrl + Shift + Esc” gombot a billentyűzeten a Feladatkezelő megnyitásához a Windows rendszerű gépen.
2. lépés: A futó folyamatok/alkalmazások listájából válassza ki a Microsoft Office programot, és kattintson a Feladat befejezése gombra.

3. lépés: Nyomja meg a „Windows + R” gombot a billentyűzeten a futtatás párbeszédpanel megnyitásához.

4. lépés: Írja be alább a Megnyitás melletti szövegmezőt, majd kattintson az OK gombra.
%appdata%/Microsoft
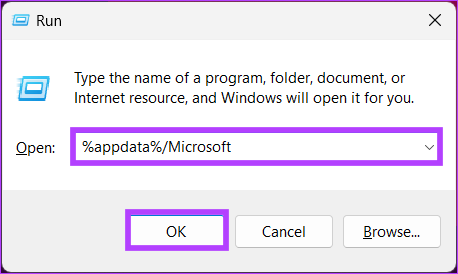
5. lépés: Az Office mappában válassza ki az összes mappát a „Ctrl + A” billentyűkombináció megnyomásával, majd a billentyűzet törlés gombjának megnyomásával.

A mappák törlése után ideje újraindítani a számítógépet. Amikor újraindul, telepítheti a frissítést vagy a Microsoft Office alkalmazást első alkalommal anélkül, hogy a telepítési hiba szembesülne.
Ha ez a módszer nem oldja meg a problémát, akkor csak egy javítás marad. Törölje az alkalmazást számítógépéről, de törölje az összes gyorsítótár-fájlt és az idők során végrehajtott rendszerspecifikus módosításokat.
7. Telepítse újra a Microsoft Office legújabb verzióját manuálisan
Ha a fent említett módszerek/javítások egyike sem segített, az utolsó megoldás a Microsoft Office eltávolítása és manuális újratelepítése. Kövesse az említett utasításokat.
1. lépés: Nyomja meg a „Ctrl + Shift + Esc” gombot a billentyűzeten a Feladatkezelő megnyitásához a Windows rendszerű gépen.
2. lépés: A futó folyamatok/alkalmazások listájából válassza ki a Microsoft Office programot, és kattintson a Feladat befejezése gombra.

3. lépés: Nyomja meg a „Windows + R” gombot a billentyűzeten a Futtatás párbeszédpanel megnyitásához.

4. lépés: Írja be alább a Megnyitás melletti szövegmezőt, majd kattintson az OK gombra.
appwiz.cpl
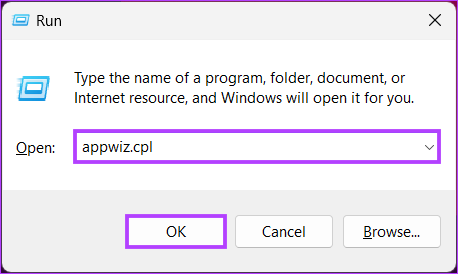
5. lépés: A „Program eltávolítása vagy módosítása” listában válassza ki a Microsoft 365 vagy a Microsoft Office elemet, és kattintson az Eltávolítás gombra.

Innentől kezdve kövesse az utasításokat az eltávolítási folyamat befejezéséhez. És miután befejezte, indítsa újra a számítógépet, és folytassa a következő lépésekkel.
6. lépés: Kattintson a Windows ikonra az asztalon.
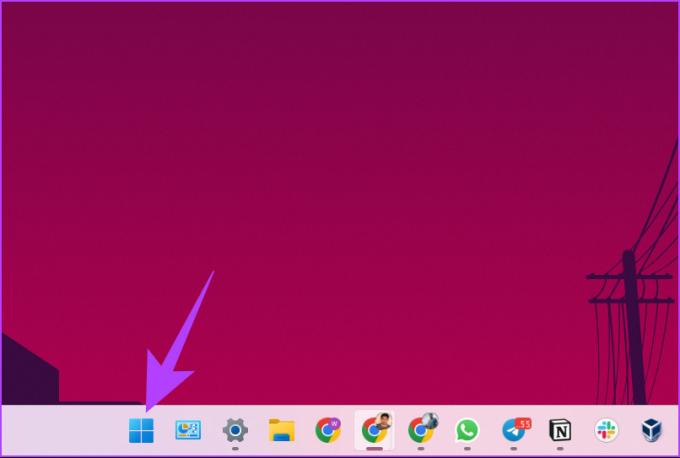
7. lépés: Most kattintson a bekapcsológombra, és a helyi menüből válassza az Újraindítás lehetőséget.

8. lépés: Nyissa meg a Microsoft Office hivatalos webhelyét, és jelentkezzen be hitelesítő adataival.
Nyissa meg a Microsoft Office-t

9. lépés: Most kattintson az Office telepítése gombra, töltse le a telepítőfájlt, és kövesse a telepítési utasításokat.

A Microsoft Office legújabb verzióját telepítési hibák nélkül telepítheti, így a Microsoft Office telepítési hibái megszűnnek.

Ezzel a Microsoft Office telepítésekor vagy telepítése során tapasztalt hibák eltűnnek. Tekintse meg az alábbi GYIK részt, ha bármilyen kérdése van, amelyet nem találtunk meg ebben a cikkben.
GYIK a Microsoft Office Windows rendszeren történő javításáról
A Microsoft Office javítási ideje számos tényezőtől, például a probléma összetettségétől függ. Általában azonban a javítási folyamat néhány perctől több óráig is eltarthat. A javítási folyamat letilthat bizonyos Microsoft Office-szolgáltatásokat, ezért a megkezdés előtt mentse el a megnyitott dokumentumokat.
A Microsoft Office javítása nem törli a fájlokat vagy adatokat. Csak a szoftver telepítésével vagy konfigurációjával kapcsolatos problémákat próbálja kijavítani. Azonban mindig ajánlott biztonsági másolatot készíteni a fontos fájlokról és adatokról, mielőtt bármilyen javítási vagy karbantartási műveletet végezne a számítógépen.
A Microsoft Office visszaállítása eltávolítja az Office-alkalmazásokhoz konfigurált összes egyéni beállítást és beállítást. Ez magában foglalja a Szalagon vagy a Gyorselérési eszköztáron végzett minden módosítást, valamint az alapértelmezett beállítások visszaállítását. Ezen kívül eltávolítja az összes telepített bővítményt vagy bővítményt. Az Office alaphelyzetbe állítása azonban nem törli fájljait, dokumentumait vagy adatait.
Hibaelhárítás és zökkenőmentes munka
A Microsoft Office telepítési hibáinak javítása frusztráló lehet. Azonban ezek azonnali kezelése elengedhetetlen ahhoz, hogy a termelékenység ne szenvedjen csorbát. A cikkben ismertetett lépések követésével most már tudja, hogyan javíthatja ki a Microsoft Office telepítési hibáit Windows 11 vagy 10 rendszeren.
Ha ezeknek a javításoknak a próbálkozása után továbbra is problémákat tapasztal, ne habozzon kapcsolatba lépni Microsoft támogatás további segítségért.



