Hogyan hozzunk létre egy Google-tantermet tanárként vagy iskolaként
Vegyes Cikkek / / April 08, 2023
A fokozódó digitalizációval lassan áttérünk az online eszközökre a napi feladataink elvégzéséhez. És bár az olyan eszközök, mint a Google Meet és a Slack vált szükségessé a vállalkozások számára, Google Tanterem tanárokra lett szükség. Ha még mindig kitalálod, a következőképpen hozhatsz létre egy Google Tantermet.
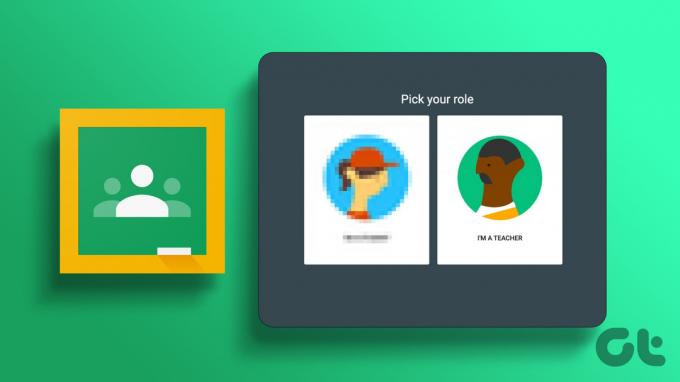
A Google Tanterem a tanári igények figyelembevételével készült. Az itt elérhető lehetőségeket használva a tanárok hívás közben is cseveghetnek a tanulókkal, feladatokat és osztályzatokat adhatnak, és bejelentéseket tehetnek az egész osztálynak. Ezenkívül a szülők láthatják a tanuló előrehaladását, feladatait stb. egy helyen.
De hogyan hozhat létre egy Google Tanteremet? És mobilalkalmazással is meg lehet csinálni? Olvasson tovább, hogy megtudja.
Jegyzet: Mielőtt elkezdené, győződjön meg arról, hogy bejelentkezett az iskolai tanári fiókjába.
Hogyan készítsünk Google Tantermet webböngészővel
A tanárok bármelyik webböngészővel beállíthatnak egy osztályt, meghívhatnak tanulókat, sőt testre is szabhatják. Így saját ízlése szerint hozhat létre Google Tantermet. Ehhez kövesse az alábbi lépéseket.
A Google Tanterem beállítása
1. lépés: Nyissa meg a Google Tanteremet bármely böngészőben az alábbi link segítségével.
Nyissa meg a Google Tanteremet
2. lépés: Ezután kattintson a + ikonra a jobb felső sarokban.
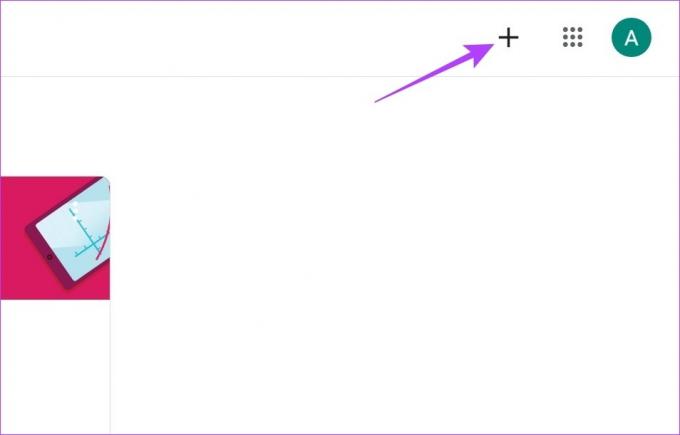
3. lépés: Itt kattintson az Osztály létrehozása gombra.
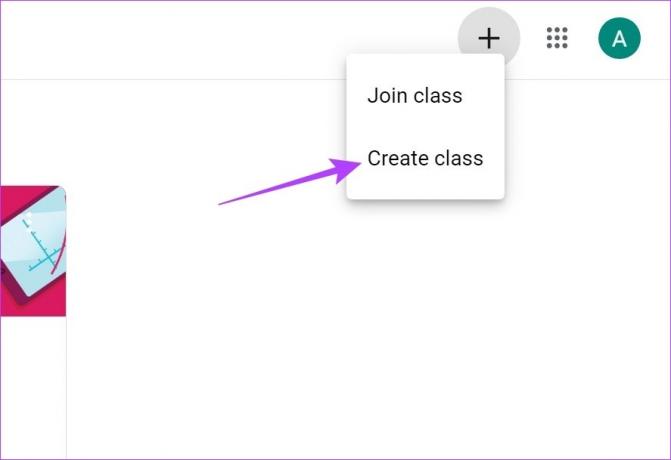
Most, ha regisztrált iskolai fiók nélkül használja a Google Tanterem szolgáltatást, megjelenhet a „Használja a Tanteremet egy iskolában tanulókkal?” előugró ablak.
4. lépés: Jelölje be az „Elolvastam és megértettem a fenti közleményt, és nem használom a Tanterem szolgáltatást egy iskolában tanulókkal” jelölőnégyzetet.
5. lépés: Ezután kattintson a Folytatás gombra.
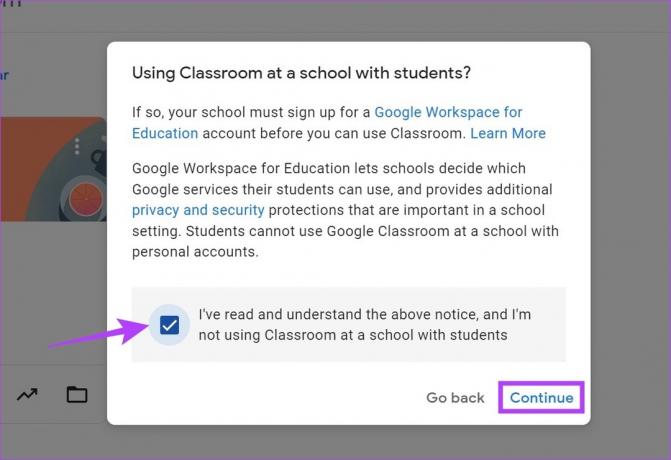
6. lépés: Az Osztály létrehozása ablakban adja meg az osztály nevét, tárgyát, szakaszát és a szoba adatait. A Tárgy kitöltésekor az előre kitöltött lehetőségek közül is választhat egyet.
7. lépés: Miután minden adatot kitöltött, kattintson a Létrehozás gombra.
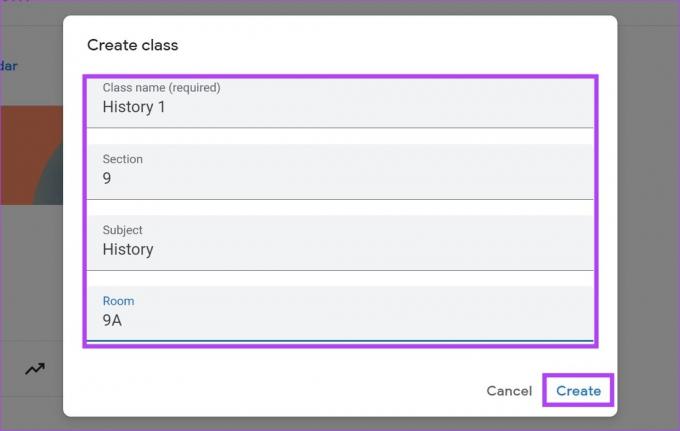
Ezzel beállítja a Google Tanteremet.
Diákok hozzáadása a Google Tanteremhez
Most, hogy az osztályterme készen áll, ideje meghívni a tanulókat, hogy csatlakozzanak az osztályhoz. Ezt két módszerrel teheti meg. Olvassa el a következő néhány szakaszt mindkettő felfedezéséhez.
1. lépés: Nyissa meg a Google Tanteremet, és lépjen arra az osztályra, amelyhez diákokat szeretne hozzáadni.
2. lépés: Itt kattintson a hárompontos ikonra.
3. lépés: Ezután kattintson a „Meghívó hivatkozás másolása” gombra.
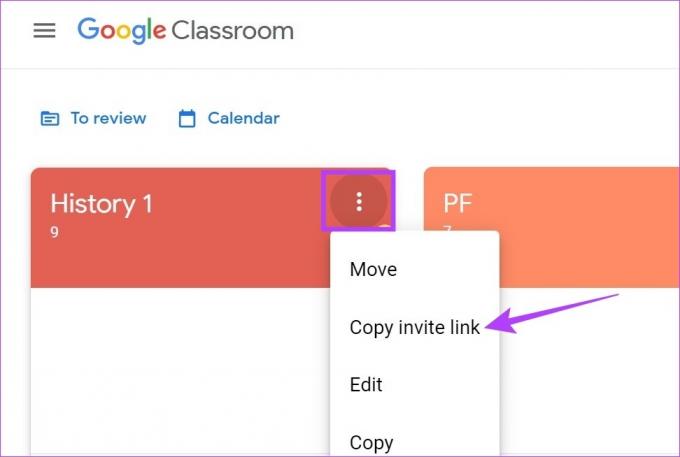
Mostantól megoszthatja ezt a meghívólinket a tanulókkal. Használatával csatlakozhatnak az osztályhoz.
Ezenkívül egyénileg is hozzáadhat tanulókat a Google Tanteremhez, ha elküldi nekik e-mailben az osztályhoz való csatlakozási linket. Ez akkor lehet hasznos, ha korlátozott számú diákot tanít. Íme, hogyan kell csinálni.
1. lépés: Nyissa meg a Google Tanteremet, és lépjen arra az osztályra, amelyhez diákokat szeretne hozzáadni.
2. lépés: Kattintson arra az osztályra, amelyhez tanulókat szeretne hozzáadni.

3. lépés: A menüopciók közül kattintson az Emberek elemre.
4. lépés: Lépjen a Diákok részre, és kattintson a tanulók hozzáadása ikonra.
Tipp: Még további tanárokat is felvehet az osztályterembe, ha a Tanárok részben a meghívó ikonra kattint.
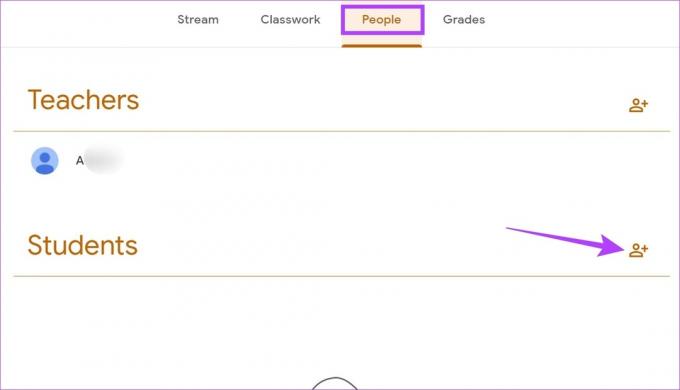
5. lépés: A keresősávba írja be azoknak a tanulóknak az e-mail címét, vagy ha korábban használta, a nevét, akiket fel szeretne venni az osztályba.
6. lépés: Miután az összes tanulót hozzáadta, kattintson a Meghívás gombra.
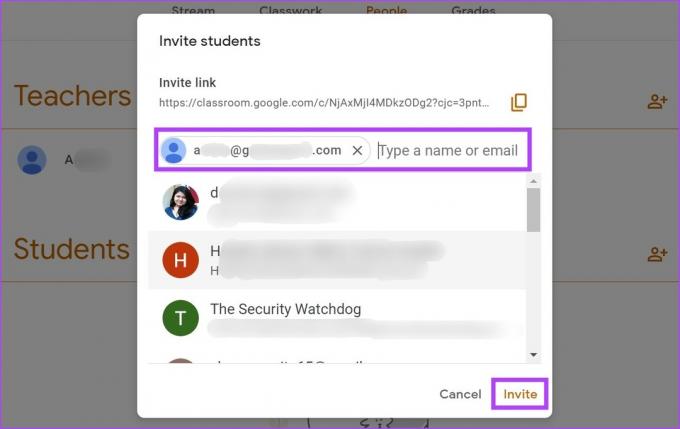
Ezzel e-mailben elküldi a csatlakozási linket a hozzáadott tanulóknak. A tanulók a linkre kattintva csatlakozhatnak az osztályhoz. Ezen kívül a tanulók az egyedi osztálykóddal is csatlakozhatnak az osztályteremhez.
Google Tanterem szerkesztése
Lehetősége van az osztályterem adatainak szerkesztésére is, még azok létrehozása után is. Ez hasznos lehet, ha szeretne hozzáadni vagy módosítani bizonyos részleteket az osztályhoz. Ehhez kövesse az alábbi lépéseket.
1. lépés: Nyissa meg a Google Tanteremet.
2. lépés:Kattintson a szerkeszteni kívánt tanteremre.

3. lépés: Ha szerkeszteni szeretné az osztály fejlécét, kattintson a Testreszabás gombra.
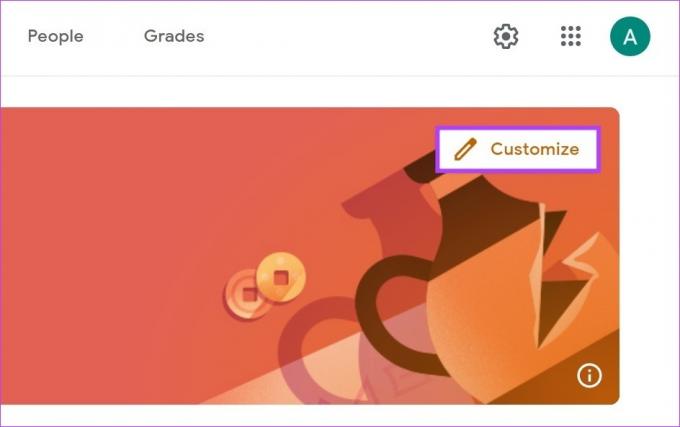
4. lépés: Itt kiválaszthat egy fotót a Google Tanteremből, vagy feltölthet egy választott képet. Még a téma színét is megváltoztathatja.
5. lépés: Ha elkészült, kattintson a Mentés gombra.

Ezzel megváltoztatja a Google Tanterem témáját. Ha módosítani szeretné a Google Tanterem adatait, kövesse az alábbi lépéseket.
6. lépés: A jobb alsó sarokban kattintson a Streambeállítások elemre.
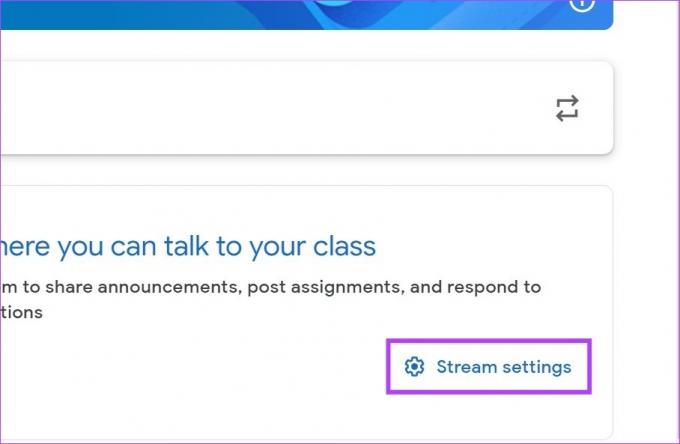
7. lépés: Itt kattintson a Stream legördülő menüre, és válassza ki bármelyik lehetőséget a megjegyzésbeállítások módosításához az osztályteremben.
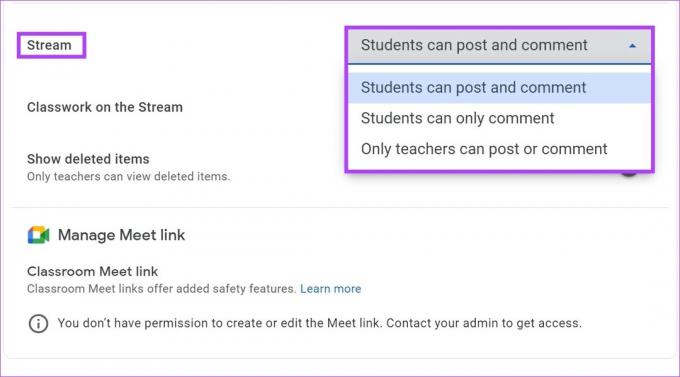
8. lépés: Az „Osztályfeladatok az adatfolyamon” legördülő menüre kattintva is módosíthatja az osztályterme értesítési beállításait.
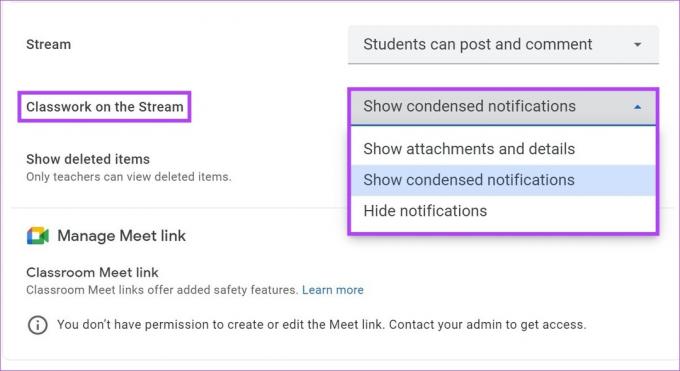
9. lépés: Kapcsolja be a „Törölt elemek megjelenítése” kapcsolót. Ez lehetővé teszi a tanárok számára, hogy megtekintsék a falon lévő törölt elemeket.
Jegyzet: Felfelé görgetve más részleteket is szerkeszthet, például az osztályinformációkat és a meghívólink részleteit.
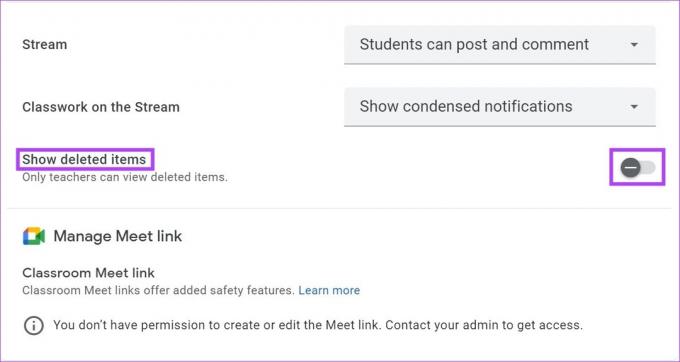
10. lépés: Ha elkészült, kattintson a Mentés gombra.
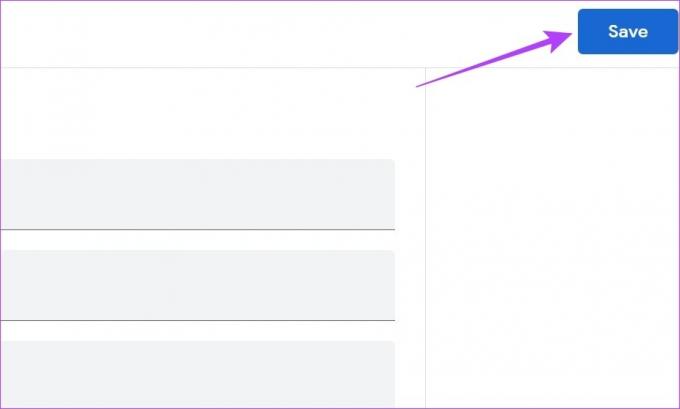
Ezzel elmenti az összes változtatást.
A Google Tanterem beállítása Android és iPhone alkalmazással
Csakúgy, mint a Google Tanterem webböngészőben való használata esetén, a mobilalkalmazással is beállíthat egy Google Tanteremet. Így létrehozhat egy osztályt, meghívhat tanulókat, és ha szükséges, szerkesztheti a tanterem adatait is. Itt van, hogyan.
Hozzon létre egy Google Tantermet
1. lépés: Nyissa meg a Google Tanterem mobilalkalmazást.
Nyissa meg a Google Tanterem iOS-alkalmazást
Nyissa meg a Google Tanterem Android-alkalmazást
2. lépés: Itt érintse meg a + ikont.
3. lépés: Ezután érintse meg az Osztály létrehozása elemet.
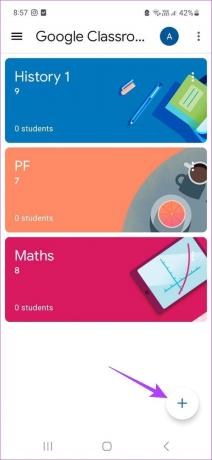
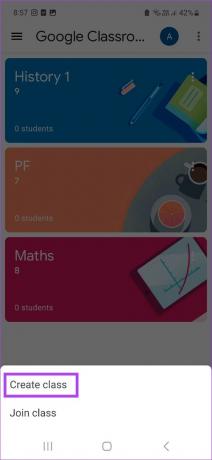
4. lépés: Adja meg az osztályra vonatkozó szükséges adatokat.
5. lépés: Ezután érintse meg a Létrehozás gombot.

Ebből lesz egy Google Tanterem.
Miután beállította az osztálytermet, az alábbi lépésekkel küldjön meghívólinket a tanulóknak.
1. lépés: Nyissa meg a Google Classroom mobilalkalmazást, és érintse meg a megfelelő osztályterem hárompontos ikonját.
2. lépés: Ezután érintse meg a „Meghívó hivatkozás megosztása” lehetőséget.
3. lépés: Ezzel megnyílik a megosztási ablak. Ide másolhatja a hivatkozást a független megosztáshoz, vagy megoszthatja az alábbi lehetőségek valamelyikével.
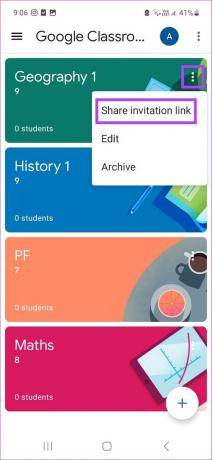
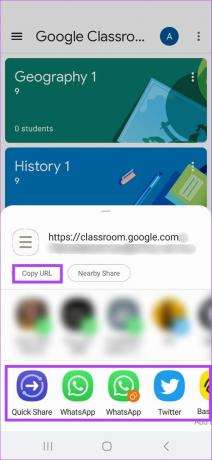
Ezen kívül e-mailben is elküldheti a meghívó linket a diákoknak a Személyek rész segítségével. Itt van, hogyan.
4. lépés: Érintse meg a megfelelő osztályt.

5. lépés: Ezután érintse meg az Emberek elemet.
6. lépés: A Diákok részben érintse meg a Meghívás elemet.
Tipp: További tanárokat is felvehet az osztályterembe, ha megérinti a hozzáadás ikont a Tanárok részben.
7. lépés: Itt vagy név szerint kereshet a diákok között, vagy manuálisan írja be az e-mail azonosítójukat.
8. lépés: Miután az összes tanulót hozzáadta, érintse meg a Meghívás elemet.
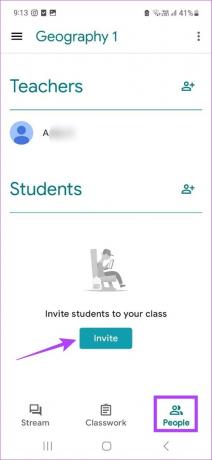
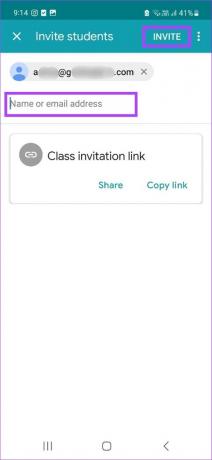
Ezzel e-mailben meghívó linket küld az összes hozzáadott tanulónak. Ezenkívül a tanulók az egyedi osztálykóddal csatlakozhatnak egy kurzushoz a Google Tanteremben.
A Google Tanterem beállításainak módosítása
Kövesse az alábbi lépéseket a Google Tanterem szerkesztéséhez, még akkor is, ha már létrejött.
1. lépés: A Google Tanterem mobilalkalmazásban érintse meg a megfelelő osztályt.
2. lépés: Ezután érintse meg a fogaskerék ikont.

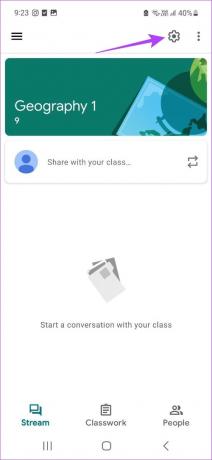
3. lépés: A fenti részben érintse meg a megfelelő mezőt az osztály részleteinek szerkesztéséhez.
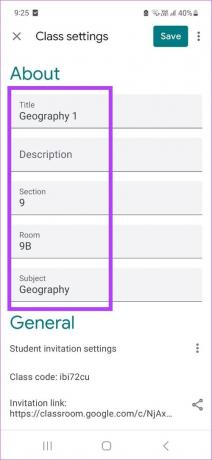
4. lépés: Ha elkészült, görgessen le az Általános részhez.
5. lépés: Itt érintse meg a „Hallgatói meghívási beállítások” előtti hárompontos ikont a meghívókód beállításainak módosításához.
Jegyzet: A „Meghívókódok visszaállítása” lehetőség megérintésével a meghívó hivatkozása is megváltozik. Ha kiválasztja, újra el kell küldenie a linket, hogy meghívja a tanulókat az osztályba.
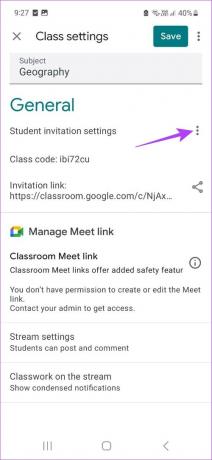
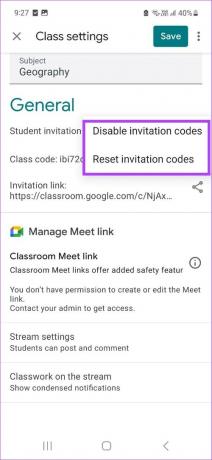
6. lépés: Koppintson a Streambeállítások elemre, és válassza ki a megfelelő megjegyzésbeállítást az adatfolyamhoz.
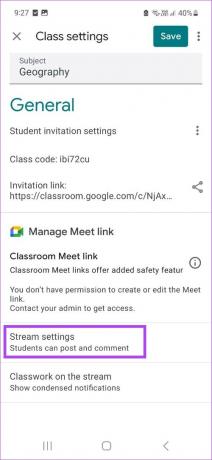
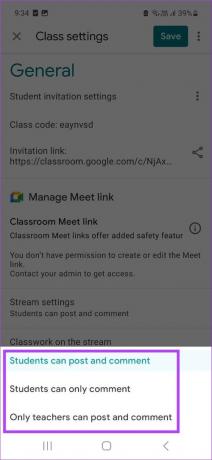
7. lépés: Megérintheti az „Osztályfeladatok a streamen” lehetőséget is, majd kiválaszthatja a megfelelő értesítési beállítást az adatfolyamhoz.
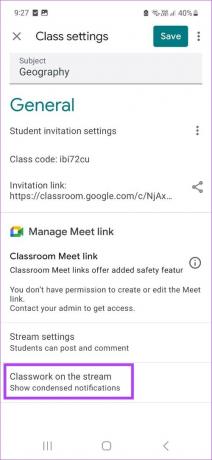
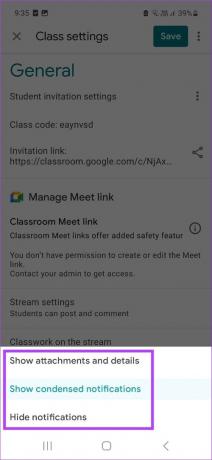
8. lépés: Miután minden módosítást végrehajtott, érintse meg a Mentés gombot.
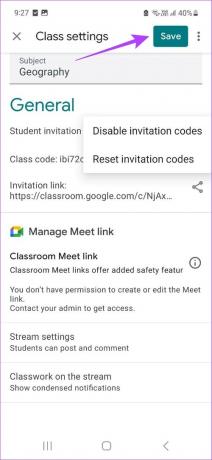
Ezzel menti a Google Tanterem beállításainak összes módosítását.
Gyakran Ismételt Kérdések
Igen, ingyenes kurzusokat hozhat létre a Google Tanteremben, ha tanári fiókot használ.
Nem, még nem Google-fiókkal is csatlakozhat egy kurzushoz a Google Tanteremben.
Igen, létrehozhat egy Google Tanteremet iskola nélkül. A kezdéshez mindössze annyit kell tennie, hogy regisztrál egy tanári fiókkal a Google Tanteremben.
Hozd le az óráidat
Ahogy egyre több diák tér át az online órákra, úgy tűnik, hogy a Google Tanterem a tanárok tényleges választása lett. Ezt szem előtt tartva reméljük, hogy ez a cikk segített jobban megérteni a Google Tanterem létrehozásának módját. Ezenkívül azt is megteheti használja a Google Dokumentumok sablonokat testreszabott tanítási dokumentumok létrehozásához, amelyeket megoszthat az osztályteremben.



