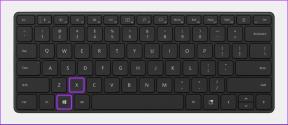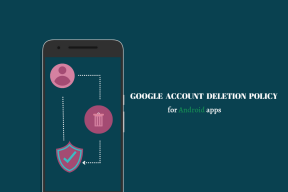3 módszer a bekezdésszimbólum (¶) eltávolítására a Wordben
Vegyes Cikkek / / November 28, 2021
Sok díszes kinézetű fordított „P” van a Word-dokumentumában, és nem tudja, mit tegyen ezekkel? Nos, jó helyen jár, hogy megtanulja, hogyan szabadulhat meg tőlük. A fordított P szimbólumot valójában Pilcrow-nak (¶) hívják, és egy új bekezdés vagy egy szövegrész megjelölésére szolgál. Bekezdésjelnek is nevezik, Alineának, a vak P-nek, de leginkább bekezdésjelnek.
Pilcrow egy nem nyomtatható karakter vagy formázási jelölő, ami azt jelenti, hogy rejtett, és általában nem jelenik meg a Wordben vagy nyomtatott példányban. A legegyszerűbb kifejezésekkel a dokumentumban lévő bekezdésjelek száma megegyezik azzal, ahányszor megnyomta az Enter billentyűt gépelés közben.

Ezek a szimbólumok ragacsosnak tűnhetnek, és zavaróbbnak és bonyolultabbnak tűnhetnek az átlagos olvasó számára. Lehet, hogy a modern technológia által vezérelt minimalista világban elavultnak tűnik, de ha ellenőrizni kell, hogy van-e Ha egy bekezdés egy üres oldalon van, vagy egyszerre több tonnányi bekezdésen keresztül megy keresztül, ez az eszköz a legjobb barátja. A szimbólum akkor hasznos, ha egy rendetlen vagy rossz formázású dokumentumot kell javítania.
Remek tipp közben dokumentum lektorálásaent az, hogy egyszer olvassa el a nem nyomtatható karakterek nélkül, teljesen a tartalomra összpontosítva, másodszor pedig úgy, hogy ezek a karakterek láthatóak, hogy megoldja a formázási problémákat.
Tartalom
- A bekezdésszimbólum (¶) eltávolítása az MS Word programból
- 1. módszer: Rejtse el az eszköztár Bekezdésszimbólum gombjával
- 2. módszer: Távolítsa el a bekezdésszimbólumot a Word beállításaival
- 3. módszer: Keresse meg és cserélje ki a bekezdésjeleket
- Hogyan adhatjuk hozzá a Pilecrow-t csak meghatározott helyekre?
A bekezdésszimbólum (¶) eltávolítása az MS Word programból
Nagyon egyszerű eltávolítani ezeket a bosszantó Pilcrow-kat. Három egyszerű és egyértelmű módszer létezik, amelyek mindegyikét az alábbiakban lépésről lépésre ismertetjük. A módszerek az egyes Pilcrow-k megtalálásától és cseréjétől az egyetlen gomb megérintéséig és az összes egyidejű eltávolításáig terjednek. Mindegyik módszernek megvannak a maga előnyei és hátrányai, nézze meg ezeket, és döntse el, melyik a legmegfelelőbb az Ön igényeinek és igényeinek megfelelően. Szóval lássuk hogyan lehet eltávolítani a bekezdésszimbólumot (¶) a Wordben az alábbi módszerek segítségével:
1. módszer: Rejtse el az eszköztár Bekezdésszimbólum gombjával
A Pilcrow ikonnal ellátott gomb vezérli az MS Wordben használt formázási szimbólumok többségét.
Ezek a bekezdésjelektől a szakasztörésekig, valamint az opcionális kötőjelekig, a rejtett szövegig és még sok másig terjednek. Ez a módszer a legegyszerűbb, hogy megszabaduljon ezektől a bosszantó pilláktól.
Először is keressen a 'Itthon' fület, és keresse meg a ‘¶’ szimbólum. Megtalálhatja majd a 'Bekezdés' szakasz. Kattintson a gombra, és az összes látható bekezdésjel elrejtődik a többi formázási jelölővel együtt.
Ezt az opciót a gyorsbillentyűvel is engedélyezheti vagy letilthatja "Ctrl + Shift + 8".

Lehet, hogy ez a módszer rendkívül egyszerű és egyértelmű, de nem kifejezetten a bekezdésjelekre vonatkozik, nem szabad elfelejteni, hogy a letiltást követően minden formázási jelző eltűnik. Ezek tartalmazzák:
- Sortörések: Ezeket egy balra mutató derékszögű nyíl (↲ ) ábrázolja, amely a „Shift + Enter” megnyomására kerül beszúrásra.
- Lapos karakter: Ezek speciális karaktereket jelenítenek meg, amelyeket nyíllal (→) lehet beszúrni a dokumentumba.
- Terek: A két szó közötti szóközt egy apró ponttal (·) ábrázolja közöttük.
- Rejtett szöveg: Az MS Word képes elrejteni vagy elnyomni a szöveget a kijelzőn vagy nyomtatás közben. Itt az összes rejtett szöveg megjelenik alatta pontozott vonallal.
- Választható kötőjelek: Az opcionális kötőjel (¬) azt jelzi, hogy hol kell elosztani egy szót a sor végén. Ezeket csak akkor nyomtatják ki, ha egy szó valóban eltörik a végén. Ha/amikor megtörténik, a rendszer normál kötőjelként nyomtatja ki.
- Objektum horgonyok: Ez megmutatja, hogy a dokumentum melyik bekezdéséhez van társítva lebegő objektum. Egy apró horgony szimbólum (⚓) jelképezi.
- Oldaltörések: Ezek akkor jelennek meg, ha megnyomja a „Ctrl + Enter” billentyűket az oldal megszakításához.
Olvassa el még:PDF beillesztése Word dokumentumba
2. módszer: Távolítsa el a bekezdésszimbólumot a Word beállításaival
A Word beállításai segíthetnek a beállítások megtekintésében és frissítésében. Lehetővé teszi a felhasználó számára, hogy módosítsa interfészét és így személyre szabja azt igényei szerint, valamint módosítsa az MS Word indítási beállításait. Íme néhány speciális módszer, amelyek segítségével szabályozhatók és testreszabhatók a szerkesztési feladatok, a nyomtatási beállítások, a dokumentummegjelenítés stb.
Ez a módszer különösen akkor hasznos, ha nincs szüksége bekezdéskészítőkre, de szeretné, hogy a többi formázási eszköz látható maradjon.
(Például nem a bekezdésjeleket kell látnia, hanem a rejtett szöveget szeretné látni.)
1. Kattintson a "Fájl" menü a bal felső sarokban található.

2. megtalálja 'Lehetőségek' a következő menüben, és kattintson ugyanarra.

3. A képernyőn megjelenik egy új „Word Options” nevű ablak. A Word beállításai ablakban keresse meg a 'Kijelző' beállítás a bal oldalon.

4. A Megjelenítésben keresse meg a mellette lévő négyzetet „Bekezdésjelekés törölje a pipát. Ezt az opciót a „Mindig jelenítse meg ezeket a formázási jeleket a képernyőn” részben találja.

5. Miután megszüntette a kijelölést, érintse meg a gombot 'RENDBEN' az ablak alján a módosítások mentéséhez.

Ekkor a rendszer visszairányítja a dokumentumhoz, és a bekezdésjelek el lesznek rejtve, míg a szöveg többi része nem változik.
3. módszer: Keresse meg és cserélje ki a bekezdésjeleket
Ezzel a módszerrel egyszerűen megkeresi az összes bekezdésjelet, és kicseréli őket egy üres helyre, így törli őket a folyamat során. Ez a módszer különösen akkor hasznos, ha ezeket a bekezdésszimbólumot a szöveg egy bizonyos részéből szeretné eltávolítani, nem pedig az egész Word-dokumentumból.
1. Először is jelölje ki azt a szöveget, amelyből a bekezdésszimbólumot el szeretné távolítani (vagy alapértelmezés szerint az egész dokumentumból el lesz távolítva).
Most, a 'Itthon' fülre, kattintson a „Csere” opciót a „Szerkesztés” csoportban. megnyomásaCtrl + H' billentyűk is megteszik a trükköt.

2. Egyszer a 'Keresés és csere" párbeszédpanel jelenik meg, győződjön meg arról, hogy a kurzor a "Keressen mit" mezőben van. Ezután kattintson a gombra "Tovább >>" a bal alsó sarokban található.

3. Most kattintson a gombra 'Különleges'. Ezzel megnyílik a dokumentumban használható speciális karakterek listája.

4. Válassza a „Bekezdésjel” a listáról.

5. Miután kiválasztotta, '^p' megjelenik a 'Megtalálja, amit' doboz.

(Ha a „^p” véletlenül megjelenik a „Csere erre” részben, nem kell aggódnia a folyamat megismétlése miatt. Egyszerűen kivághatja és beillesztheti a „Keresse meg mit” mezőbe.)
6. Győződjön meg arról, hogy a mellette lévő doboz 'Cserélje' üresen marad. nyomja meg "Cserélje ki az összeset" a szimbólum cseréje a kijelölt szövegből vagy a teljes dokumentumból. Ha azt szeretné, hogy csak bizonyos bekezdésjelek tűnjenek el, akkor egyenként cserélje ki a bekezdésjeleket a kattintással „Csere” minden esetben.

A csere után kiléphet a párbeszédpanelből, és visszatérhet a dokumentum többi részének szerkesztéséhez.
Olvassa el még:Kép vagy kép elforgatása a Wordben
A Pilecrow hozzáadása csak meghatározott helyekre?
Előfordulhat, hogy csak bizonyos helyeken kell beillesztenie a bekezdésjeleket vagy a „Cölöpök” szimbólumot, és a dokumentum többi részét érintetlenül kell hagynia. Ez nem fedi fel a dokumentum formázását, és nem jelenít meg semmilyen mást formázási jelölő. Ne feledje, hogy egy szimbólumot ad hozzá, ezt úgy gondolhatja, mintha egy egyszerű felkiáltójelet vagy kérdőjelet adna hozzá egy mondathoz. Ez nem befolyásolja a szavak számát, de növeli a karakterek számát.
A jelölők hozzáadásának folyamata egyszerű, és az alábbiak szerint:
1. Először vigye a kurzort arra a helyre, ahová a bekezdésjelet hozzá szeretné adni, és váltson a „Beszúrás” fület a menüsorban.

2. A jobb oldalon található 'Szimbólum' választási lehetőség. Kattintson a mellette lévő nyílra a legördülő menü megnyitásához.

3. A legördülő menüben kattintson a gombra „További szimbólumok…”

4. Most egy 'Szimbólum' párbeszédablak jelenik meg a képernyőn. Kattintson a 'Különleges karakter' a „Szimbólumok” fül mellett található fülön.

5. Menjen végig a listán, és keresse meg a Pilecrow szimbólumot vagy ‘¶’ mellett található "Bekezdés’ és kattintson rá.

6. Ha a kijelölés ki van jelölve, kattintson a gombra „Beszúrás” alján található gomb.

Ha egyszer megnyomja a Beszúrás gombot, a pillér szimbólum hozzáadódik ahhoz a helyhez, ahová a kurzort helyezte. Folyamatosan változtathatja a kurzor pozícióját, és egyidejűleg megnyomhatja a 'Beszúrásbekezdésjelek hozzáadásához a dokumentum különböző helyein.

Egy gyors tipp: Amikor a Word teljes képernyőn van, beállíthatja a Szimbólum párbeszédpanel helyzetét és méretét (by az ablak sarkait/szegélyeit húzva) oly módon, hogy a dokumentum látható legyen a háttér. Mostantól egyszerűen és gyorsan változtathatja a kurzor pozícióját az egérrel, hogy a szimbólumot különböző helyekre illessze be.
Alternatív megoldásként, ha egy bekezdésjelölőt beszúrt, kiléphet a felugró ablakból, és csak a Pilcrow szimbólumot másolhatja át az egyik helyről, majd beillesztheti egy másik helyre. A Ctrl + C gyorsbillentyűk a másoláshoz, a Ctrl + V pedig a különböző helyekre történő beillesztéshez.
Ajánlott:
- A Microsoft Word indítása csökkentett módban
- A 9 legjobb ingyenes proxyszoftver Windows 10 rendszerhez
Remélem, hogy a fenti útmutató hasznos volt, és sikeres volt távolítsa el a bekezdésszimbólumot (¶) a Microsoft Word programban. De ha továbbra is kérdései vannak ezzel az oktatóanyaggal kapcsolatban, nyugodtan kérdezze meg őket a megjegyzés részben.