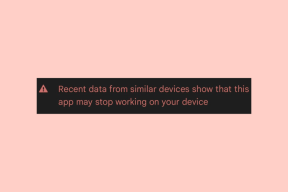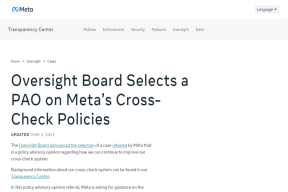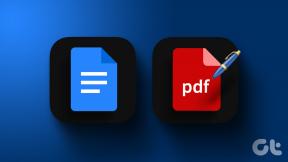Pillanatképek készítése VLC-ben Windows és Mac rendszeren
Vegyes Cikkek / / April 10, 2023
Nézett már videót a számítógépén, és meg akart örökíteni egy adott képkockát vagy pillanatot? Ha VLC médialejátszót használ, szerencséje van. A video- és audioformátumok számítógépeken való lejátszása mellett a VLC egy pillanatfelvétel-eszközt is tartalmaz, amely lehetővé teszi a felhasználók számára, hogy videókockákat rögzítsenek. Ebben a cikkben végigvezetjük Önt a pillanatfelvételek VLC médialejátszóban való készítésének lépésein.
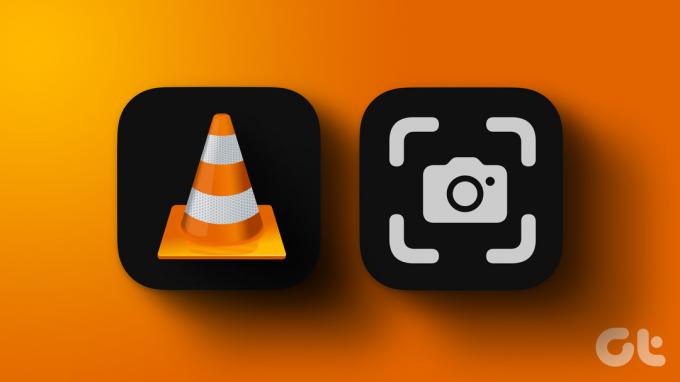
Pillanatfelvétel készítése után a VLC számos lehetőséget kínál a mentésre és megosztásra. A pillanatfelvételeket különféle célokra használhatja, beleértve a fontos filmjelenetek rögzítését vagy a videókhoz való bélyegképek készítését. És ellentétben a screenshot eszközök Windows és Mac rendszeren a VLC pillanatfelvételi opciója sokkal könnyebben használható és később elérhetők a fájlok.
Többféle módot is tárgyaltunk, hogyan készíthet pillanatfelvételt VLC-ben. Vizsgáljuk meg őket egyenként.
1. Pillanatfelvétel a VLC Media Playerben a Pillanatfelvétel készítése gombbal
Ez az egyik leggyakoribb módja a pillanatfelvételek készítésének a VLC médialejátszóban. Nincs más dolgod, mint a gombra kattintani. Kövesse az alábbi lépéseket.
Megjegyzés: Mac rendszeren nem érheti el a Pillanatkép gombot. Csak Windowshoz használható.
1. lépés: Nyomja meg a Windows billentyűt a billentyűzeten, írja be VLC, majd kattintson a Megnyitás gombra.
jegyzet: Ha a VLC az alapértelmezett médialejátszó, kattintson duplán a lejátszani kívánt videofájlra.

2. lépés: Ha a VLC elindul, kattintson a Média menüre a tetején.

3. lépés: A legördülő menüből válassza a Fájl megnyitása lehetőséget.

4. lépés: Válassza ki a lejátszani kívánt videofájlt, majd kattintson a Megnyitás gombra.

5. lépés: Ha eldöntötted, hogy melyik képkockáról szeretnél pillanatképet készíteni, kattints a „Pillanatfelvétel készítése” gombra a videókeresés alatt.

Ez az. Könnyedén készített pillanatfelvételt egy videó képkockájáról. A pillanatfelvétel segítségével a „Képről kockára” gombra kattintva rögzítheti a pontos képkockát.
Ha nem látja a pillanatfelvétel gombot, lépjen a következő lépésre.
6. lépés: A VLC lejátszó elindítása után lépjen a Nézet fülre a felső menüből.

7. lépés: A legördülő menüből válassza a Speciális vezérlők lehetőséget.
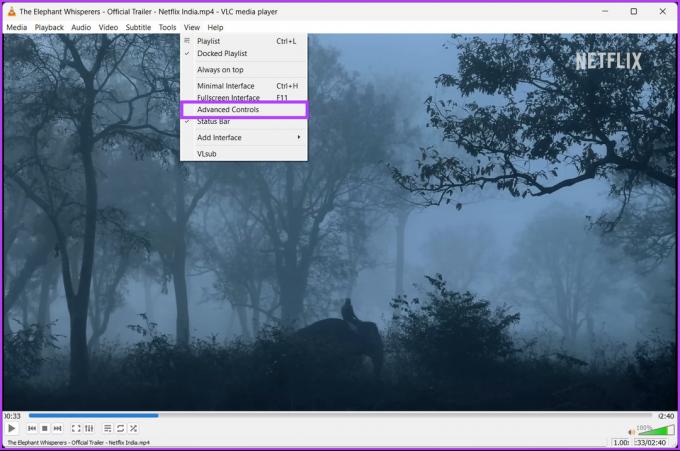
Ezzel egy sáv jelenik meg a videókeresés alatt, beleértve a „Pillanatfelvétel készítése” gombot. Ha a lépések túl hosszúak ahhoz, hogy kövesse, lépjen a következő módszerre.
2. Használja a Parancsikont pillanatképek készítéséhez VLC-ben
Ez a módszer hasonló a fent említett módszerhez. Az egyetlen különbség az, hogy használni fogjuk gyorsbillentyűket az egerek mozgatása és bármelyik gombra kattintás helyett. Kövesse az alábbi lépéseket.
Windows rendszeren
1. lépés: Lépjen a VLC-n lejátszani kívánt videofájlra, kattintson rá jobb gombbal, és válassza a Megnyitás lehetőséget.
jegyzet: Ha a VLC az alapértelmezett médialejátszó, kattintson duplán a lejátszani kívánt videofájlra.

2. lépés: Válassza ki a VLC médialejátszót.

A videofájl lejátszása megkezdődik.
3. lépés: Miután eldöntötte, hogy melyik keretről szeretne pillanatképet készíteni, nyomja meg egyszerre a Shift + S billentyűket a billentyűzeten.

Nesze. Pillanatfelvételt készített a VLC lejátszóban. Ha Mac gépet használ, folytassa az olvasást.
Mac rendszeren
1. lépés: Válassza ki a lejátszani kívánt videofájlt és kattintson rá jobb gombbal.

2. lépés: A helyi menüben válassza a Megnyitás lehetőséget, majd válassza a VLC.app lehetőséget.

3. lépés: Miután eldöntötte, hogy melyik keretről szeretne pillanatképet készíteni, nyomja meg egyszerre az Option + Command + S billentyűket a billentyűzeten.

Tessék, itt van. Egy gombnyomással pillanatképet készített a kívánt videóról.
3. Készítsen VLC-pillanatfelvételeket a felső menüvel
A pillanatfelvétel opciót a VLC lejátszó felső menüjéből érheti el. Ez egy alternatív módot kínál a pillanatfelvétel funkció eléréséhez. Kövesse az alábbi utasításokat.
jegyzet: A lépések ugyanazok Windows és Mac rendszeren. A bemutató kedvéért a Windows rendszerrel megyünk.
1. lépés: Lépjen a VLC-n lejátszani kívánt videofájlra, kattintson rá jobb gombbal, és válassza a Megnyitás lehetőséget.
jegyzet: Ha a VLC az alapértelmezett médialejátszó, kattintson duplán a lejátszani kívánt videofájlra.

2. lépés: VLC médialejátszó kiválasztása.

A videofájl lejátszása megkezdődik.
3. lépés: Miután eldöntötte, hogy melyik képkockáról szeretne pillanatképet készíteni, lépjen a tetején található Videó menübe.
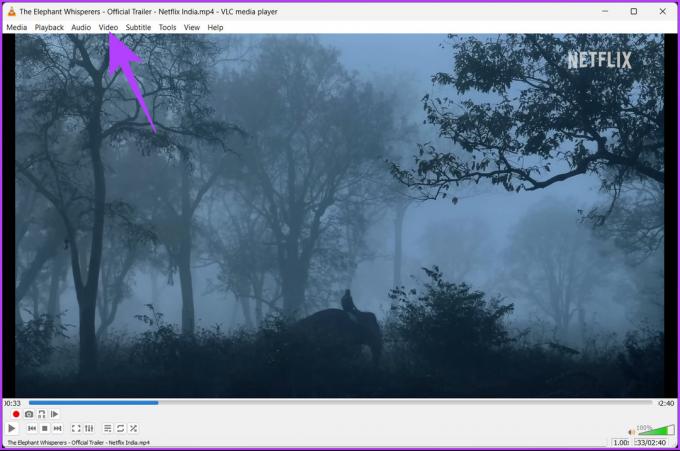
4. lépés: A legördülő menüből válassza a Pillanatfelvétel készítése lehetőséget.
jegyzet: Windows rendszeren a lehetőség a legördülő menü alján található. Macen középen találja a lehetőséget.

Ez az. Most már ismer egy másik módot a pillanatfelvétel funkció eléréséhez a VLC lejátszóban. Ha ez a módszer nem kivitelezhető, nézze meg az egykattintásos megoldást a következő módszerben.
4. Pillanatfelvételek készítéséhez VLC-ben használja a jobb egérgombbal a menüt
Ha ezzel a módszerrel éri el a pillanatfelvétel opciót, akkor nagyszerűen szabályozhatja a pillanatfelvételek készítését VLC-ben. Sőt, sokkal egyszerűbb, mint többszöri kattintással. Kövesse az alábbi lépéseket.
Windows rendszeren
1. lépés: Nyomja meg a Windows billentyűt a billentyűzeten, írja be VLC, majd kattintson a Megnyitás gombra.
jegyzet: Ha a VLC az alapértelmezett médialejátszó, kattintson duplán a lejátszani kívánt videofájlra.

2. lépés: Ha a VLC elindul, kattintson a Média menüre a tetején.

3. lépés: A legördülő menüből válassza a Fájl megnyitása lehetőséget.

4. lépés: Válassza ki a lejátszani kívánt videofájlt, majd kattintson a Megnyitás gombra.

5. lépés: Miután eldöntötte, hogy melyik keretről szeretne pillanatképet készíteni, kattintson a jobb gombbal a képernyőre, lépjen a Videó lehetőségre, majd kattintson a Pillanatfelvétel készítése lehetőségre.

Ez az. Sikeresen készített egy képernyőképet Windows rendszeren. Ha Mac gépet használ, sokkal könnyebb követni.
Mac rendszeren
1. lépés: Válassza ki a lejátszani kívánt videofájlt és kattintson rá jobb gombbal.

2. lépés: A helyi menüben válassza a Megnyitás lehetőséget, majd válassza a VLC.app lehetőséget.

3. lépés: Ha a keresés eléri azt a keretet, amelyről képernyőképet szeretne készíteni, kattintson a jobb gombbal a képernyőre, és a helyi menüből válassza a Pillanatkép lehetőséget.

Nesze. VLC-pillanatfelvételt készített Mac számítógépen. Az is elengedhetetlen, hogy tudjuk, hol tárolják ezeket a pillanatképeket. Kövesse végig.
Olvassa el is: Az MKV konvertálása MP4-re Windows és Mac rendszeren
Hol menti a VLC Player a pillanatfelvételeket, és hogyan változtathatja meg a helyüket?
Kíváncsi vagy, hol találhatók az Ön által készített pillanatfelvételek? Nos, alapértelmezés szerint;
- Windows rendszeren: C:\Felhasználók\felhasználónév\Pictures
- Macen: asztali/
Ha valamilyen okból nem találja a pillanatképeket, vagy módosítani szeretné a fájl helyét, folytassa az olvasást.
Windows rendszeren
1. lépés: Nyomja meg a Windows billentyűt a billentyűzeten, írja be VLC, majd kattintson a Megnyitás gombra.

2. lépés: A VLC elindítása után lépjen az Eszközökbe.

3. lépés: A legördülő menüből válassza a Beállítások lehetőséget.
jegyzet: Másik megoldásként nyomja meg a Ctrl + P billentyűkombinációt a billentyűzeten.

4. lépés: Az Egyszerű beállítások ablakban lépjen a Videó fülre.

5. lépés: A Videó pillanatképek részben kattintson a Címtár melletti Tallózás gombra.

6. lépés: Most válassza ki az új mappát, amelyet alapértelmezettként szeretne beállítani a képernyőképekhez, majd kattintson a Mappa kiválasztása lehetőségre.
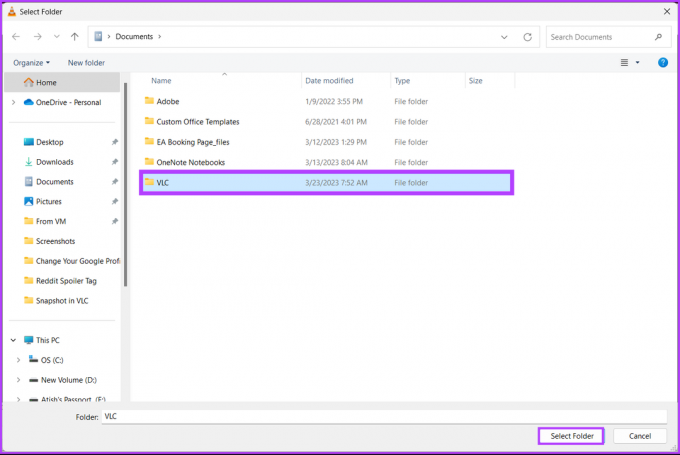
7. lépés: Végül kattintson a Mentés gombra.
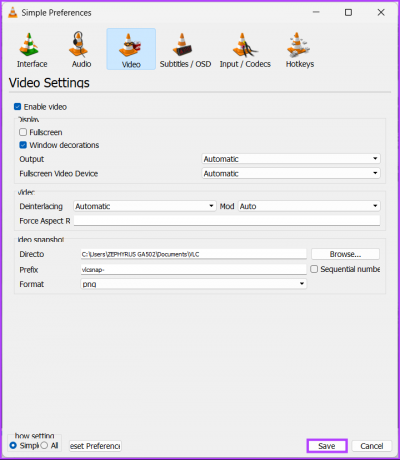
Ez az. Sikeresen megváltoztatta a pillanatképek helyét. Ha Mac gépet használ, a dolgok kissé megváltoznak.
Mac rendszeren
1. lépés: Nyomja meg a Command + Szóköz billentyűket a Mac billentyűzetén, írja be VLCgombot, és nyomja meg a Return gombot.
jegyzet: Alternatív megoldásként elindíthatja a VLC-t a Launchpad segítségével.

2. lépés: A VLC elindítása után lépjen a felül található „VLC médialejátszó” menübe.

3. lépés: A legördülő menüből válassza a Beállítások lehetőséget.
jegyzet: Alternatív megoldásként megnyomhatja a Command + billentyűt a Beállítások oldal megnyitásához.

4. lépés: A Beállítások ablakban lépjen a Videó fülre.
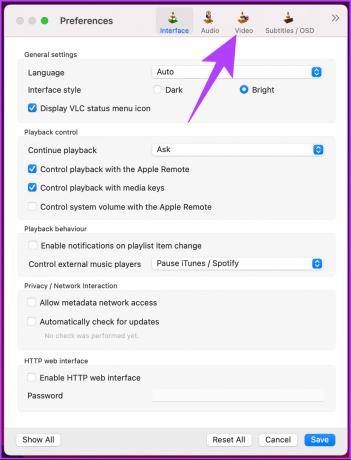
5. lépés: A Videó pillanatképek alatt kattintson a Mappa melletti Tallózás gombra.

6. lépés: Most válassza ki a helyet, ahová menteni szeretné a pillanatképet, és kattintson a Kiválasztás gombra.
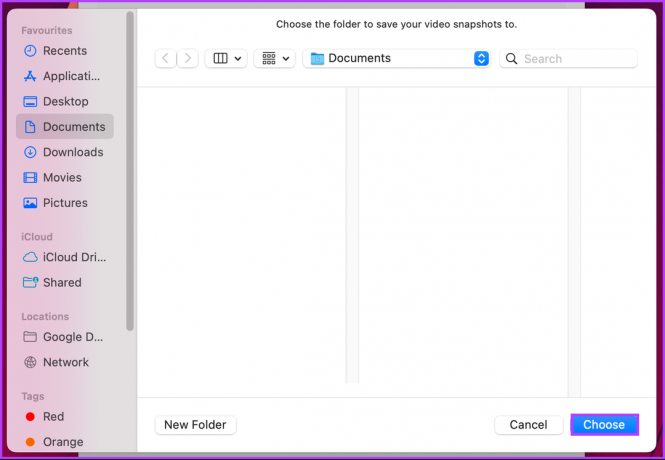
7. lépés: Végül kattintson a Mentés gombra.
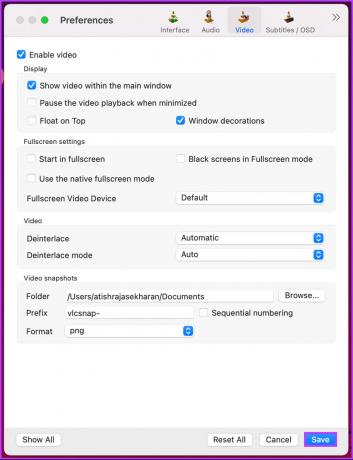
Nesze. Így a következő alkalomtól kezdve a VLC-n készített összes pillanatfelvétel a kiválasztott helyre kerül a gépeden.
Ha valamilyen oknál fogva meg szeretné változtatni a pillanatképek képformátumát a mentés előtt, lépjen a következő módszerre.
A képernyőképek formátumának megváltoztatása VLC-ben
A fájlformátum módosítása VLC-ben a pillanatkép mentése előtt meglehetősen egyszerű. Alapértelmezés szerint a PNG a VLC-ben pillanatképként mentett fájlformátum. Ha azonban új formátumra szeretné módosítani, ellenőrizze az alábbi lépéseket.
1. lépés: Nyomja meg a Windows billentyűt a billentyűzeten, írja be VLC, majd kattintson a Megnyitás gombra.
jegyzet: Mac gépen nyomja meg a Command + Szóköz billentyűket, és írja be VLC, és nyomja meg a Return billentyűt a billentyűzeten.

2. lépés: A VLC elindítása után lépjen az Eszközökbe.
jegyzet: Mac rendszeren nyomja meg a Command + billentyűt a Beállítások megnyitásához, és folytassa a 4. lépéstől.

3. lépés: A legördülő menüből válassza a Beállítások lehetőséget.
jegyzet: Másik megoldásként nyomja meg a Ctrl + P billentyűkombinációt a billentyűzeten.

4. lépés: Az Egyszerű beállítások ablakban lépjen a Videó fülre.

5. lépés: A Videó pillanatképek részben kattintson a Formátum melletti legördülő menüre.
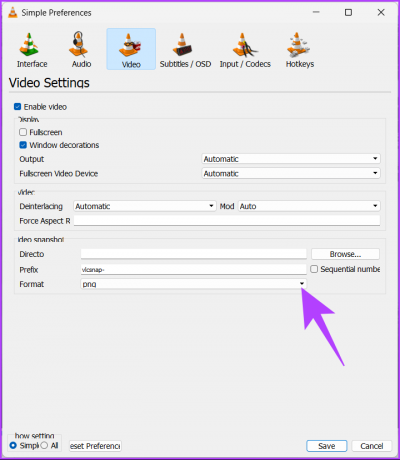
6. lépés: A legördülő menüből válassza ki a kívánt formátumot.
jegyzet: A VLC három fájlformátumot kínál, azaz PNG, JPG és TIFF.
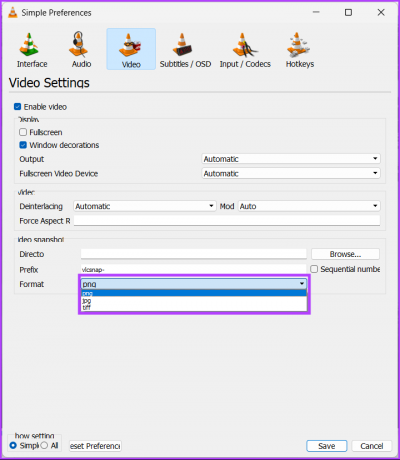
7. lépés: Végül kattintson a Mentés gombra.

Nesze. Mostantól kezdve, amikor VLC-ben készít képernyőképet, az új képformátumban kerül mentésre. Ha bármilyen kérdése van, amelyet a fenti cikkben nem találtunk meg, tekintse meg az alábbi GYIK részt.
GYIK a pillanatfelvételek készítésével kapcsolatban VLC-ben
A VLC Media Playerben nincs parancsikon több képernyőkép készítéséhez. Többször kell kattintania a „Pillanatfelvétel készítése” gombra, ha több képernyőképet szeretne készíteni a lejátszott videó kívánt pontjáról.
Valószínűleg a VLC Media Player videokimeneti beállításaival kapcsolatos probléma okozza. A probléma megoldásához próbálja meg módosítani a VLC Media Player videokimeneti beállításait. Nyissa meg a VLC Media Playert, válassza az Eszközök > Beállítások > Videó fület, majd a Megjelenítés alatt válassza az OpenGL videokimenetet a Kimenet legördülő menüből, majd kattintson a Mentés gombra a módosítások alkalmazásához.
Ha a videokimenet beállításainak módosítása nem oldja meg a problémát, próbálja meg frissíteni a grafikus kártya illesztőprogramjait, vagy telepítse újra a VLC Media Playert.
A VLC Media Player automatikusan generálja a VLC pillanatkép fájl nevét. A pillanatfelvétel száma a pillanatfelvétel készítésének idejét és dátumát tartalmazza, valamint egy sorszámot.
A fájlnév alapértelmezés szerint „VLC_snapshot_yyyy-mm-nn_hh-mm-ss.png” (ahol az „éééé-hh-nn” a dátum és az „óó-hh-ss” az idő).
Készítsen egy Gyors pillanatot
A VLC egy erőteljes médialejátszó, amely a videók lejátszásán túl számos funkciót kínál. Az ebben a cikkben felvázolt egyszerű lépésekkel most már tudja, hogyan készíthet pillanatfelvételeket VLC-ben. Tehát ne habozzon használni ezt a funkciót, amikor legközelebb olyan jelenettel találkozik egy videóban, amelyet rögzíteni szeretne. Érdemes lehet olvasni is hogyan kell használni a VLC lejátszót egy Amazon Fire TV sticken.