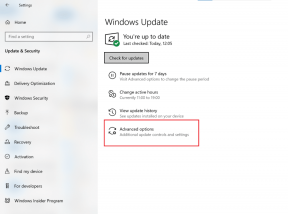Hogyan indítsuk el a Windows 11-et csökkentett módban
Vegyes Cikkek / / November 28, 2021
A Csökkentett mód számos Windows-hoz kapcsolódó probléma hibaelhárításához hasznos. Csökkentett módban történő rendszerindításkor csak a szükséges illesztőprogramokat és operációs rendszer fájlokat tölti be. Nem indít el semmilyen harmadik féltől származó programot. Ennek eredményeként a csökkentett mód hatékony hibaelhárítási környezetet biztosít. Korábban, egészen a Windows 10-ig, a megfelelő billentyűk megnyomásával elindíthatta számítógépét csökkentett módban. Mivel azonban az indítási időt drasztikusan csökkentették, ez sokkal nehezebbé vált. Számos számítógépgyártó letiltotta ezt a funkciót. Mivel feltétlenül meg kell tanulnunk, hogyan indítsuk el a Windows 11-et csökkentett módban, ezért ma megvitatjuk, hogyan indítsuk el a Windows 11-et csökkentett módban.

Tartalom
- Hogyan indítsuk el a Windows 11-et csökkentett módban.
- 1. módszer: Rendszerkonfiguráción keresztül
- 2. módszer: Parancssoron keresztül
- 3. módszer: A Windows beállításaiban
- 4. módszer: A Start menüből vagy a bejelentkezési képernyőről.
Hogyan indítsuk el Windows 11 csökkentett módban
A csökkentett mód különféle típusai vannak bekapcsolva Windows 11, mindegyik megfelel egy adott forgatókönyvnek. Ezek a módok a következők:
- Biztonságos mód: Ez a legalapvetőbb modell, minimális illesztőprogramokkal és harmadik féltől származó szoftverek nélkül. A grafika nem nagyszerű, az ikonok pedig nagynak és homályosnak tűnnek. A csökkentett mód a képernyő négy sarkában is megjelenik.
- Csökkentett mód hálózattal: Ebben a módban a minimális Biztonságos módban telepített illesztőprogramokon és beállításokon kívül a hálózati illesztőprogramok is betöltődnek. Bár ez lehetővé teszi, hogy csökkentett módban csatlakozzon az internethez, ez nem javasolt.
- Csökkentett mód parancssorból: Ha a Csökkentett mód parancssorral választja, csak a Parancssor nyílik meg, a Windows grafikus felhasználói felülete nem. Ezt a felhasználók speciális hibaelhárításhoz használják.
Öt különböző módon indíthatja el a Windows 11-et csökkentett módban.
1. módszer: Rendszerkonfiguráción keresztül
A rendszerkonfiguráció vagy más néven msconfig a Windows 11 csökkentett módban történő indításának legegyszerűbb módja.
1. nyomja meg Windows + R billentyűk együtt kinyitni a Fuss párbeszédablak.
2. Tessék, gépelj msconfig és kattintson rá rendben, az ábrán látható módon.
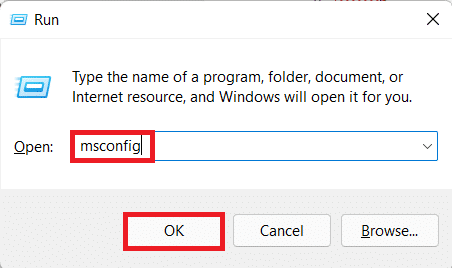
3. Ezután menjen a Csomagtartó lapon a Rendszerbeállítások ablak.
4. Alatt Csomagtartólehetőségek, ellenőrizd a Biztonságos rendszerindítás opciót, és válassza ki a Biztonságos rendszerindítás típusa (például. Hálózat) szeretné elindítani.
5. Kattintson Alkalmaz > OK hogy mentse ezeket a változtatásokat.

6. Most kattintson a gombra Újrakezd a megjelenő megerősítő üzenetben.
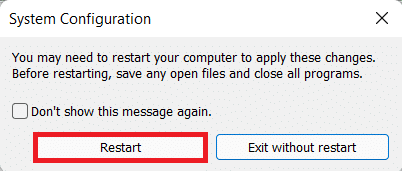
2. módszer: Parancssoron keresztül
A Csökkentett módban történő indítás a parancssor használatával egyetlen paranccsal lehetséges, az alábbiak szerint:
1. Kattintson a Keresés ikonra és írja be ParancsGyors.
2. Ezután kattintson Nyisd ki, ahogy az alább látható.

3. Írja be a parancsot: shutdown.exe /r /o és ütött Belép. A Windows 11 automatikusan csökkentett módba indul.
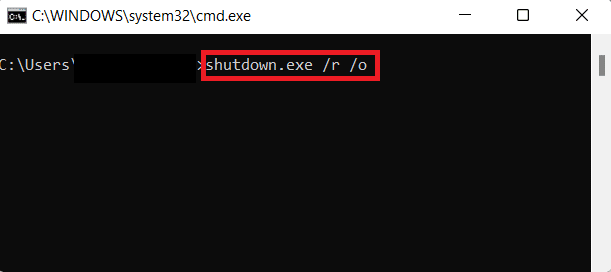
Olvassa el még:A javítási parancssor megjelenik, majd eltűnik a Windows 10 rendszeren
3. módszer: A Windows beállításaiban
A Windows beállításai számos fontos eszközt és segédprogramot tartalmaznak a felhasználók számára. A Beállítások használatával csökkentett módba való indításhoz kövesse az alábbi lépéseket:
1. nyomja meg Windows + Ikulcsok egyidejűleg nyissa meg a Beállítások ablak.
2. Ban,-ben Rendszer lapon görgessen le, és kattintson a gombra Felépülés.
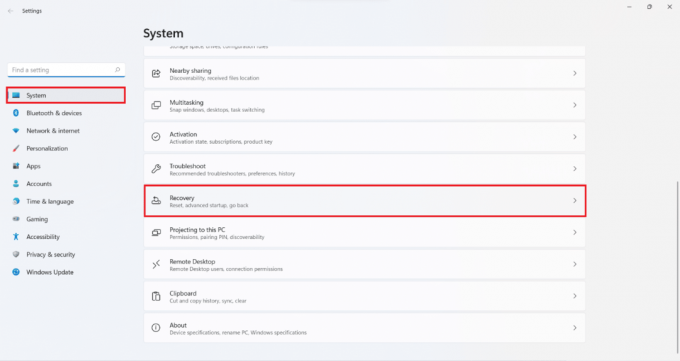
3. Ezután kattintson a Újraindítás most gombot a Speciális indítás alatti opciót Helyreállítási lehetőségek, az ábrán látható módon.
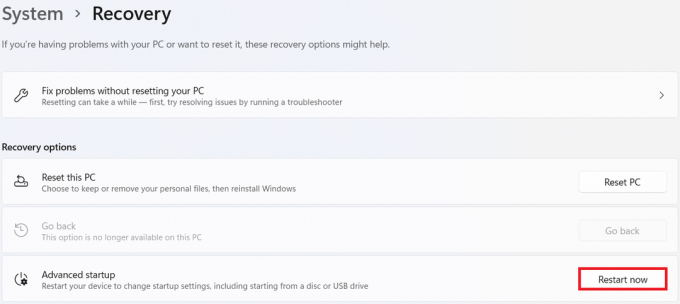
4. Most kattintson a gombra Újraindítás most a megjelenő promptban.
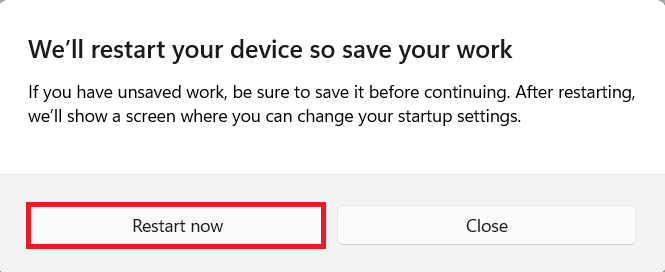
5. A rendszer újraindul és elindul Windows helyreállítási környezet (RE).
6. Windows RE rendszerben kattintson a gombra Hibaelhárítás.
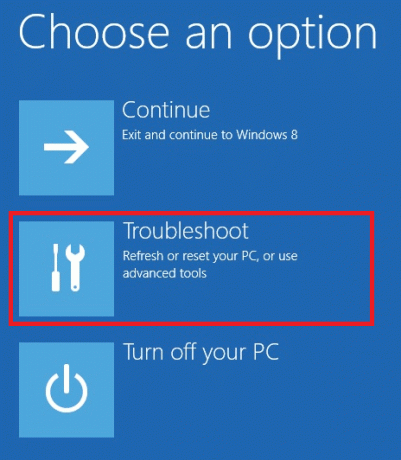
7. Ezután válassza ki Haladó beállítások.

8. És innen válasszon Indítási beállítások, ahogy az alább látható.

9. Végül kattintson a gombra Újrakezd a jobb alsó sarokból.
10. Nyomja meg a megfelelő gombot Szám vagy Funkcióbillentyű a megfelelő Safe Boot típusba való rendszerindításhoz.

Olvassa el még:A Windows 10 rendszerben nem működő Start menü javítása
4. módszer: A Start menüből vagy a bejelentkezési képernyőről
Egyszerűen elindíthatja a csökkentett módot a Windows 11 rendszeren a Start menü használatával:
1. Kattintson Rajt.
2. Ezután válassza ki a Erőikon.
3. Most kattintson a Újrakezd opciót, miközben lenyomva tartja a Váltáskulcs. A rendszer elindul Windows RE.
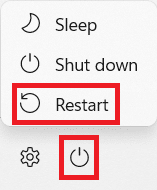
4. Kövesse 6. lépés-10 nak,-nek Módszer3 hogy elinduljon az Ön által választott csökkentett módba.
Ajánlott:
- Javítsa ki az Instagram gyanús bejelentkezési kísérletét
- 3 monitor beállítása laptopon
- Az indítóprogramok megváltoztatása a Windows 10 rendszerben
Reméljük, tud tanulni Hogyan indítsuk el a Windows 11-et csökkentett módban. Ossza meg velünk, melyik módszert találta a legjobbnak. Ezenkívül tegye fel javaslatait és kérdéseit az alábbi megjegyzés szakaszban. Szeretnénk tudni, hogy melyik témát szeretné, hogy a következő témával foglalkozzunk.