Az MKV konvertálása MP4-re Windows és Mac rendszeren
Vegyes Cikkek / / April 12, 2023
Ha MKV formátumú videót próbál lejátszani tévén, Android-telefonon, iPhone-on vagy harmadik féltől származó videolejátszón, akkor valószínűleg a videó nem fog lejátszani vagy nyitott. Ez felteszi a kérdést, hogy van-e probléma a fájllal. Hát nem az! Ez a formátum okozza a bajt. Szerencsére a fájlok MKV-ról MP4-re való átkódolása meglehetősen egyszerű. Íme 4 módja annak, hogy segítsen konvertálni az MK4-et MP4-re Windows és Mac rendszeren.

De először értsük meg egy kicsit az MKV és MP4 formátumokat. Az MKV a Matroska rövidítése, és mind az MKV, mind az MP4 (MPEG-4) hang- és videótároló formátum. Ezenkívül az MKV egy rugalmas, nyílt szabványú videofájl formátum, amelyet széles körben használnak HD videókhoz. Az MKV-val ellentétben azonban az MP4 jobb teljesítményt nyújt, és ami a legfontosabb, széles körben támogatott és kompatibilis.
Tehát ha több eszközön szeretne videókat lejátszani, a következőképpen konvertálhatja a videóformátumot.
1. A VLC segítségével alakítsa át az MKV-t MP4-re
A VLC Media Player egy ingyenes és nyílt forráskódú, többplatformos médialejátszó szoftver. Lehetővé teszi szinte az összes multimédiás fájl lejátszását, beleértve az MKV formátumúakat is. Bár nem sokan tudják, A VLC emellett segít a videók különböző formátumokba konvertálásában is. Kövesse az alábbi lépéseket az MKV MP4-re konvertálásához.
jegyzet: Ha a videót VLC-n szeretné futtatni, nem kell konvertálnia a fájltípust.
1. lépés: Nyissa meg a VLC médialejátszó alkalmazást a számítógépén.
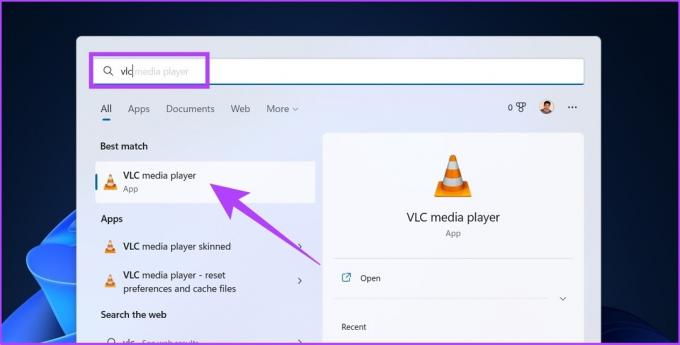
2. lépés: Lépjen a Média elemre, és válassza a Konvertálás / Mentés lehetőséget.
Tipp: A „Ctrl+R” lenyomásával gyorsan elérheti a „Konvertálás/Mentés” lehetőséget.
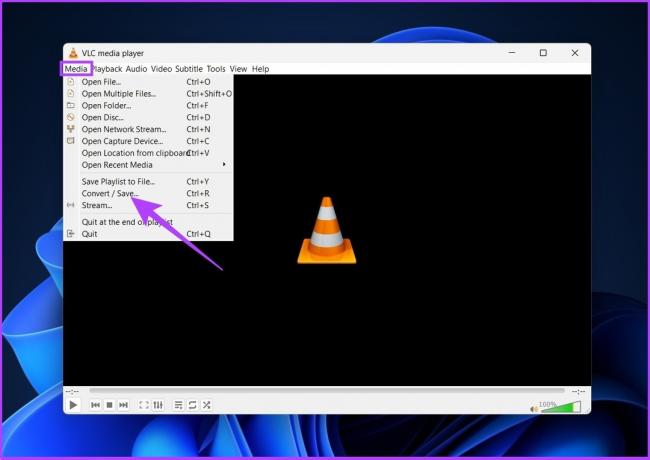
3. lépés: Az Open Media ablakban kattintson a Hozzáadás gombra.

4. lépés: Most navigáljon, és válassza ki a konvertálni kívánt MKV fájlt.
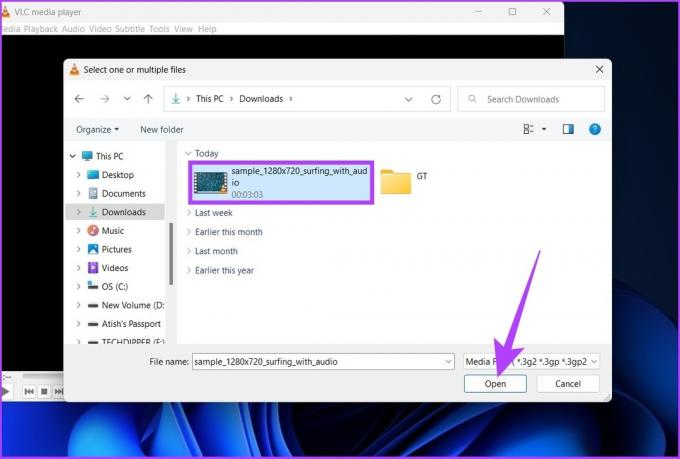
5. lépés: Kattintson a „Konvertálás / Mentés” gombra.
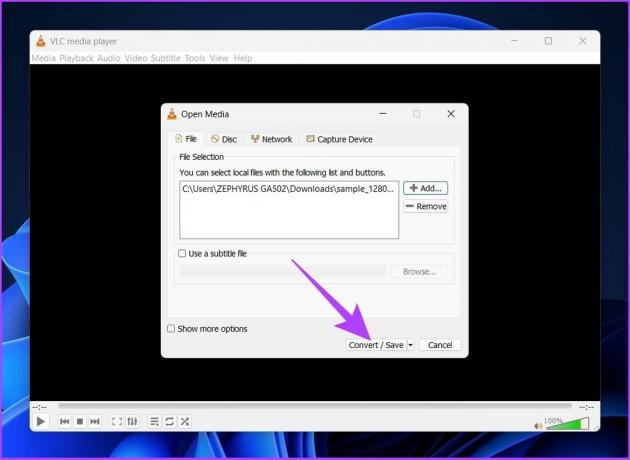
6. lépés: A Konvertálás párbeszédpanelen válassza a „Videó – H.264 + MP3 (MP4)” lehetőséget a Profil melletti legördülő menüből.
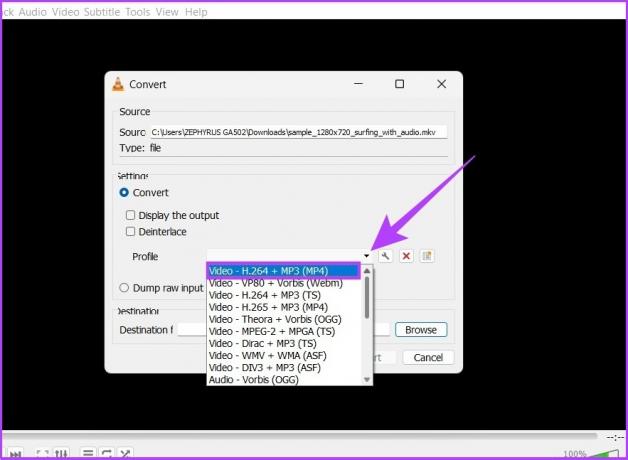
7. lépés: Kattintson a Tallózás gombra, és válassza ki a fájl célhelyét.
Jegyzet: Nevezze át a fájlt, hogy a VLC ne írja felül az eredeti MKV-fájlt, ha ugyanazon a célhelyen van.
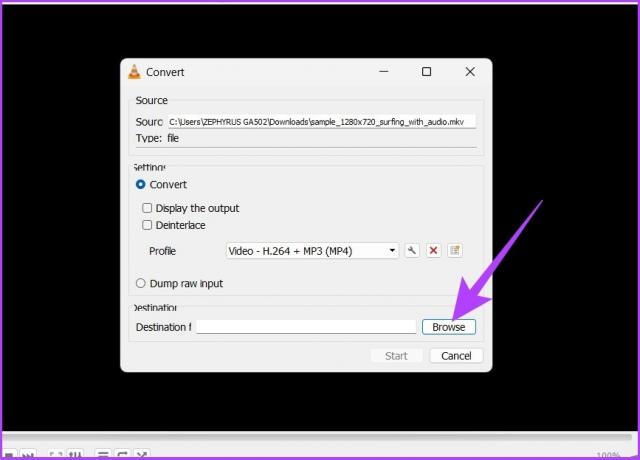
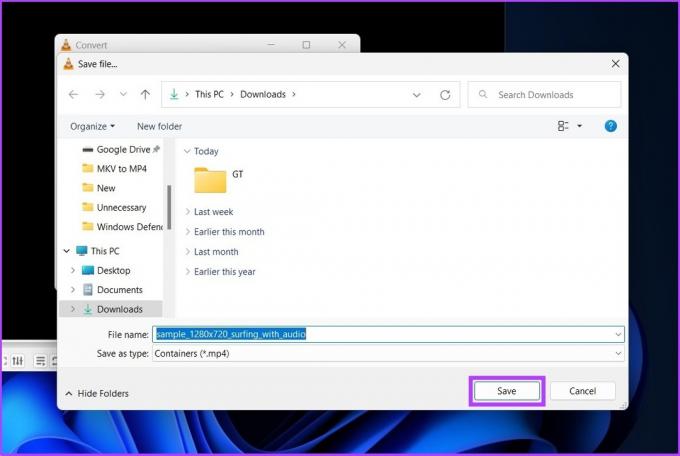
8. lépés: Most kattintson a Start gombra.
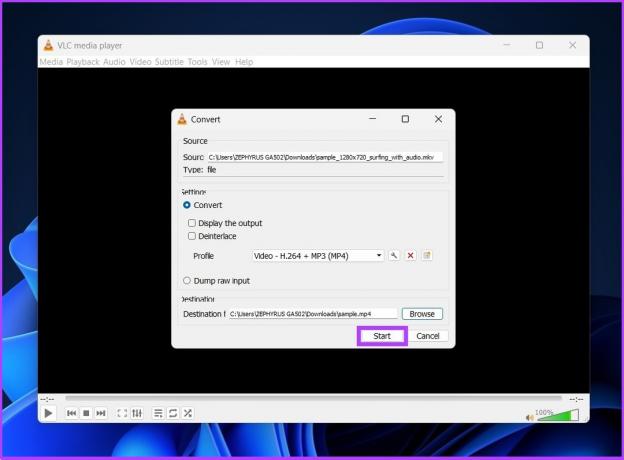
Nesze. A VLC médialejátszó idővonala mutatja az átalakítás folyamatát. Ha elkészült, a videót a célmappába menti.
Annak ellenére, hogy a VLC médialejátszó könnyen elérhető eszköz Windows és Mac rendszeren, a konvertált fájl néha elveszti a hangot. Ezért, ha biztonságos utat szeretne választani, próbálja ki az alábbi módszert.
2. Változtassa meg az MKV-t MP4-re az online eszközök segítségével
Ha még nem tudja, a CloudConvert egy több formátumú online freemium videó konvertáló amely lehetővé teszi az MKV videofájlok azonnali MP4 formátumba konvertálását minden komplikáció nélkül. Kövesse végig.
jegyzet: Az ingyenes szint napi 25 konverziót kínál, a fájl mérete pedig 1 GB-ra korlátozódik.
1. lépés: Nyissa meg a CloudConvert webhelyet az alábbi hivatkozás segítségével, és kattintson a Fájl kiválasztása lehetőségre.
CloudConvert
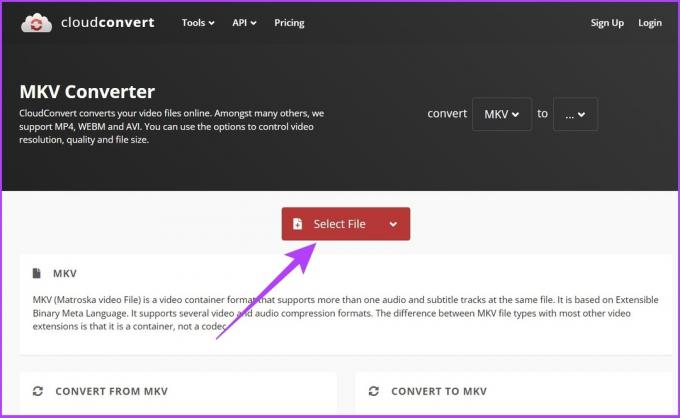
2. lépés: Most válassza ki a konvertálni kívánt MKV fájlt.
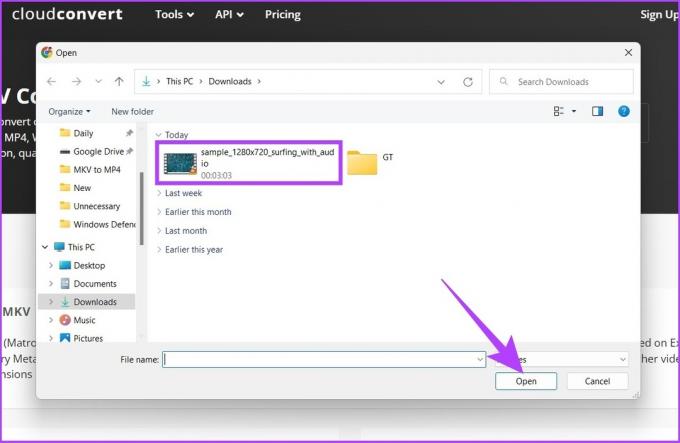
3. lépés: Kattintson a feltöltött fájl melletti legördülő menüre, és válassza az MP4 lehetőséget.
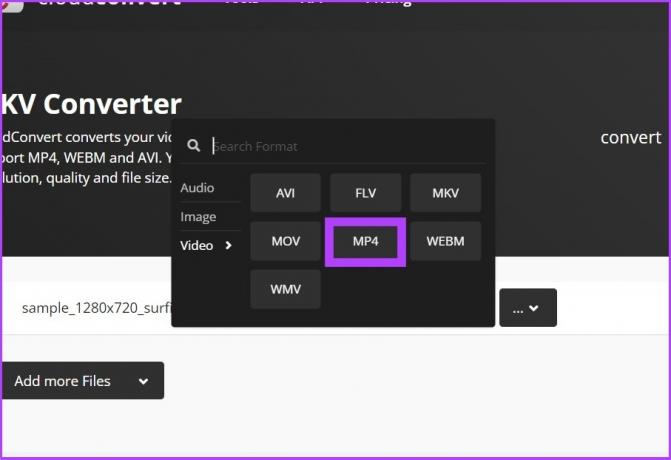
4. lépés: A kimeneti beállításokat testreszabhatja a fogaskerék ikonra (Beállítások) kattintva.
Módosíthatja a videofelbontást, a képarányt, a videokodeket és egyebeket.
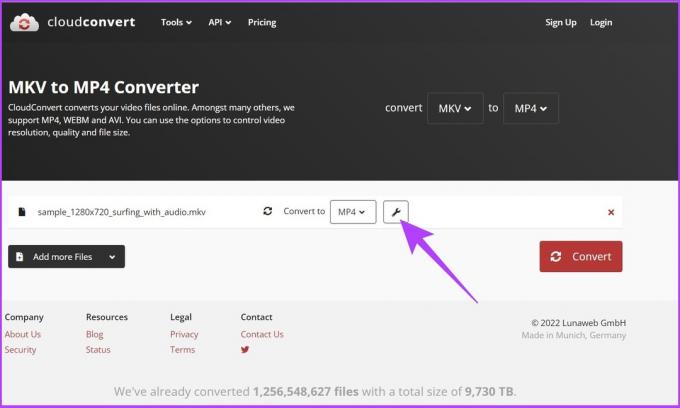
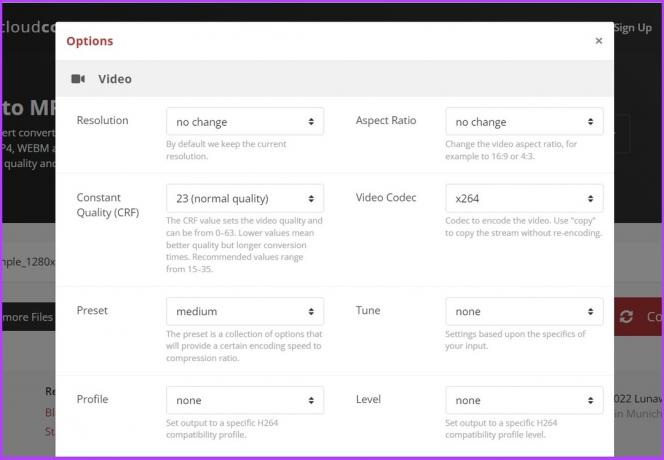
5. lépés: Kattintson a Konvertálás gombra a konvertálás megkezdéséhez.
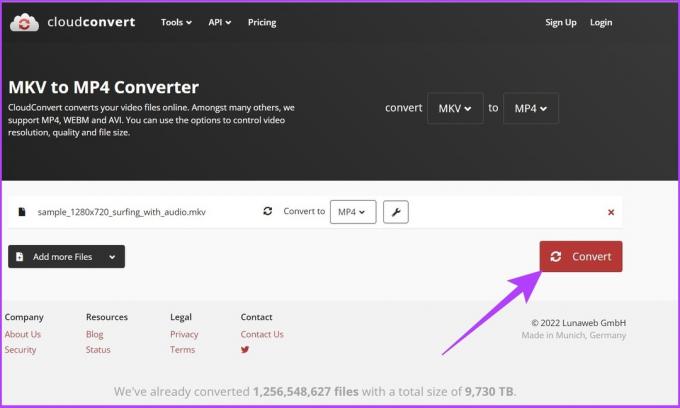
A fájlkonverziós folyamat sebessége az internetkapcsolat sebességétől függ.
6. lépés: Kattintson a Letöltés gombra.
Ezzel a videót a helyi merevlemezre menti.
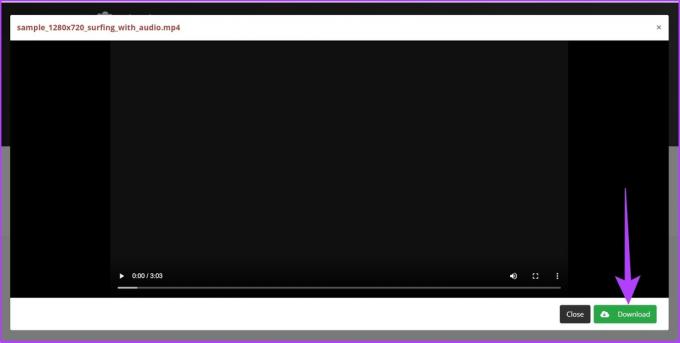
Tessék, itt van. A videót a rendszer MP4 formátumba konvertálja, és elmenti a számítógépére. És igen, törölheti a videót a CloudConvert szerverről. Nincs más dolgod, mint a videó címe melletti „X” gombra kattintani.
A CloudConvert 24 órán belül törli a videót a szerveréről az eltávolítás után. Ha azonban aggódik a magánélete miatt, az MKV fájlt helyileg konvertálhatja a számítógépén. Kövesse az alábbi lépéseket.
3. Konvertálja az MKV-t MP4-re offline szoftverrel
A WinX HD Video Converter Deluxe az egyik legjobb offline szoftver, amely nem csak az MKV videók MP4-re konvertálását teszi lehetővé, hanem más videoformátumokba is. A legjobb az egészben az, hogy az online formázással ellentétben a WinX HD Video Converter Deluxe GPU-gyorsító eszközökkel rendelkezik, amelyek lehetővé teszik a gyors konverziót.
A szoftver egyetlen korlátozó tényezője azonban az, hogy az ingyenes rétegben egyszerre csak legfeljebb 5 perces fájlok konvertálását teszi lehetővé. Ez azt jelenti, ha igen rövid videó konvertálása, kövesse az alábbi lépéseket.
1. lépés: Töltse le a WinX HD Video Converter Deluxe alkalmazást az alábbi linkről. Ha kész, telepítse és futtassa.
Töltse le a WinX HD Video Converter Deluxe alkalmazást

2. lépés: Kattintson a Videó elemre a bal felső sarokban, és válassza ki a konvertálni kívánt videót.
jegyzet: Ha prémium csomagot használ, egyszerre több fájlt is kiválaszthat kötegesen konvertálandó.

3. lépés: Az Output Profile párbeszédpanelen válassza az MP4 Video elemet az Általános profilok alatt.
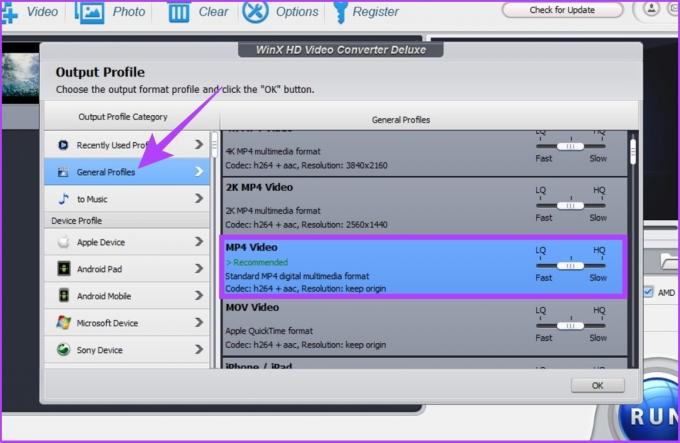
4. lépés: Most egyensúlyozza ki a videó minőségét és méretét a csúszkával, majd kattintson az OK gombra.
jegyzet: Minél gyengébb a minőség, annál jobb a konverziós sebesség, és fordítva.
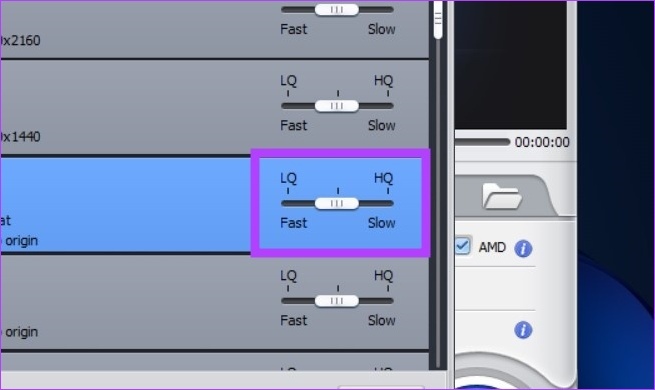
5. lépés: Válassza ki a fájl célhelyét a Tallózás gombbal.
jegyzet: Alapértelmezés szerint a kimeneti fájlok a C:\Users\admin\Videos\WinXVideos\ mappában lesznek tárolva.

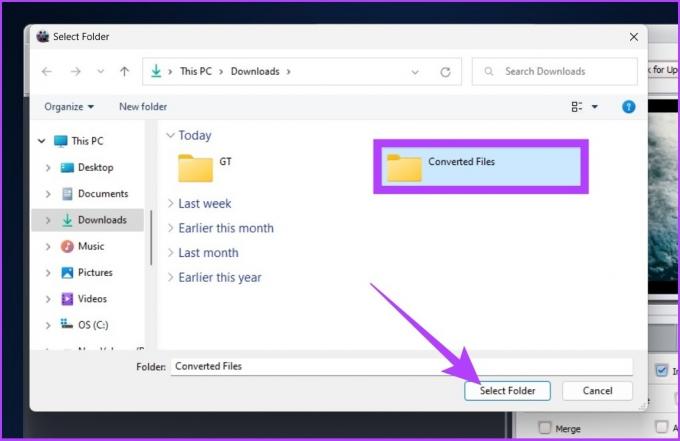
6. lépés: Végül kattintson a Futtatás gombra az átalakítási folyamat elindításához.
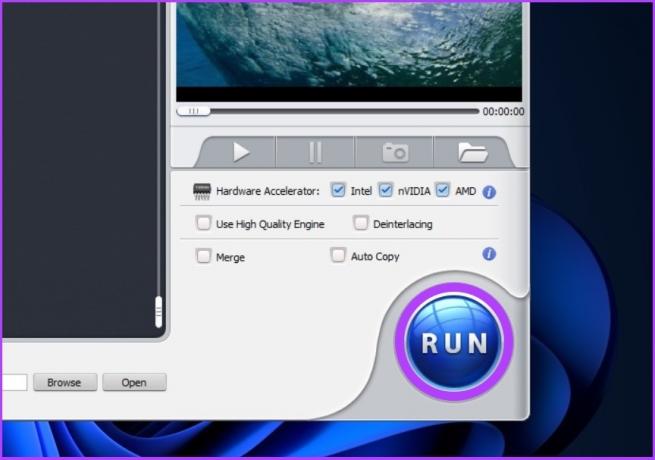
kb ennyi. A videó konvertálva lesz, és a kiválasztott célmappába menti. De ha nem szeretne egy rövid videót konvertálni, és nem akar fizetni, akkor ki kell próbálnia a következő részben található módszert.
4. Az MKV átkódolása MP4-re nyílt forráskódú alternatíva használatával
A HandBrake egy ingyenes, nyílt forráskódú videokonverter, amely Windows, Mac és Linux rendszerekhez érhető el. Könnyen kezelhető, és minden más médiakonverter szoftverhez hasonlóan szinte az összes médiaformátumot támogatja a konvertáláshoz.
Így konvertálhat MKV fájlt MP4 formátumba.
1. lépés: Töltse le és telepítse a HandBrake alkalmazást az alábbi link segítségével.
Töltse le a HandBrake alkalmazást

Jegyzet: A kézifékre szükség lehet A Microsoft DotNET (.NET 6.0 SDK x64) működéséhez. Töltse le az alábbi gombról.
Töltse le a DotNET-et
2. lépés: Most nyissa meg a HandBrake-et, és kattintson a Fájl elemre.
Tipp: A fájlt az alkalmazásba is húzhatja.
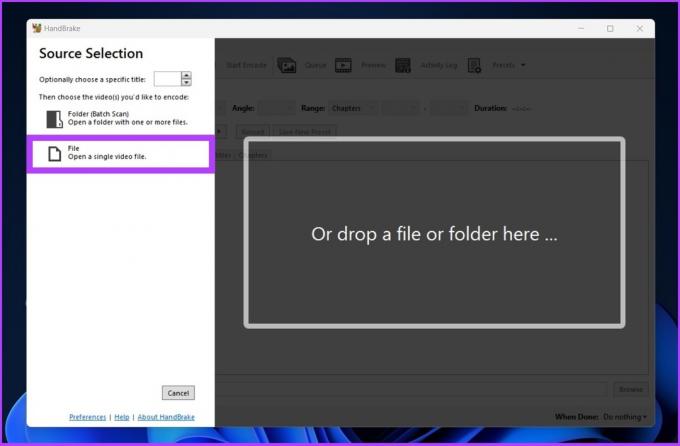
3. lépés: Most válassza ki a konvertálni kívánt MKV fájlt.
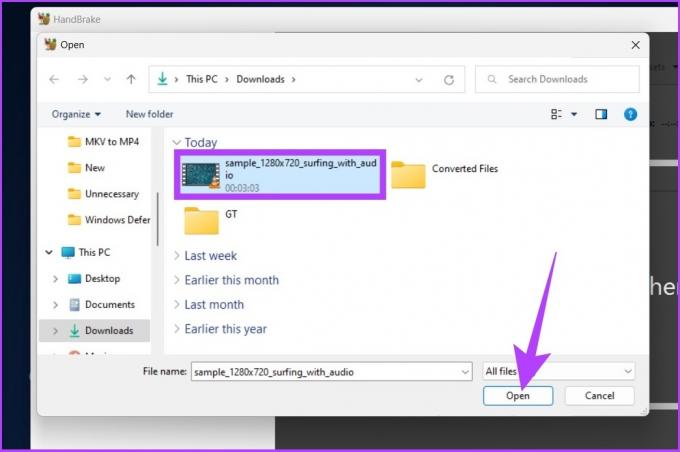
4. lépés: Az Összegzés alatt kattintson a Formátum melletti legördülő menüre, és válassza az MP4 lehetőséget.

5. lépés: Kattintson a Tallózás gombra a konvertált fájl helyének kiválasztásához és mentéséhez.
Tipp: Ha akarja, átnevezheti a fájlt.

6. lépés: Végül kattintson a Kódolás indítása gombra.

Ez az. A HandBrake elindítja az átalakítási folyamatot, és elmenti a kívánt helyre. Ne feledje, a videó feldolgozása és átalakítása számos tényezőtől függ, például a fájlmérettől, a rendszer képességétől stb.
GYIK a videoformátum konvertálásával kapcsolatban
A Windows natívan nem támogatja az MKV formátumot. Harmadik féltől származó videolejátszókat kell használnia, mint például a VLC vagy a KM Player.
Mindegyik videóformátumnak megvannak a maga előnyei és hátrányai. A legegyszerűbb szavakkal az MKV-t gyakrabban használják DVD-k és Blu-Ray lemezek videofájlokká alakítására, míg az MP4 kompatibilisebb és kevesebb fájlterheléssel rendelkezik.
Nem. Az MKV átnevezése MP4-re nem változtatja meg a videó formátumát.
Konvertálás és játék bárhol
Az MKV a WebM videó alapja, amely kiváló minőségű, nyílt, mindenki számára szabadon elérhető videó formátum kifejlesztésére törekszik. A tömegek eléréséhez azonban kompatibilisnek kell lennie TV-vel, telefonnal és egyéb eszközökkel, ami jelenleg nem az. A másik oldalon az MP4 fájlok könnyen kompatibilisek szinte az összes jelenleg forgalomban lévő eszközzel.



