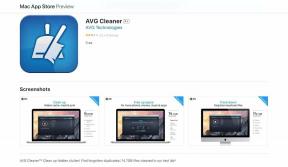Az Androidon nem működő Google Térkép javítása [100%-ban működik]
Vegyes Cikkek / / November 28, 2021
Problémával szembesül azzal, hogy a Google Térkép nem működik Android-eszközén? Ha igen, akkor a megfelelő helyre jött, mivel ebben az oktatóanyagban a probléma megoldásának különféle módjait tárgyaljuk.
A Google egyik legjobban kidolgozott alkalmazása, Google térkép egy nagyszerű alkalmazás, amelyet sok okostelefon-felhasználó használ világszerte, legyen az Android vagy iOS. Az alkalmazás megbízható eszközként indult útbaigazításhoz, és az évek során számos más ágazatban való segítségnyújtásra fejlesztették ki.
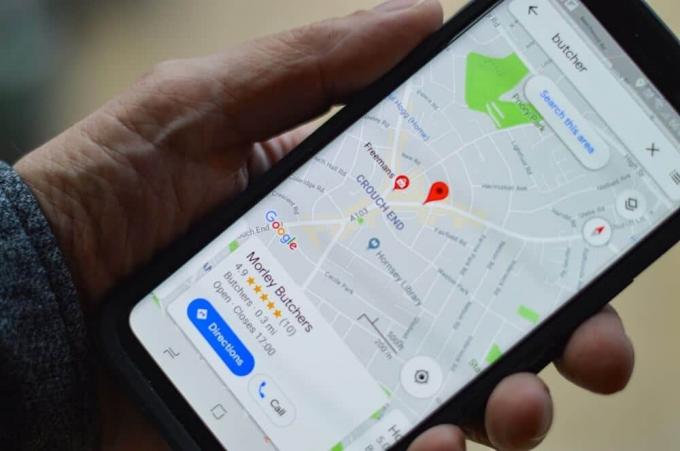
Az alkalmazás a forgalmi viszonyok és a kívánt műholdábrázolások alapján nyújt információt a legjobb útvonalról helyeket, és iránymutatást ad bármilyen közlekedési móddal kapcsolatban, legyen az gyalogos, autós, kerékpáros vagy nyilvános szállítás. A legutóbbi frissítésekkel a Google Térkép integrált fülkés és autós szolgáltatásokat is tartalmaz az útvonaltervezésért.
Mindezek a nagyszerű szolgáltatások azonban nem használnak, ha az alkalmazás nem működik megfelelően, vagy egyáltalán nem nyílik meg akkor, amikor a legnagyobb szükség van rá.
Miért nem működik a Google Térkép?
Számos oka lehet annak, ha a Google Térkép nem működik, de ezek közül néhány:
- Gyenge Wi-Fi kapcsolat
- Gyenge hálózati jel
- Rossz kalibráció
- A Google Térkép nincs frissítve
- Sérült gyorsítótár és adatok
Mostantól a problémától függően próbálkozhat az alább felsorolt javításokkal javítsa ki, hogy a Google Térkép nem működik Androidon.
Tartalom
- Az Androidon nem működő Google Térkép javítása
- 1. Indítsa újra a készüléket
- 2. Ellenőrizze az internetkapcsolatot
- 3. Ellenőrizze a Helybeállításokat
- 4. Nagy pontosságú mód engedélyezése
- 5. Törölje az alkalmazás gyorsítótárát és adatait
- 6. Frissítse a Google Térképet
- 7. A telefon gyári alaphelyzetbe állítása
- 8. Töltse le a Google Térkép régebbi verzióját
- Használja a Google Maps Go-t alternatívaként
Az Androidon nem működő Google Térkép javítása
Az alábbiakban felsoroljuk a leghatékonyabb módszereket a problémák megoldására Google térkép.
1. Indítsa újra a készüléket
Az egyik legalapvetőbb és legkedvezőbb megoldás, hogy mindent a helyére tegyen az eszközzel kapcsolatos problémákkal kapcsolatban újraindítás vagy újraindítás a telefon. Az eszköz újraindításához nyomja meg és tartsa lenyomva a „Bekapcsológomb” és válassza a „Újraindítás”.

Ez a telefontól függően egy-két percig tart, és gyakran megoldja a problémák jó részét.
2. Ellenőrizze az internetkapcsolatot
A Google Térkép megfelelő működéséhez jó internetkapcsolatra van szükség, és a probléma továbbra is fennállhat a rendkívül lassú internetkapcsolat vagy az internet-hozzáférés hiánya miatt. Ha „mobiladatot” használ, kapcsolja ki, majd engedélyezze újra, miután olyan területre váltott, ahol jobb a hálózati lefedettség, azaz ahol a hálózati kapcsolat stabil.

Ha nem, váltson át repülési mód be- és kikapcsolása majd próbálja meg megnyitni a Google Térképet. Ha van egy közeli Wi-Fi hotspotja, akkor javasolt a Wi-Fi használata a mobil adatforgalom helyett.
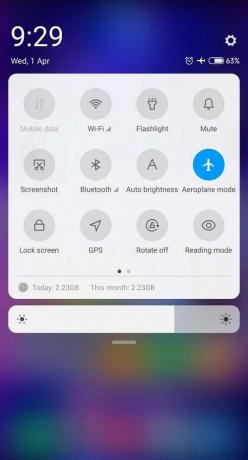
A területtérképeket a Google Térkép alatt is letöltheti, hogy offline módban elmentse őket. Így abban az esetben, ha nem rendelkezik aktív internetkapcsolattal az elégtelen jel miatt, akkor könnyedén elérheti a Google Térképet offline módban.
3. Ellenőrizze a Helybeállításokat
Elhelyezkedés szolgáltatások meg kell fordítanibekapcsolva, hogy a Google Maps meghatározza a lehető legjobb útvonalat, de előfordulhat, hogy a Google Maps alkalmazást a helyszolgáltatások engedélyezése nélkül használta. Mgyőződjön meg arról, hogy a Google Maps rendelkezik-e engedéllyel az eszköz helyadatainak eléréséhez.
Mielőtt továbblépne, győződjön meg róla engedélyezze a GPS-t a gyorselérési menüből.
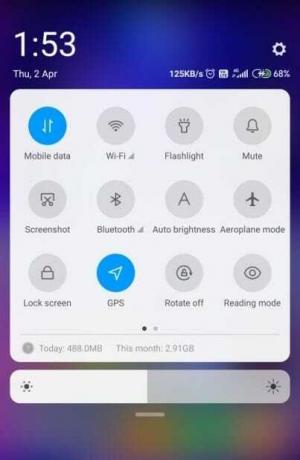
1. Nyissa meg a Beállításokat a telefonján, és navigáljon ide Alkalmazások elemre.
2. Érintse meg Alkalmazásengedélyek engedélyek alatt.
3. Az Alkalmazásengedély alatt érintse meg a gombot Helyengedélyek.
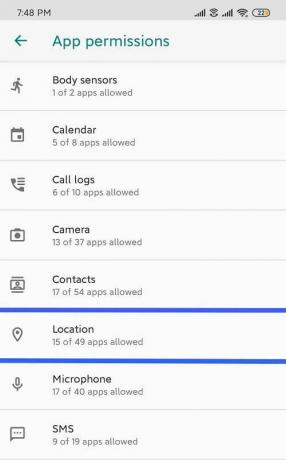
4. Most győződjön meg róla A helymeghatározási engedély engedélyezve van a Google Térképen.
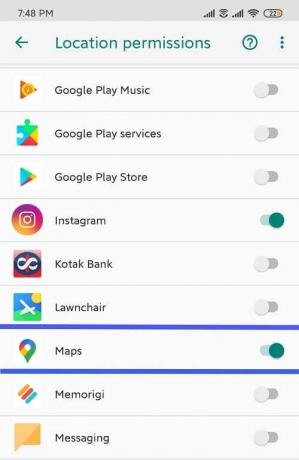
4. Nagy pontosságú mód engedélyezése
1. Nyomja meg és tartsa lenyomva a gombot Hely vagy GPS ikont az értesítési panelről.
2. Győződjön meg arról, hogy a „Helyhozzáférés” melletti kapcsoló engedélyezve van, és a Helymód alatt válassza a lehetőséget Nagy pontosság.

5. Törölje az alkalmazás gyorsítótárát és adatait
Az alkalmazás-gyorsítótár a felhasználói beállítások és adatok befolyásolása nélkül törölhető. Ez azonban nem igaz az alkalmazásadatok törlésére. Ha törli az alkalmazásadatokat, az eltávolítja a felhasználói beállításokat, adatokat és konfigurációt. Ne feledje, hogy az alkalmazásadatok törlése a Google Térképen tárolt összes offline térkép elvesztésével is jár.
1. Nyisd ki Beállítások eszközén, és navigáljon ide Alkalmazások vagy Alkalmazáskezelő.
2. Navigáljon ide Google térkép az „Összes alkalmazás” alatt.
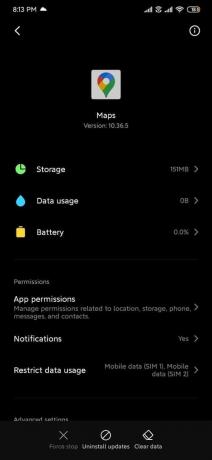
3. Érintse meg Tárolás az alkalmazás részletei alatt, majd érintse meg a lehetőséget Törölje a gyorsítótárat.

5. Próbálja újra elindítani a Google Térképet, és nézze meg, hogy meg tudja-e oldani a Google Maps nem működő Android-problémáját, de ha a probléma továbbra is fennáll, válassza a Minden adat törlése.
Olvassa el még:10 módszer a Google Play Áruház működésképtelenségének javítására
6. Frissítse a Google Térképet
A Google Térkép frissítése kijavíthat minden olyan problémát, amelyet az előző frissítés hibái okoztak, és megoldhat minden teljesítményproblémát, ha az eszközére telepített jelenlegi verzió nem működik megfelelően.
1. Nyissa meg a Play Áruházat, és keressen rá “Google térkép" a keresősáv segítségével.

2. Érintse meg a Frissítés gomb az alkalmazás legújabb verziójának telepítéséhez.
7. A telefon gyári alaphelyzetbe állítása
Ha a fenti módszerek egyike sem működik, akkor az utolsó lehetőség a telefon gyári alaphelyzetbe állítása. De legyen óvatos, mert a gyári beállítások visszaállítása minden adatot töröl a telefonjáról. A telefon gyári visszaállításához kövesse az alábbi lépéseket:
1. Nyisd ki Beállítások okostelefonján.
2. Keressen rá Gyári beállítások visszaállítása a keresősávban, vagy koppintson a gombra Biztonsági mentés és visszaállítás opció a Beállítások.

3. Kattintson a Gyári adatok visszaállítása a képernyőn.

4. Kattintson a Visszaállítás opciót a következő képernyőn.
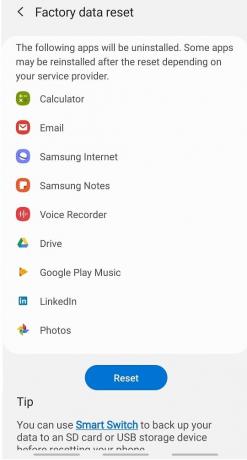
A gyári beállítások visszaállítása után indítsa újra telefonját, és indítsa el a Google Térképet. És most már elkezdhet megfelelően működni.
8. Töltse le a Google Térkép régebbi verzióját
A Google Térkép alkalmazás régebbi verzióját is letöltheti harmadik felek webhelyeiről, például az APKmirrorról. Ez a módszer a probléma ideiglenes megoldásának tűnik, de ne feledje, hogy harmadik féltől származó alkalmazások telepítése források károsíthatják telefonját, mivel ezek a webhelyek néha rosszindulatú kódot vagy vírust tartalmaznak .apk fájl.
1. Először is távolítsa el Google térkép Android telefonjáról.
2. Töltse le a Google Térkép egy régebbi verzióját olyan webhelyekről, mint az APKmirror.
Megjegyzés: Töltse le a régebbi APK verzió de nem régebbi két hónapnál.

3. A harmadik féltől származó .apk fájlok telepítéséhez meg kell adnia engedély nem megbízható forrásból származó alkalmazások telepítésére.
4. Végül telepítse a Google Maps .apk fájlját, és ellenőrizze, hogy probléma nélkül meg tudja-e nyitni a Google Térképet.
Használja a Google Maps Go-t alternatívaként
Ha semmi sem működik, alternatívaként használhatja a Google Maps Go-t. Ez a Google Térkép könnyebb verziója, és hasznos lehet mindaddig, amíg meg nem tudja oldani a Google Térképpel kapcsolatos problémákat.

Ajánlott:Android Wi-Fi csatlakozási problémák megoldása
Ezek a leghatékonyabb módszerek a Google Térkép nem működő Android rendszerrel kapcsolatos problémáinak megoldására, és ha bármilyen probléma továbbra is fennáll, telepítse újra az alkalmazást.
A Google Térkép az egyik legjobb navigációs alkalmazás, amely elérhető a Play Áruházban. A legrövidebb útvonal megtalálásától a forgalom méréséig mindent megtesz, és a Google Térkép nem működő problémája a feje tetejére állíthatja a világot. Remélhetőleg ezek a tippek és trükkök segítenek enyhíteni a stresszt és megoldani a Google Térkép problémáit. Tudassa velünk, ha lehetősége van alkalmazni ezeket a hackeket, és hasznosnak találta őket. Ne felejtse el megadni értékes visszajelzéseit az alábbi megjegyzésekben.
![Az Androidon nem működő Google Térkép javítása [100%-ban működik]](/uploads/acceptor/source/69/a2e9bb1969514e868d156e4f6e558a8d__1_.png)