A Windows 10 frissítésének teljes leállítása [ÚTMUTATÓ]
Vegyes Cikkek / / November 28, 2021
A Windows 10 bevezetésével nem engedélyezheti vagy tilthatja le a Windows-frissítéseket a Vezérlőpult segítségével, ahogyan azt a Windows korábbi verziójában tette. Ez nem működik a felhasználók számára, mivel kénytelenek letölteni és telepíteni a Windows automatikus frissítéseit tetszik vagy sem, de ne aggódjon, mivel van egy megoldás, amellyel letilthatja vagy kikapcsolhatja a Windows Update szolgáltatást a Windows rendszerben 10.
![A Windows 10 frissítésének teljes leállítása [ÚTMUTATÓ]](/f/8f63e0ab344dd20c57b8e62bd1ff79a4.jpg)
A fő probléma a rendszer váratlan újraindítása, mivel az idő nagy része a frissítésre és indítsa újra a Windows 10-et, és ez a probléma frusztrálóvá válik, ha ez a rendszer közepén történik munka. Tehát időveszteség nélkül nézzük meg, hogyan lehet teljesen leállítani a Windows 10 frissítését az alábbi oktatóanyag segítségével.
Tartalom
- A Windows 10 frissítésének teljes leállítása [ÚTMUTATÓ]
- 1. lépés: Tiltsa le a Windows Update szolgáltatást
- 2. lépés: Az automatikus Windows-frissítés blokkolása a Csoportházirend-szerkesztővel
- Alternatív megoldás: blokkolja az automatikus Windows frissítést a rendszerleíró adatbázis használatával
- 3. lépés: Állítsa a hálózati kapcsolatot Mért értékre
- 4. lépés: Módosítsa az eszköztelepítési beállításokat
- 5. lépés: A Windows 10 Update Assistant letiltása
- Választható lépés: Használjon harmadik féltől származó eszközöket a Windows 10 frissítéseinek leállításához
A Windows 10 frissítésének teljes leállítása [ÚTMUTATÓ]
Jegyzet: Menj biztosra, hogy hozzon létre egy visszaállítási pontot hátha valami elromlik.
1. lépés: Tiltsa le a Windows Update szolgáltatást
1. Nyomja meg a Windows billentyű + R billentyűt, majd írja be szolgáltatások.msc és nyomja meg az Entert.
![szolgáltatások.msc windows | A Windows 10 frissítésének teljes leállítása [ÚTMUTATÓ]](/f/de6d56372144322c2d50ae2771fb3143.png)
2. megtalálja Windows Update a szolgáltatások listájában, majd jobb gombbal kattintson rá, és válassza ki Tulajdonságok.

3. Ha a szolgáltatás már fut, kattintson a gombra Álljon meg majd a Indítási típus legördülő menüből válassza ki Tiltva.

4. Kattintson az Alkalmaz gombra, majd kattintson a gombra RENDBEN.
5. Most ügyeljen arra, hogy ne zárja be A Windows frissítési szolgáltatás tulajdonságai ablak, váltson ide Helyreállítás lap.
6. Tól "Első kudarc" legördülő menüből válassza a "Nem tesz intézkedéseket”, majd kattintson az Alkalmaz, majd az OK gombra.
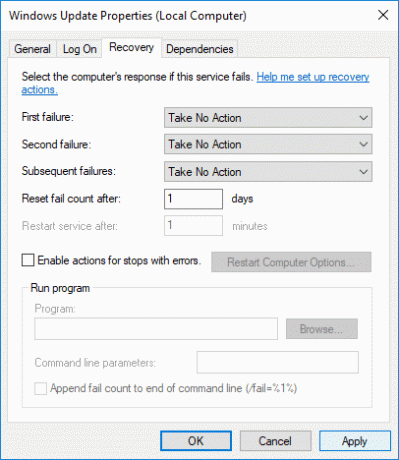
7. A változtatások mentéséhez indítsa újra a számítógépet.
2. lépés: Az automatikus Windows-frissítés blokkolása a Csoportházirend-szerkesztővel
1. Nyomja meg a Windows billentyű + R billentyűt, majd írja be gpedit.msc és nyomja meg az Enter billentyűt a Helyi csoportházirend-szerkesztő megnyitásához.

2. Böngésszen a következő helyre:
Számítógép konfigurációja > Felügyeleti sablonok > Windows-összetevők > Windows Update
3. Ügyeljen arra, hogy a jobb oldali ablaktáblában válassza a Windows Update lehetőséget, és kattintson duplán Állítsa be az Automatikus frissítések házirendjét.

4. Pipa "Tiltva” az automatikus Windows-frissítések letiltásához, majd kattintson az Alkalmaz, majd az OK gombra.
![Az automatikus Windows frissítés letiltása a Csoportházirend-szerkesztővel | A Windows 10 frissítésének teljes leállítása [ÚTMUTATÓ]](/f/b35c3da95918feb3c6a986e9c5f82dc4.png)
Alternatív megoldás: blokkolja az automatikus Windows frissítést a rendszerleíró adatbázis használatával
1. Nyomja meg a Windows billentyű + R billentyűt, majd írja be regedit és a megnyitáshoz nyomja meg az Enter billentyűt Rendszerleíróadatbázis-szerkesztő.

2. Keresse meg a következőt a rendszerleíró adatbázison belül:
HKEY_LOCAL_MACHINE\SOFTWARE\Policies\Microsoft\Windows
3. Kattintson jobb gombbal a Windows kulcs majd kiválasztja Új > Kulcs.
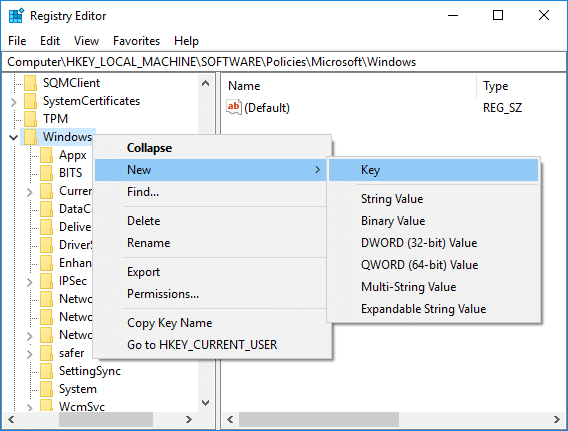
4. Nevezze el ezt az újonnan létrehozott kulcsot: Windows Update és nyomja meg az Entert.
5. Ismét kattintson a jobb gombbal Windows Update majd válassza ki Új > Kulcs.

6. Nevezze el ezt az új kulcsot: AU és nyomja meg az Entert.

7. Kattintson a jobb gombbal AU kulcs és válassza ki Új > Duplaszó (32 bites) érték.

8. Nevezze el ezt a DWORD-t így Nincs automatikus frissítés és nyomja meg az Entert.
![Nevezze el ezt a duplaszót NoAutoUpdate néven, és nyomja meg az Enter | A Windows 10 frissítésének teljes leállítása [ÚTMUTATÓ]](/f/03307c60837ac4f4316268f0a66d14f0.png)
9. Kattintson duplán Nincs AutoUpdate DWORD és módosítsa az értékét 1-re és kattintson RENDBEN.

10. A változtatások mentéséhez indítsa újra a számítógépet.
3. lépés: Állítsa a hálózati kapcsolatot Mért értékre
1. Nyomja meg a Windows Key + I gombot a megnyitáshoz Beállítások majd kattintson rá Hálózat és Internet ikon.

2. A bal oldali menüben válassza az Állapot lehetőséget, majd kattintson a „Változtassa meg a kapcsolat tulajdonságait” a Hálózat állapota alatt.

3. Görgessen le a lehetőséghez Mérős csatlakozás majd engedélyezze a kapcsolót a „Beállítás mért kapcsolatként“.

4. Ha végzett, zárja be a Beállításokat.
4. lépés: Módosítsa az eszköztelepítési beállításokat
1. Nyomja meg a Windows billentyű + R billentyűt, majd írja be sysdm.cpl és a megnyitáshoz nyomja meg az Enter billentyűt Rendszer tulajdonságai.

2. Váltani Hardver fül majd kattintson a „Eszköztelepítési beállítások” gombot.

3. Válassza a „Nem (előfordulhat, hogy az eszköz nem a várt módon működik)“.
![Jelölje be a Nem lehetőséget, majd kattintson a Változások mentése | A Windows 10 frissítésének teljes leállítása [ÚTMUTATÓ]](/f/4adb0ad59bb166eb868b8c162f5905e8.png)
4. Kattintson a Módosítások mentése gombra, majd kattintson az OK gombra a beállítások bezárásához.
5. lépés: A Windows 10 Update Assistant letiltása
1. Nyomja meg a Windows billentyű + R billentyűt, majd írja be taskchd.msc és a megnyitáshoz nyomja meg az Enter billentyűt Feladat ütemező.

2. Most lépjen a következő beállításokhoz:
Feladatütemező > Feladatütemező könyvtár > Microsoft > Windows > UpdateOrchestrator
3. Mindenképpen válassza ki Frissítse az Orchestratort majd a jobb oldali ablaktáblában kattintson duplán Frissítési asszisztens.

4. Váltson a Kiváltók lap azután tiltsa le az egyes triggereket.

5. Kattintson az Alkalmaz, majd az OK gombra.
Választható lépés: Használjon harmadik féltől származó eszközöket a Windows 10 frissítéseinek leállításához
1. Használat Windows Update Blocker hogy megakadályozza a Windows 10 teljes frissítését.
2. Win Update Stop egy ingyenes eszköz, amely lehetővé teszi a Windows frissítések letiltását a Windows 10 rendszeren
Ajánlott:
- A Microsoft kompatibilitási telemetria magas lemezhasználatának javítása a Windows 10 rendszerben
- A Windows frissítés 0%-nál elakadt [MEGOLDVA]
- A hiányzó NVIDIA vezérlőpult javítása a Windows 10 rendszerben
- A Windows 10 rendszeren nem működő integrált webkamera javítása
Ez az, amit sikeresen megtanultál A Windows 10 frissítésének teljes leállítása de ha továbbra is kérdései vannak ezzel az oktatóanyaggal kapcsolatban, nyugodtan tedd fel őket a megjegyzés részben.
![A Windows 10 frissítésének teljes leállítása [ÚTMUTATÓ]](/uploads/acceptor/source/69/a2e9bb1969514e868d156e4f6e558a8d__1_.png)


