Hogyan lehet jelszóval védeni egy mappát a Windows 11 rendszeren
Vegyes Cikkek / / April 13, 2023
Ha jelszóval véd egy mappát a Windows 11 rendszeren, akkor lényegében megteheti akadályt hozzon létre az adatok és mindenki között, aki engedély nélkül próbál hozzáférni. Végtére is, nem minden fájlt arra szántak, hogy mindenki lássa, és egy mappa zárolása biztosítja, hogy csak az arra jogosult személyek férhessenek hozzá. Nos, nagyon egyszerű jelszóval védeni egy mappát a Windows 11 rendszeren.

Emellett a mappa jelszavas védelme megakadályozza a véletlen törlést, és védelmet nyújt a mappa megsértése esetén. Ezenkívül a Windows lehetővé teszi az adatok védelmét egy beépített titkosítási eszköz, a BitLocker segítségével. Azonban neked kell Windows 11 Pro vagy Enterprise Edition, hogy használja ezt a titkosító eszközt, amellyel a legtöbb ember nem rendelkezik.
De ne aggódj! Ha Windows 11 Home kiadást használ, bemutatunk egy egyszerű, de hatékony módszert a mappa jelszavas védelmére. merüljünk bele.
Mappa zárolása a Windows 11 rendszeren a beépített titkosítási funkció használatával
A Windows 11 beépített titkosítási funkciójával titkosíthat fájlokat és mappákat. Tehát itt van, hogyan hozhat létre jelszómappát a Windows 11 rendszeren. Ha az előző verziót futtatja, az útmutatónkat tovább
jelszóvédő mappák a Windows 10 rendszerben segítene.Jegyzet: A fájlok titkosításának lépései a Windows 11 rendszerben ugyanazok, mint a mappák titkosításánál.
1. lépés: Nyissa meg a Windows Fájlkezelőt, és keresse meg a jelszóval védeni kívánt mappát.
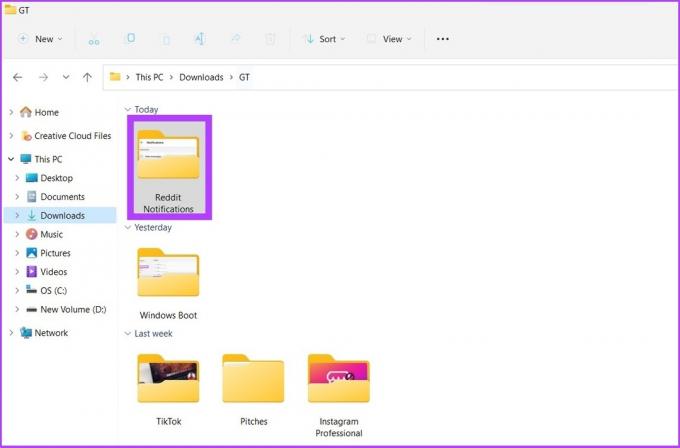
2. lépés: Kattintson a jobb gombbal a mappára, és válassza a „További lehetőségek megjelenítése” lehetőséget. Most lépjen a Tulajdonságok oldalra.

3. lépés: Az Általános lapon kattintson a Speciális elemre az Attribútumok mellett.

4. lépés: Jelölje be a „Tartalom titkosítása az adatok biztonsága érdekében” melletti négyzetet az Attribútumok tömörítése vagy titkosítása alatt, majd kattintson az OK gombra.

Ha a „Tartalom titkosítása az adatok biztonsága érdekében” lehetőség szürkén jelenik meg, kövesse az alábbi lépéseket, vagy ugorjon a következőre 8. lépés közvetlenül.

5. lépés: Nyissa meg a Futtatást, vagy kattintson a „Win billentyű + R” gombra, és írja be a „services.msc” parancsot.

6. lépés: Kattintson duplán a „Fájlrendszer titkosítása (EFS)” elemre.

7. lépés: Az Általános területen kattintson az Indítás típusa melletti legördülő menüre, és válassza az Automatikus lehetőséget.

8. lépés: Most kattintson az Alkalmaz, majd az OK gombra.

A módosítások életbe léptetéséhez újra kell indítani a számítógépet. Ha Windows 10-et használ, tekintse meg az útmutatónkat meghajtók titkosítása a TPM megkerülésével.
Tipp: Te is személyre szabott futtatási parancsokat hozhat létre a Windows számára.
A hozzáadott jelszó eltávolítása egy mappából a Windows 11 rendszeren
A jelszó eltávolítása fájlból vagy mappából a Windows 11 rendszerben meglehetősen egyszerű. Ezenkívül, ha nehezen emlékezik a jelszavakra, akkor azt is megteheti fájlok és mappák elrejtése a Windows rendszerben ahelyett, hogy jelszóval védené őket.
Kövesse az alábbi lépéseket a mappa titkosításának eltávolításához:
1. lépés: Keresse meg a visszafejteni kívánt fájlt vagy mappát, és kattintson rá jobb gombbal.

2. lépés: Most lépjen a Tulajdonságok oldalra.

S3. lépés: Az Általános lapon kattintson a Speciális elemre az Attribútumok mellett.

S4. lépés: Törölje a jelet a „Tartalom titkosítása az adatok biztonsága érdekében” opcióból.

5. lépés: Nyomja meg az Alkalmaz és az OK gombot.

Bónusz: Használjon harmadik féltől származó szoftvert jelszóval védett mappák létrehozásához Windows 11 rendszeren
Harmadik féltől származó eszköz vagy szoftver segíthet a fájlok és mappák védelmében, ha nem szeretné követni a fent említett lépéseket, vagy esetleg gyorsabban szeretné elvégezni a dolgokat.
Bár a harmadik féltől származó szoftverek nem nyújtanak Windows-szerű biztonságot, ennek ellensúlyozására számos funkciót tartalmaznak, és könnyen használhatók. Az egyik ilyen alkalmazás a Folder Lock. Ez egy egyszerű fájltároló a Windows 11 rendszerhez.
Ha ezt a lehetőséget választja, már foglalkoztunk vele lépésről lépésre történő megközelítés a fájlok és mappák biztonságba helyezéséhez a Folder Lock segítségével.

Az egyik legjobb dolog ebben a programban, hogy biztonsági mentési/szinkronizálási funkciókat kínál, és ingyenes és prémium csomagokkal is rendelkezik. Az alábbi hivatkozás segítségével letöltheti a szoftvert a készülékére.
Mappazár letöltése
Érzékeny adatok védelme Windows 11 rendszeren
A fájlok és mappák bizalmas információinak védelme a mai világban kihívást jelenthet. A számítógép adatainak védelme biztosítja, hogy semmilyen érzékeny személyes vagy szakmai információ ne kerüljön törlésre vagy kiszivárogtatásra véletlenül. Van tapasztalata az adatok törlésével vagy szivárgásával kapcsolatban Windows rendszerben? Tudassa velünk a megjegyzésekben.
Utolsó frissítés: 2022. október 04
A fenti cikk olyan társult linkeket tartalmazhat, amelyek segítenek a Guiding Tech támogatásában. Ez azonban nem befolyásolja szerkesztői integritásunkat. A tartalom elfogulatlan és hiteles marad.
Írta
Atish Rajasekharan
Atish informatikus végzettségű és lelkes rajongó, aki szereti felfedezni a technológiát, az üzletet, a pénzügyeket és a startupokat, és beszélni róla.



