MacOS Monterey Wi-Fi hálózati problémák megoldása – TechCult
Vegyes Cikkek / / April 13, 2023
Bár az új macOS frissítések frissített szolgáltatásokat és biztonsági javításokat vezetnek be, új hibákat is bevezethetnek a folyamatba. A macOS Monterey, a legújabb frissítés Wi-Fi-hálózati problémákat okozott több olyan felhasználónak, akik lehetséges javításokat keresnek. Ezért ezzel a cikkel ezeket a problémákat az alábbiakban felsorolt módszerekkel lehet megoldani, a legkevésbé a legbonyolultabbakig.

Tartalomjegyzék
A macOS Monterey Wi-Fi hálózattal kapcsolatos problémák megoldása
A hálózati problémák nagy akadályt jelenthetnek, ha online munkát végez. Különösen az operációs rendszer frissítése után, ahol várhatóan megoldja az operációs rendszer régebbi problémáit. Mivel fennáll a lehetőség, hogy ezek a problémák felbukkannak, valóban többféle módon lehet megoldani őket. Lássuk, melyek ezek részletesen.
Gyors válasz
A problémák megoldásához elfelejtheti, és újra csatlakozhat a kívánt Wi-Fi-hálózathoz. Lássuk, hogyan kell csinálni.
1. Nyisd ki Rendszerbeállítások és kattintson rá Hálózat > Wi-Fi.
2. Ezután válassza ki a Fejlett… opciót, és válassza ki a kívánt hálózat.
3. Kattintson a - ikon az adott hálózathoz, és válassza ki Távolítsa el.
4. A Mac asztali képernyőjén kattintson a ikonra Wi-Fi ikonra a tetejéről.
5. Csatlakozik a kívánt hálózat belépésével a Jelszó érte.
Miért nem működik a Wi-Fi-m macOS Monterey rendszeren?
Mielőtt rátérnénk a megoldásokra, beszéljünk néhány okról:
- Átmeneti hiba a rendszerben
- Helytelen dátum és idő
- Probléma a routerrel
- Lassú internet sebesség
- Szoftverproblémák
- Helytelen DNS-beállítások
Hogyan lehet megoldani a Wi-Fi-problémákat a macOS Monterey rendszeren?
Ebben az útmutatóban különböző módszereket tárgyalunk, amelyek segítségével megoldhatja a felmerülő hálózati vagy Wi-Fi problémákat. Kezdheti az alapvető hibaelhárítási lépésekkel, ha ezek nem segítenek megoldani a macOS Monterey hálózati problémákat, akkor kövesse a többi módszert.
1. módszer: Alapvető hibaelhárítási módszerek
Mielőtt belemerülne a macOS Monterey megoldásának bonyolultabb és technikai megoldásaiba hálózati problémák esetén érdemes kipróbálni az alábbiakban vázolt egyszerű hibaelhárítási módszereket szakaszok. Ezek az alapvető lépések gyakran hatékonyak lehetnek a probléma megoldásában, anélkül, hogy speciális technikákra lenne szükség
1A. Indítsa újra a routert
A hálózati problémák megoldásának első lépése az útválasztó újraindítása vagy újraindítása, mivel ez lehetővé teszi az útválasztó megfelelő újrakonfigurálását. Kijavíthatja azokat az ideiglenes hibákat is, amelyek ezt a hálózati problémát okozhatják. A router újraindítása:
1. megnyomni a Bekapcsológomb a router.
2. Akkor, lekapcsolnia tápkábelt az útválasztóról, és várjon néhány percet.
3. Most, csatlakozzon újraatápkábel és kapcsolja be a Wi-Fi útválasztót.
4. Várja meg, amíg a internetkapcsolat újra létrejön, és csatlakozzon az Önhöz Wi-FI hálózat ismét a Mac gépről.
1B. Indítsa újra a Mac-et
Amikor újraindítja a Mac, az eszköz ideiglenes hibáit és hibáit kijavítjuk. A Mac újraindításának megismeréséhez kövesse az alábbi lépéseket:
1. Először kattintson a Apple menü ikonra a Mac gépen.
2. Ezután kattintson a Újrakezd… választási lehetőség.

1C. Távolítsa el az összes csatlakoztatott eszközt
Ha bármilyen kiegészítő, mint pl Billentyűzet, egér, külső meghajtó. És a Wi-Fi problémát is okozhatják egyesek hibás készülék. Tehát távolítsa el és csatlakoztassa újra ezeket a meghajtókat a Wi-Fi-hálózati probléma megoldásához.
1D. Kapcsolja be a Wi-Fi-t
A Wi-Fi átkapcsolása segíthet az internetkapcsolat visszanyerésében és a jelenlegi hálózati problémák megoldásában. Ha meg szeretné tudni, hogyan tilthatja le, majd engedélyezheti a Wi-Fi-t Mac számítógépén, kövesse az alábbi lépéseket:
1. Először kattintson a Wi-Fi ikont a Mac képernyő jobb felső sarkában.

2. Kikapcsolni a kapcsoló a Wi-Fi választási lehetőség.
3, Ezután várjon egy kicsit, és bekapcsol a kapcsoló ismét a Wi-Fi választási lehetőség.
Olvassa el is: A MacBook túlmelegedési problémájának megoldása
2. módszer: Futtassa a Vezeték nélküli diagnosztikát
A vezeték nélküli diagnosztikai teszt futtatásával kiderítheti, hogy vannak-e problémák a hálózati kapcsolattal. A teszt befejezése után részletes jelentést kap, amely tartalmazza a a hálózati problémák kiváltó okait tapasztalhat és javaslatokat a probléma megoldására, mint például a Wi-Fi hálózat megváltoztatása vagy a vezeték nélküli útválasztó másik helyre való áthelyezése. Nézzük meg, hogyan kell elvégezni ezt a tesztet:
1. Először nyomja meg és tartsa lenyomva a gombot választási lehetőség gombot a billentyűzeten, és kattintson a gombra Wi-Fi ikonra a felső menüsorban található.
2. Ezt követően kattintson a Nyissa meg a Vezeték nélküli diagnosztikát… választási lehetőség.

3. Ezután kattintson a gombra Folytatni a felugró ablakból.

4. A diagnosztikai jelentés elkészítése után kövesse a említett javaslatokat megoldani a problémákat.
3. módszer: Futtassa az Apple Diagnostics programot
Futtathatja az Apple Diagnostics programot Mac számítógépén, hogy megtudja, mi áll a Wi-Fi-problémák mögött a macOS Monterey rendszeren. Ehhez kövesse az alábbi lépéseket:
I. lehetőség: Intel Mac-eszközökön
1. Válaszd ki a Apple menü és kattintson rá Újrakezd… hogy kikapcsolja a Mac-et.

2. Ezután nyomja meg és tartsa lenyomva a gombot Dkulcs miközben a számítógép újraindul.
3. Engedje el a D gomb ha egyszer meglátod a fejlődésmutató vagy amikor kérik válasszon nyelvet.
II. lehetőség: Apple Silicon alapú Mac-eszközökön
1. Kattintson a Újrakezd… opció a Apple menü.
2. Most nyomja meg és tartsa lenyomva a gombot erőgomb miközben a Mac elindul.
3. Ezután engedje el a bekapcsológomb egyszer a üzembe helyezéslehetőségek megjelentek.
4. Ezután a billentyűzeten nyomja meg a gombot Command + D billentyűk.
Most, Apple Diagnostics automatikusan elindul, és megkezdi a hardver vizsgálatát. A talált problémákról alapos jelentést fog kapni.

Olvassa el is: A 20 legjobb számítógépes diagnosztikai eszközök listája
4. módszer: Felejtsd el, és csatlakozz újra a hálózathoz
Ha elfelejtette, majd újra csatlakozott ugyanahhoz a hálózathoz, több felhasználó számára megoldotta ezt a macOS Monterey hálózati problémát. Az alábbiakban bemutatjuk, hogyan kell ezt megtenni:
1. Dob Rendszerbeállítások és kattintson a Hálózat választási lehetőség.

2. Ezután válassza ki a Wi-Fi opciót a bal oldali ablaktáblában, és kattintson a gombra Fejlett…

3. Most, a Preferált hálózatok szakaszban válassza ki a hálózat el akarod felejteni, és kattints rá - ikon hogy elfelejtsem.

4. Ezt követően kattintson a Távolítsa el opciót a megerősítő promptból.
5. Ezt követően a hálózat újracsatlakozásához kattintson a gombra Wi-Fiikon a felső menüsorban található.
6. Válaszd ki a hálózat szeretne újra csatlakozni.
7. Ezután írja be a Wi-Fi jelszó és kattintson rá Csatlakozik.
Folytassa az olvasást, és tudjon meg további módszereket a macOS Monterey Wi-Fi hálózati problémák megoldására.
5. módszer: Állítsa be a megfelelő dátumot és időt
Számos online szolgáltatás és alkalmazás pontos dátum- és időadatokra támaszkodik a megfelelő működéshez. A helytelen dátum- és időbeállítások miatt előfordulhat, hogy Mac számítógépe nem tud biztonságos kapcsolatot létesíteni olyan webhelyekkel/szolgáltatásokkal, amelyek hitelesítési célból pontos időadatokat igényelnek.
Ennek kijavításához helyesen kell beállítania ezeket a beállításokat az alábbi lépések segítségével:
5A. Állítsa be az időzónát
1. Nyisd ki Rendszerbeállítások és kattintson a Dátum idő választási lehetőség.
2. Most kattintson a lakat ikonra a képernyő aljáról a beállítások módosításához szükséges engedélyek feloldásához.
3. Ezután a Időzóna lapon jelölje be a jelölőnégyzetet Időzóna automatikus beállítása az aktuális hely alapján választási lehetőség.

5B. Helymeghatározó szolgáltatások engedélyezése
Ettől eltekintve, próbálja meg engedélyezni a Helymeghatározási szolgáltatásokat a helymeghatározás pontosságának javítása érdekében. Ehhez olvassa el az alábbi lépéseket:
1. Dob Rendszerbeállítások és kattintson rá Biztonság és adatvédelem választási lehetőség.
2. Ezután váltson a Magánélet fület, és válassza ki a Helymeghatározó szolgáltatások opciót a bal oldali ablaktáblában.
3. Ezt követően jelölje be a jelölőnégyzetet Helymeghatározó szolgáltatások engedélyezése választási lehetőség.

Olvassa el is: A Wi-Fi kapcsolat megszakadásának javítása, amikor az iPhone le van zárva
6. módszer: Váltson 5 GHz-es sávra
5 GHz biztosítja nagyobb sávszélesség és a 2,5 GHz-es sávon keresztüli használata javítja a Wi-Fi teljesítményét és sebességét. Ha szeretné megismerni, hogyan válthat át 5 GHz-es Wi-Fi-re Mac rendszeren, olvassa el az alábbi lépéseket:
jegyzet: Ha kétsávos útválasztóján az 5 GHz-es sávra szeretne váltani, győződjön meg arról, hogy az útválasztón külön 2,4 GHz-es és 5 GHz-es hálózatok vannak különböző néven.
1. Navigáljon ide Rendszerbeállítások és kattintson rá Hálózat.
2. Most kattintson a gombra Wi-Fi > Fejlett… választási lehetőség.

3. Ezután húzza a 5 GHz hálózat tetejére, és kattintson a gombra rendben.
7. módszer: Konfigurálja újra a DNS-beállításokat
A helytelen tartománynévrendszer-beállítások ezt a macOS Monterey hálózati problémát okozhatják a Mac számítógépen. A tárgyalt probléma megoldásához újra kell konfigurálnia a g=ezeket a DNS-beállításokat.
jegyzet: Először győződjön meg arról, hogy a DNS megfelelően működik. Ennek ellenőrzéséhez navigáljon ide Szafari és írja be ezt az URL-t: https://17.172.224.47. Ha ezután az Apple hivatalos webhelyére kerül, az azt jelzi, hogy az internet jól működik, és probléma van a domain nevekkel.
1. Navigáljon ide Rendszerbeállítások és válassza ki a Hálózat választási lehetőség.

2. Most kattintson a Wi-Fi >Fejlett… választási lehetőség.
3. Ezt követően váltson át a DNS lapon.

4. Ezután kattintson a + ikonra és írja be 208.67.222.220.
5. Kattintson a + ikonra újra és írja be 208.67.222.222.
6. Végül kattintson a OK > Alkalmaz választási lehetőség.
Olvassa el is: A Wi-Fi szabványok magyarázata: 802.11ac, 802.11b/g/n, 802.11a
8. módszer: Frissítse a macOS-t
Az Apple új frissítéseket ad ki Mac rendszerhez, amelyek magukban foglalják a legújabb szolgáltatásokat, biztonsági frissítési funkciókat, hibajavításokat stb. Ha nem, ill nem tudja frissíteni a Mac-et, akkor macOS Monterey hálózati problémákkal találkozhat. Az Apple frissítéseket küldhet azokra a macOS-hibákra vonatkozóan, amelyekkel a felhasználók szembesülhetnek, ezért ne hagyja figyelmen kívül ezeket.
A macOS frissítéséhez olvassa el és kövesse az alábbi lépéseket:
1. Tól Dokk, kattintson Rendszerbeállítások.

2. Ezután kattintson a gombra Szoftver frissítés.
3. Végül, ha elérhető frissítés, kattintson a gombra Frissíts most.

9. módszer: Hálózati beállítások törlése
Ha a hálózati beállítások megsérülnek vagy rosszul vannak konfigurálva, az hálózati csatlakozási problémákat okoz a Mac számítógépen. Nézzük meg, hogyan lehet törölni ezeket a beállításokat az említett probléma megoldásához.
1. Nyisd ki Kereső és válassza ki a Ugrás > Ugrás a mappára… opciót a felső menüsorban.
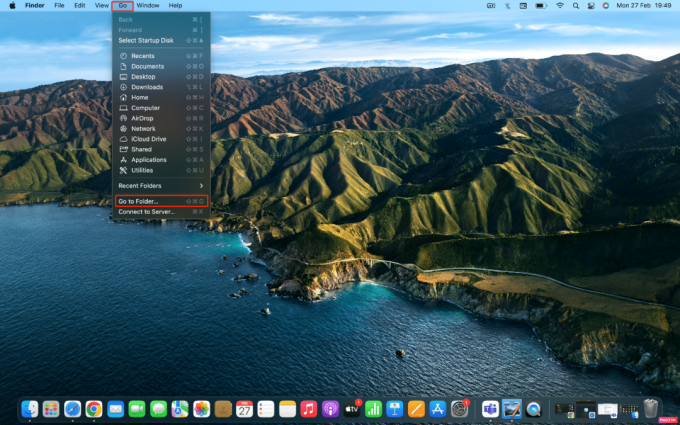
2. Ezután írja be a utat követve az adottban terület.
/Library/Preferences/SystemConfiguration
3. Ezt követően keresse meg a következő fájlokat alább megadott és Töröl őket.
- com.apple.airport.preferences.plist
- com.apple.network.identification.plist
- NetworkInterfaces.plist
- preferenciák.plist
- Settings.plist
Olvassa el is: Hogyan működik a Wi-Fi?
10. módszer: Rendszerfelügyeleti vezérlő (SMC) alaphelyzetbe állítása
A System Management Controller vezérli az eszköz akkumulátorának, tápellátásának, ventilátorainak és egyebeknek az elrendezését. A sérült SMC macOS Monterey hálózati problémákat okozhat. Ebben az esetben hajtson végre SMC-visszaállítást a Mac számítógépen. Ehhez kövesse a megadott lépéseket:
1. Kattintson a Apple ikon > Leállítás… opciót a felső menüsorban.

2. Ezután nyomja meg és tartsa lenyomva a gombot Shift+Control+Opció kulcsok.
3. Ezután a gombok elengedése nélkül nyomja meg és tartsa lenyomva a gombot Bekapcsológomb.
4. Most továbbra is tartsa az összes lenyomott gombokat körülbelül 10 másodperc majd engedje el őket.
5. Végül, bekapcsolás Mac számítógépére, hogy megbizonyosodjon arról, hogy a hálózati probléma megoldódott-e vagy sem.
11. módszer: NVRAM/PRAM alaphelyzetbe állítása
Az NVRAM/PRAM egy memóriatípus, amely információkat tárol a számítógép konfigurációjáról. Az NVRAM/PRAM visszaállítása néha segíthet a hálózati problémák megoldásában.
1. Kattintson a Apple ikon > Leállítás… opciót a Mac számítógépen a felső menüsorból.

2. Aztán, hogy újraindítás miközben a Mac elindul, nyomja meg és tartsa lenyomva a gombot Option + Command + P + R billentyűkombinációt körülbelül 20 másodpercig.
3. Miután a MacBooks fog játszani a indítási hang, kiadás minden kulcsot a PRAM/NVRAM visszaállításához.
jegyzet: MacBookokhoz, amelyek újak a T2 biztonsági chipután engedje el a gombokat Apple logó megjelenik és eltűnik a másodszor. Ennek alaphelyzetbe kell állítania a PRAM/NVRAM-ot.
Ajánlott:
- Disney+ filmek megtekintése IMAX felbontásban
- 10 módszer a Steamclient64.dll hiba kijavítására a Steamen
- 9 módszer, amellyel gyorsabban indulhat el Mac
- A Smart TV-nek szüksége van Wi-Fi-re?
Ezeket a módszereket felvázoltuk, hogy javítsa a macOS Monterey hálózati problémák a Wi-Fi-t a Mac-eszközén, és reméljük, hogy működtek az Ön számára. Ha bármilyen javaslata vagy kérdése van, tudassa velünk az alábbi megjegyzések részben. Azt is átadhatja, hogy miről szeretne legközelebb tanulni.
Pete a TechCult vezető munkatársa. Pete szereti a technológiát, és lelkes barkácsoló is. Több évtizedes tapasztalattal rendelkezik útmutatók, funkciók és technológiai útmutatók interneten történő írásában.


