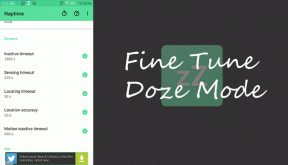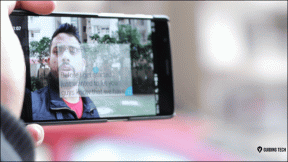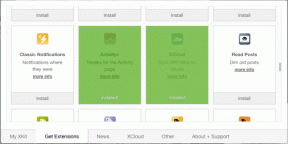A OneDrive tárhely ellenőrzése bármely eszközön
Vegyes Cikkek / / April 13, 2023
A Microsoft OneDrive a Google Drive-hoz hasonlóan egy felhőalapú tárolási szolgáltatás, amely lehetővé teszi a fájlok tárolását, szinkronizálását és elérését bárhonnan. A platform ingyenes tárolási szintet kínál; további tárhelyhez meg kell vásárolnia az előfizetést. Ha még nem frissít, vagy ingyenes szintre lép, a rendelkezésre álló tárhely szemmel tartása segít. Ebből a cikkből megtudhatja, hogyan ellenőrizheti OneDrive-tárhelyét és hogyan kezelheti azt hatékonyan.

A OneDrive tárhelyének rendezése előtt azonban tudnia kell, mi számít tárhelynek. Minden típusú feltöltött fájlokat, dokumentumokat, fényképeket és videókat beszámítanak a tárhelykorlátba. Ezenkívül a OneDrive-lomtárban vagy a Törölt elemek mappában lévő elemek is beleszámítanak a tárhelyhasználatba, amíg véglegesen nem törlik őket. Ezzel kezdjük a cikkel.
Hogyan ellenőrizheti a OneDrive-területet a szélbőlna 11 vagy 10
Mielőtt továbblépne a lépésekre, vegye figyelembe, hogy ez a módszer csak akkor működik, ha a OneDrive telepítve van és fut a Windows PC-n. Az alábbi lépések nem használnak, ha megvan letiltotta vagy eltávolította a OneDrive-ot a Windows-gépről.
1. lépés: Kattintson a OneDrive ikonra a tálcán.

2. lépés: A OneDrive lapon kattintson a Beállítások (fogaskerék) ikonra a jobb felső sarokban.
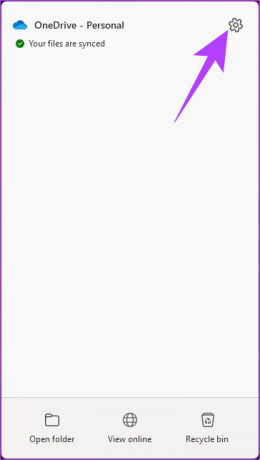
3. lépés: A legördülő menüből válassza a Beállítások lehetőséget.

Ezzel megnyílik a OneDrive beállítások ablaka.
A „Szinkronizálás és biztonsági mentés” alatt a bal alsó sarokban találja a Tárhely lehetőséget. Ez mutatja a felhasznált és rendelkezésre álló tárhely mennyiségét.

Ha azonban a OneDrive nincs telepítve a számítógépére, lépjen a következő módszerre.
A OneDrive tárhely ellenőrzése az internetről
A OneDrive tárhelyének webes ellenőrzése az egyik leggyakoribb portál. A tárhely ellenőrzésének többféle módja van, és mindegyiknek megvan a maga célja.
a. Gyors használati összefoglaló
jegyzet: Ez csak az alapvető információkat jeleníti meg. Ha többet szeretne tudni a tárhelyről, a fájlokról, az aktuális csomagról és így tovább, ugorjon a következő módszerre.
1. lépés: Nyissa meg a OneDrive-ot, és jelentkezzen be hitelesítő adataival.

2. lépés: A bal alsó sarokban láthatja a felhasznált és rendelkezésre álló tárhelyet.

b. Teljes használati összefoglaló
A teljes használati összefoglaló tájékoztat az aktuális tárhelytervről, valamint többek között kiüríti a kukát. További információért kövesse az alábbi lépéseket.
1. lépés: Nyissa meg a OneDrive-ot, és jelentkezzen be hitelesítő adataival.

2. lépés: Kattintson a Beállítások (fogaskerék) ikonra a jobb felső sarokban.

3. lépés: A legördülő menüből válassza az Opciók lehetőséget.

Ezzel megnyílik a OneDrive-beállítások listája, amelyeket igényei szerint módosíthat. A jobb oldali ablaktáblában megjelenik a Tárolási összefoglaló.
4. lépés: [Opcionális] A Tárolás összegzése alatt kattintson a „Lomtár ürítése” lehetőségre.
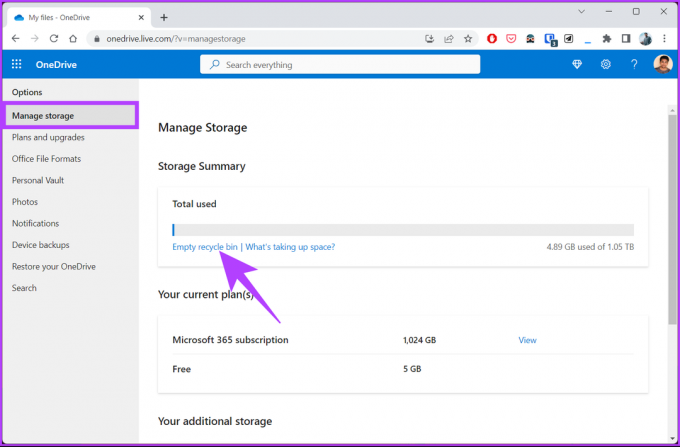
5. lépés: Az előugró ablakban kattintson a Törlés gombra.

Ez kiüríti azokat a fájlokat, amelyeket törölt és a OneDrive lomtárában voltak, így szabad tárhely marad néhány fontos adat tárolására.
Ha madártávlatból szeretné látni a tárhely nagy részét elfoglaló fájlokat, nézze meg a következő módszert.
c. A legtöbb helyet elfoglaló fájlok megtekintése
1. lépés: Nyissa meg a OneDrive-ot, és jelentkezzen be hitelesítő adataival.

2. lépés: Kattintson a Beállítások (fogaskerék) ikonra a jobb felső sarokban.

3. lépés: A legördülő menüből válassza az Opciók lehetőséget.

4. lépés: A OneDrive-beállítások listájában válassza a Tárhely kezelése lehetőséget a bal oldalon.
5. lépés: A jobb oldali Tárhelyösszefoglaló alatt kattintson a hiperhivatkozással ellátott „Mi foglal helyet?” szövegre.

Ez megnyitja a OneDrive-on lévő összes fájlt, és a tárhelyfogyasztás alapján rendezi őket. A legtöbb helyet foglaló fájlokat áthelyezheti vagy törölheti, ha nincs rá szükség.

A OneDrive tárhely megtekintése a mobilalkalmazásból
A tárhely ellenőrzése meglehetősen egyszerű a OneDrive mobilalkalmazással. Ne feledje, a lépések ugyanazok Android és iOS rendszeren. Ha ez nincs az útból, kezdjük a lépésekkel.
jegyzet: Töltse le a OneDrive alkalmazást az App Store vagy a Play Store áruházból. A bemutatóra Androiddal megyünk.
1. lépés: Nyissa meg a OneDrive alkalmazást az eszközön.

2. lépés: Érintse meg az Én fület alul.
Ez az! Most megtekintheti OneDrive-tárhelyét. Érintse meg a Tárhely kezelése elemet a OneDrive-terület felszabadításához.
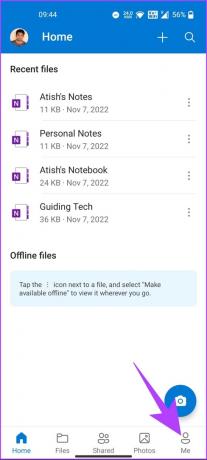

Ha a szabad hely nem elégíti ki az Ön igényeit, folytassa a következő módszerrel.
Hogyan szerezhet több ingyenes tárhelyet a OneDrive-on
Ha eltávolította a OneDrive-on tárolt összes felesleges fájlt, amely tárhelyet foglalt és még mindig a OneDrive kiaknázása előtt áll, hívjon meg új felhasználókat a OneDrive-ba, és szerezze be jutalmazták. Itt van, hogyan.
Amikor meghív egy felhasználót a OneDrive-ba, a Microsoft 0,5 GB extra OneDrive-tárhellyel jutalmazza Önt és azt a felhasználót, aki a meghívólink használatával csatlakozik. Tehát minél több felhasználót hoz, annál több extra tárhelyet kap. A jutalom felső határa azonban 10 GB. Íme, hogyan kell csinálni.
1. lépés: Nyissa meg a OneDrive-ot, és jelentkezzen be hitelesítő adataival.

2. lépés: A bal alsó sarokban megjelenik a OneDrive használt és rendelkezésre álló helye. Kattintson rá.

Megjelenik a OneDrive beállítások oldala.
3. lépés: A Tárhely kezelése részben, a „További tárhely” alatt kattintson a „További bevétel” lehetőségre az „Ajánlói bónusz (0% elérve)” mellett.

4. lépés: Az Ismerősök meghívása előugró ablakban másolja ki a linket, és ossza meg barátaival és családtagjaival, hogy igénybe vegye a 0,5 GB extra OneDrive-tárhely jutalmat.

Ha nem szeretne átmenni a OneDrive jutalmazási rendszerén, egy másik megoldás az, hogy több Microsoft-fiókot hoz létre a fájlok elhelyezéséhez. Ez azonban nem életképes lehetőség. Így már csak a jelenlegi csomag frissítése marad, amit megtehet a OneDrive-beállítások menü „Tervek és frissítések” menüpontjában.
GYIK a OneDrive tárhely ellenőrzésével kapcsolatban
A OneDrive-ban tárolható adatok az előfizetési csomagtól függenek. Ha az alapcsomagot használja, a OneDrive 5 GB ingyenes tárhelyet kínál, míg a fizetős csomagok nagyobb tárhelyet kínálnak, 100 GB és 6 TB között.
A OneDrive a fiók típusától és a felhasználó aktivitási szintjétől függő ideig tárolja az adatokat. A személyes fiókok a fiók törlését követően legalább egy évig megőrzik a OneDrive-fájlokat, míg az üzleti és vállalati fiókok megőrzési időszaka általában hosszabb. Az adatvesztés elkerülése érdekében tanácsos rendszeresen biztonsági másolatot készíteni és archiválni a fontos fájlokról.
Igen, offline módban is elérheti a OneDrive-fájlokat, ha szinkronizálja őket eszközével. Miután offline módban szinkronizálta és letöltötte, internetkapcsolat nélkül is elérheti és szerkesztheti a fájlokat. Amikor újra online állapotba kerül, a fájlokon végrehajtott módosítások automatikusan szinkronizálódnak a OneDrive-val.
Ismerje meg tárhelyét
A cikkben említett módszerekkel gyorsan és hatékonyan ellenőrizheti OneDrive-tárhelyét számítógépéről vagy mobileszközéről. Ez nagyobb rugalmasságot és kényelmet biztosít a rendelkezésre álló tárhely ellenőrzéséhez, és biztosítja, hogy ne fogyjon ki a hely. Érdemes lehet olvasni is hogyan helyezhet át fájlokat a Google Drive, a OneDrive és a Dropbox között.