4 javítás a „macOS nem tudja ellenőrizni, hogy ez az alkalmazás mentes-e a rosszindulatú programoktól” hiba
Vegyes Cikkek / / April 13, 2023
Ha Ön Mac-felhasználó, előfordulhat, hogy egy frusztráló hibába ütközött, amely azt mondta: „A macOS nem tudja ellenőrizni, hogy ez az alkalmazás mentes-e a rosszindulatú programoktól”. Ez a hiba akkor fordul elő, ha olyan alkalmazást próbál meg telepíteni vagy megnyitni, amely nem a Mac App Store áruházból vagy egy azonosított fejlesztőtől származik. Ebben a cikkben részletesen elmagyarázzuk, és segítünk kijavítani.
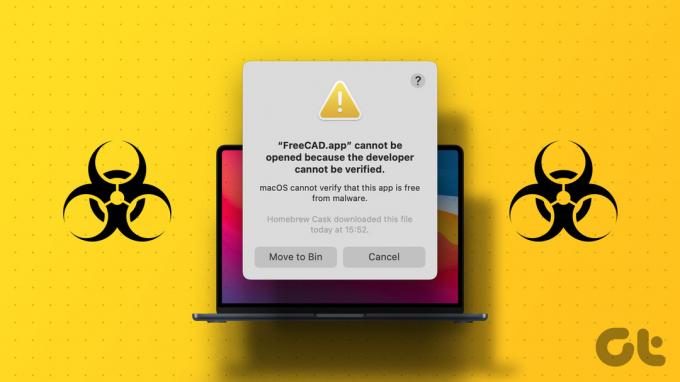
Miután kijavította a „macOS nem tudja ellenőrizni, hogy ez az alkalmazás mentes-e a rosszindulatú programoktól” hibát, minden alkalmazást probléma nélkül telepíthet, és rendeltetésszerűen használhatja. Mindazonáltal feltétlenül ne feledje, hogy ezzel károsíthatja Mac számítógépét. Ha nem biztos abban, hogy az alkalmazás biztonságos-e, jobb, ha elkerüli annak megnyitását. Ennek megértésével kezdjük azzal, hogy először megértjük, mit jelent a hiba.
Mi okozza a „macOS nem tudja ellenőrizni, hogy ez az alkalmazás mentes-e a rosszindulatú programoktól” hiba
A macOS rendelkezik egy beépített biztonsági funkcióval
Portás amely megvédi Mac gépét a rosszindulatú programoktól és más rosszindulatú szoftverektől. Biztosítja, hogy csak az App Store-ból vagy az azonosított fejlesztőktől származó megbízható alkalmazások telepíthetők és futhassanak a Mac-en.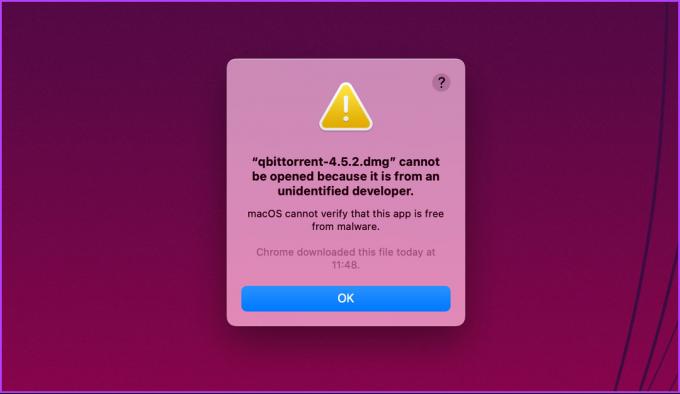
Tehát, amikor észleli a telepítést potenciálisan káros alkalmazások ismeretlen forrásból vagy megfelelő tanúsítvánnyal és digitális aláírással nem rendelkező fejlesztőktől, megakadályozza a telepítést, hogy megvédje a számítógépet az esetleges károktól. És ekkor megjelenik a „macOS nem tudja ellenőrizni, hogy ez az alkalmazás mentes-e a rosszindulatú programoktól” hibaüzenet.
Felmerülhet a nyilvánvaló kérdés, hogy biztonságos-e olyan alkalmazás futtatása, amelyet nem lehet ellenőrizni Mac rendszeren.
Biztonságos-e ilyen hibával rendelkező alkalmazásokat megnyitni macOS rendszeren?
A „macOS nem tudja ellenőrizni, hogy ez az alkalmazás mentes-e a rosszindulatú programoktól” üzenet nem feltétlenül jelent rosszindulatú alkalmazást. Csak arról van szó, hogy az Apple nem tudja ellenőrizni az alkalmazás legitimitását, ami kockázatossá válik az alkalmazást letöltő felhasználók számára.
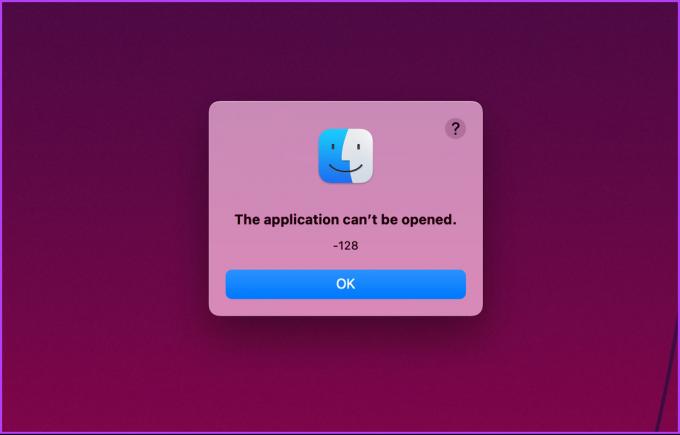
Ha nem eredeti fejlesztőtől vagy kiadótól töltötte le az alkalmazást, az nem szándékos károkat okozhat, például adatvesztést, elérhetetlen hardvert, sérült tárhelyet stb. Ha tudja, mit töltött le vagy tervez futtatni, olvassa tovább, hogy megtudja, hogyan kerülheti meg ezt az ellenőrzést.
Olvassa el is: A rosszindulatú programok eltávolítása és megelőzése a Mac számítógépen.
Az „Alkalmazás nem ellenőrizhető Macen” hiba felülbírálása
Számos módja van egy olyan alkalmazás felülbírálásának és megnyitásának, amelyet a Mac nem tud ellenőrizni rosszindulatú programok szempontjából. Felsorolunk minden lehetséges módot. Tehát csak annyit kell tennie, hogy követi azt a módszert, amelyik kényelmes.
1. A Control-Click használatával
Ez a módszer engedélyezőlistára helyezi az alkalmazást, és lehetővé teszi, hogy a Mac számítógépen futhasson anélkül, hogy a „macOS nem tudja ellenőrizni, hogy az alkalmazás mentes-e a rosszindulatú programoktól” vagy azonosítatlan fejlesztői figyelmeztetés nélkül. Kövesse az alábbi lépéseket.
1. lépés: Nyomja meg a „Command + Space” gombot a billentyűzeten, és gépeljen Kereső, és nyomja meg a Return gombot.
jegyzet: Ha a Finder rögzítve van a dokkban, kattintson rá közvetlenül a megnyitásához.
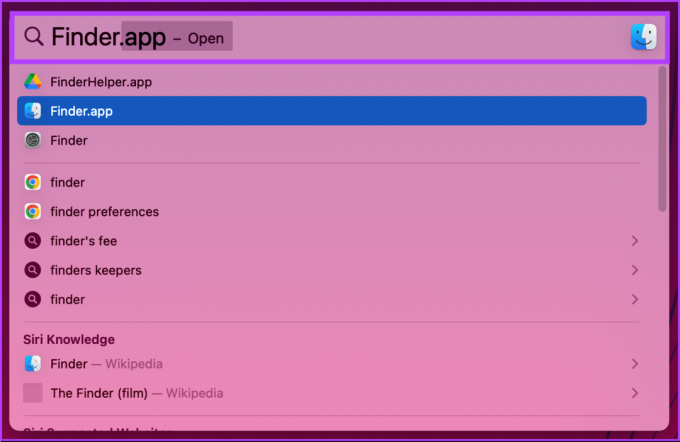
2. lépés: A Finderből lépjen az Alkalmazások elemre.
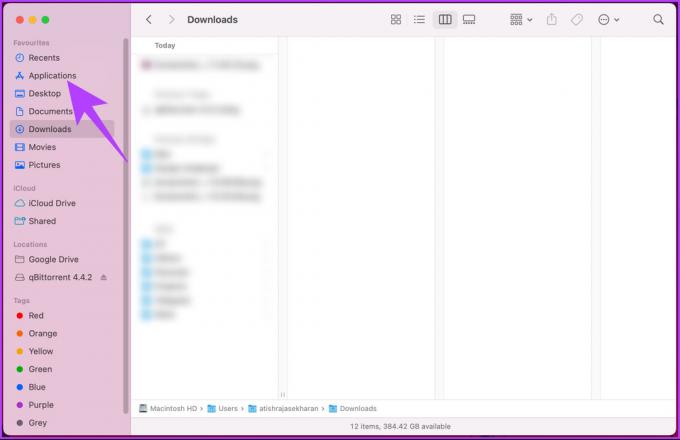
3. lépés: Navigáljon az alkalmazáshoz, nyomja meg a Ctrl billentyűt a billentyűzeten, és kattintson az alkalmazásra a görgetőpad vagy az egér segítségével.
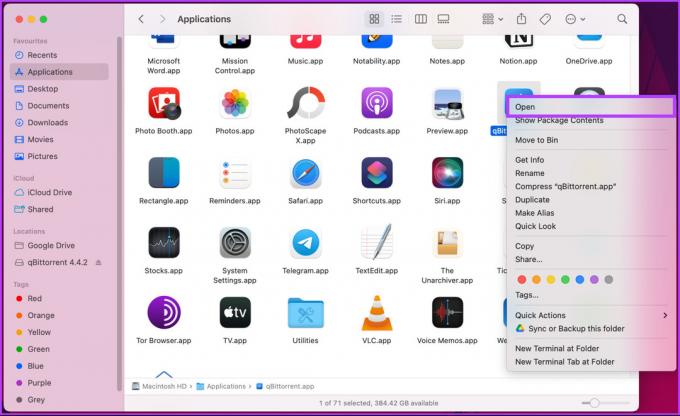
4. lépés: A promptban kattintson a Megnyitás gombra az alkalmazás futtatásához.
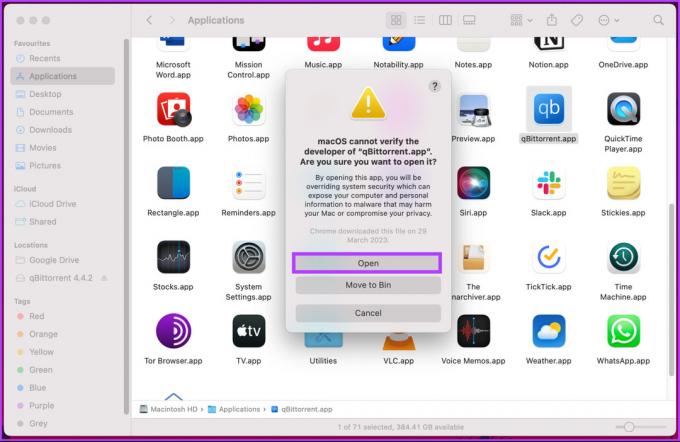
Ez az. A hibának el kell tűnnie, mivel a Mac-en lévő alkalmazás biztonságosan szerepel a listán. Az alkalmazást úgy kell futtatnia, mint bármely mást. Ha valamilyen okból nem tudja megnyitni vagy futtatni az alkalmazást, nézze meg a következő módszert.
2. Kerülje meg a rosszindulatú programok ellenőrzését Mac rendszeren az Open Anyway használatával
Ez egy másik módja annak, hogy átugorja a „macOS nem tudja ellenőrizni, hogy ez az alkalmazás mentes-e a rosszindulatú programoktól” hiba vagy azonosítatlan fejlesztői figyelmeztetés. Kövesse az alábbi lépéseket.
1. lépés: Lépjen az Apple menübe, és válassza a Rendszerbeállítások lehetőséget a legördülő menüből.
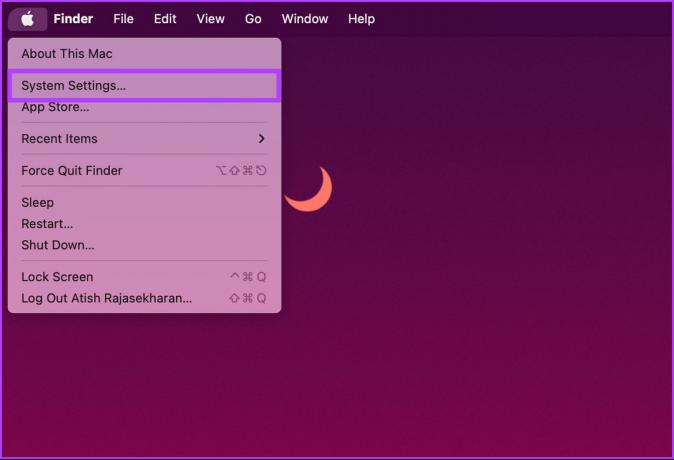
2. lépés: A Beállítások menüben lépjen az „Adatvédelem és biztonság” elemre.

3. lépés: Görgessen le a Biztonság részhez, és kattintson a Megnyitás gombra.
jegyzet: A gomb csak akkor lesz látható, ha megpróbálta megnyitni az alkalmazást, és hibaüzenetet adott.
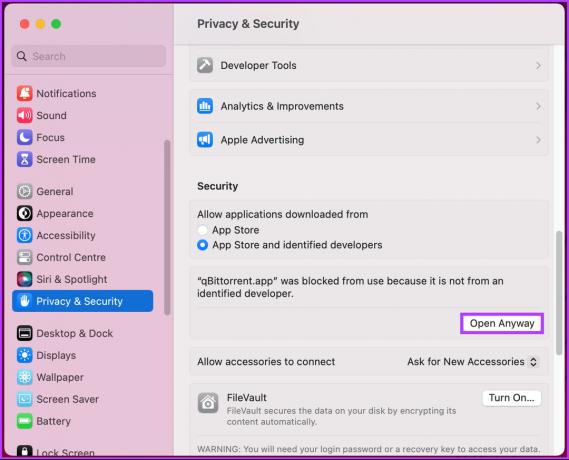
4. lépés: A promptban használja a Touch ID-t, vagy kattintson a Jelszó használata lehetőségre.
jegyzet: A szemléltetés kedvéért a Jelszó használata opciót választjuk.
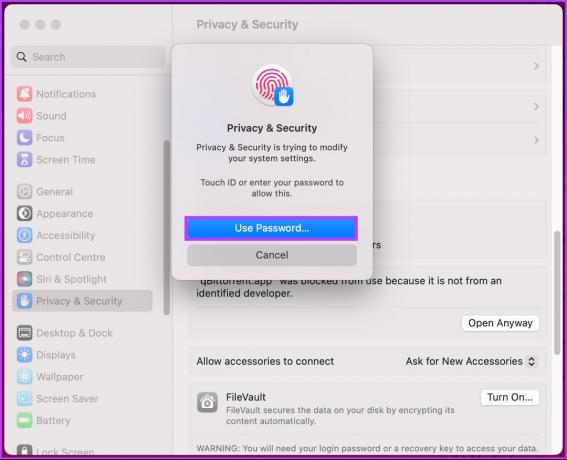
5. lépés: Az előugró ablakban adja meg Mac jelszavát, és kattintson a Beállítások módosítása lehetőségre.
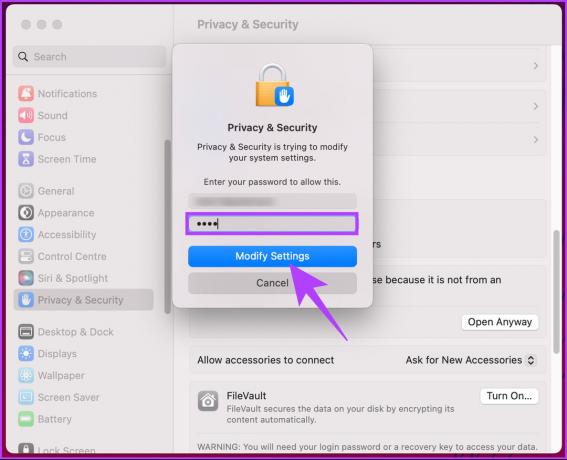
6. lépés: Végül kattintson a Megnyitás gombra az alkalmazás futtatásához.

Nesze. Az alkalmazás futni fog a Mac számítógépen anélkül, hogy a hiba blokkolná. Ha ez a módszer nem működik az Ön számára, vagy nem tudja elindítani az alkalmazást anélkül, hogy leblokkolna, lépjen a következő módszerre.
3. Kerülje el a rosszindulatú programok ellenőrzését Macen a Gatekeeper letiltásával
Mint minden más operációs rendszer, a macOS is korlátozza a nem a webhelyről letöltött alkalmazásokat Alkalmazásbolt és egy véletlenszerű webhelyről letöltötték megfelelő hitelesítő adatok nélkül.
A macOS-nek azonban volt egy dedikált opciója, amely lehetővé tette a felhasználó számára, hogy megválassza, hol töltse le és mit telepítsen. A legutóbbi frissítésekben az opciót eltávolították. De van megoldásunk a helyreállítására. Kövesse az alábbi utasításokat.
1. lépés: Nyomja meg a „Command + Space” billentyűt, írja be Terminál, és nyomja meg a Return billentyűt a billentyűzeten.
jegyzet: A terminált úgy is megnyithatja, hogy a Finder > Applications > Utilities mappa > Terminál menüpontot választja.
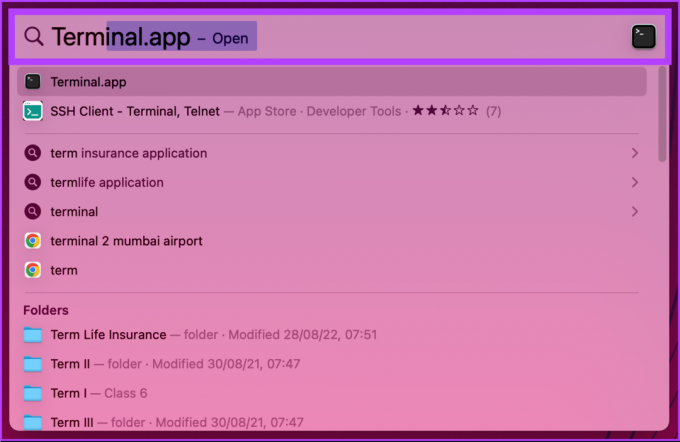
2. lépés: A terminálba írja be az alábbi parancsot, nyomja meg a Return gombot, és írja be a Mac jelszavát.
sudo spctl --master-disable

Ez engedélyezi a Bárhol opciót a Biztonsági beállítások alatt, amely lehetővé teszi az alkalmazások telepítését és futtatását bárhonnan. Az állapotot a Biztonság részben a Rendszerbeállítások > Adatvédelem és biztonság > menüpontban ellenőrizheti.
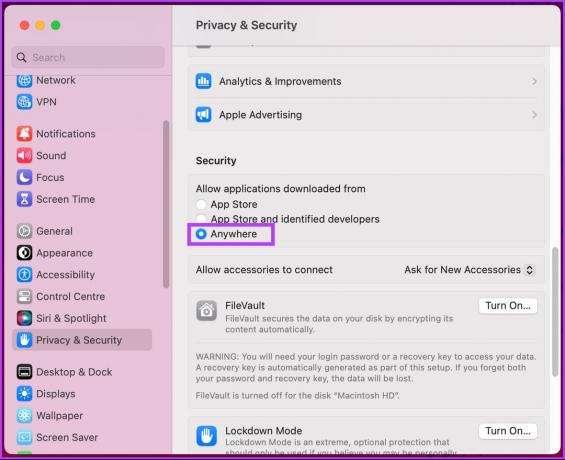
Ha vissza szeretné állítani a biztonsági beállításokat, és letiltani a Bárhol beállításokat, akkor gépelnie kell 'sudo spctl -master-enable' a Terminál ablakban.
Mivel a beállítások megváltoztak, tudnia kell, hogy Mac gépe érzékeny lehet a rosszindulatú programokra és vírusokra. Ezért létfontosságú, hogy csak megbízható forrásokból és fejlesztőktől töltsön le alkalmazásokat, és hogy folyamatosan frissítse Mac számítógépét és alkalmazásait.
4. Töltse le újra az alkalmazást
A „macOS nem tudja ellenőrizni, hogy az alkalmazás mentes-e a rosszindulatú programoktól” hiba kijavításának leggyakoribb módja az alkalmazás újratelepítése. Lehet, hogy az alkalmazás megsérült, vagy az aláírása megváltozott, ami okozhatta a hibát.

Az alkalmazást úgy töltheti le újra, hogy törli a Mac gépről, majd újra letölti az App Store-ból vagy a fejlesztő webhelyéről. Miután letöltötte az alkalmazást, próbálja meg újra telepíteni; a hibát meg kell oldani.
A macOS javításával kapcsolatos GYIK nem tudja ellenőrizni, hogy ez az alkalmazás mentes-e a rosszindulatú programoktól
A Mac gyári beállításainak visszaállítása eltávolíthatja a legtöbb rosszindulatú programot, de ez nem garantált megoldás. A rosszindulatú programok bizonyos típusai rejtve maradhatnak, és túlélhetik az alaphelyzetbe állítási folyamatot, ezért elengedhetetlen, hogy víruskereső szoftvert használjon a Mac számítógépe rosszindulatú programok vagy fájlok keresésére. Érdemes elolvasni hogyan készíthet biztonsági másolatot a Mac számítógépéről és tarthatja biztonságban.
A macOS beépített biztonsági funkciói a rosszindulatú programok ellen védenek, mint például a Gatekeeper, XProtect, tűzfal és FileVault. Fontos azonban, hogy a rendszert folyamatosan frissítse a legújabb biztonsági frissítésekkel, hogy elkerülje a lehetséges biztonsági kockázatokat az interneten való böngészés során.
A Mac-korlátozás felülbírálása
Az ebben a cikkben tárgyalt négy módszerrel gyorsan kijavíthatja a „macOS nem tudja ellenőrizni, hogy ez”. Az alkalmazás mentes a rosszindulatú programok hibáitól, és gondoskodjon arról, hogy Mac számítógépe védve legyen a rosszindulatú programokkal és más biztonsággal szemben fenyegetések. Ne feledje, a megelőzés mindig jobb, mint a gyógyítás. Ezért tegye meg a szükséges óvintézkedéseket, miközben alkalmazásokat tölt le és telepít a Mac számítógépére.



