7 javítás a Swipe billentyűzethez (Quickpath), amely nem működik iPhone és iPad készülékeken
Vegyes Cikkek / / April 13, 2023
Az iPhone-felhasználók sok éven át vágytak egy olyan billentyűzetre, amelyet tudnak csúsztassa az ujját a gépeléshez és újra használható SwiftKey. Az Apple azonban végül úgy döntött, hogy ellop billentyűzetet ad hozzá az iOS 13-hoz. Bár a funkció kiválóan működik, nem mentes a hibáktól. Vannak esetek, amikor a csúsztatás funkció nem működik. Ha Ön is ugyanezzel szembesül, itt van néhány módszer, amellyel kijavíthatja, hogy az ellop billentyűzet nem működik iPhone és iPad készülékeken.
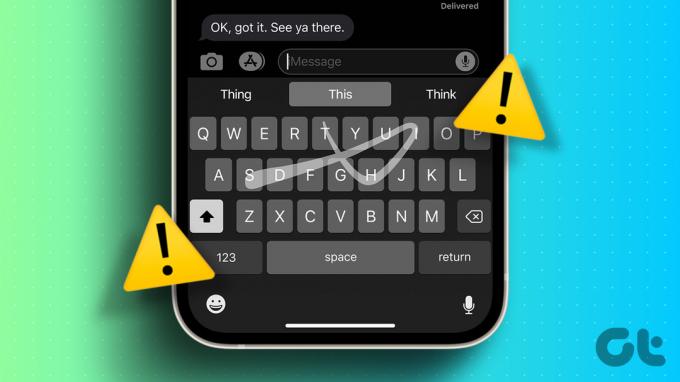
Ha hozzászokott ahhoz, hogy a billentyűk között csúsztassa a szavakat, akkor az iPhone-ján lévő hibás csúsztatható billentyűzet frusztráló lehet. Mielőtt azonban feladná, és harmadik féltől származó billentyűzetet használna, íme hét módszer, amellyel gyorsan elháríthatja a problémát iPhone-ján és iPadjén.
1. A Slide to Type engedélyezése iPhone-on
Előfordulhat, hogy véletlenül letiltotta a csúsztatható írás funkciót az iPhone-on. Ha ez a helyzet, a kapcsoló visszakapcsolása minden bizonnyal megoldja a problémát. Így engedélyezheti a Slide to Type funkciót iPhone vagy iPad készülékén
1. lépés: Nyissa meg a Beállítások alkalmazást.
2. lépés: Érintse meg az Általános elemet.


3. lépés: Érintse meg a Billentyűzet elemet.
4. lépés: Kapcsolja be a Csúsztassa a gépbe kapcsolót.
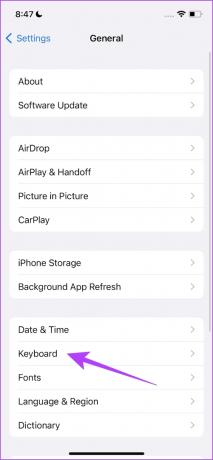

Tessék – most már használhatja a Quickpath-t iPhone vagy iPad billentyűzetén. Ez a kapcsoló azonban csak az alapértelmezett Apple billentyűzeten engedélyezi a funkciót. Tehát a következőképpen válthat vissza az alapértelmezett Apple billentyűzetre.
2. Váltson az alapértelmezett Apple billentyűzetre
Előfordulhat, hogy nem tudja elérni a csúsztatásos billentyűzet funkciót, ha elakadt egy harmadik féltől származó billentyűzet használata az iPhone-on és iPaden. A csúsztatáshoz való hozzáféréshez vissza kell váltania az alapértelmezett iPhone-billentyűzetre, és ezt a következőképpen teheti meg.
Csak annyit kell tennie, hogy megérinti a földgömb ikont a billentyűzeten. Miután megérinti ezt a gombot, visszatér az alapértelmezett Apple billentyűzet használatához.


Ha azonban nem tud visszaváltani az alapértelmezett Apple-billentyűzetre, bármilyen okból kifolyólag letilthatja a harmadik féltől származó billentyűzeteket. Íme, hogyan kell csinálni.
3. Harmadik fél billentyűzetének letiltása
Ha bármilyen problémája adódna az alapértelmezett Apple-billentyűzetre való visszaváltással, akkor is letilthatja a harmadik féltől származó billentyűzetet iPhone-ján és iPadjén. A következőképpen teheti meg a Beállítások alkalmazásban.
1. lépés: Nyissa meg a Beállítások alkalmazást.
2. lépés: Érintse meg az Általános elemet.


3. lépés: Most érintse meg a Billentyűzet elemet.
4. lépés: Érintse meg a Billentyűzetek elemet. Ezzel megnyílik az összes használt billentyűzet listája.
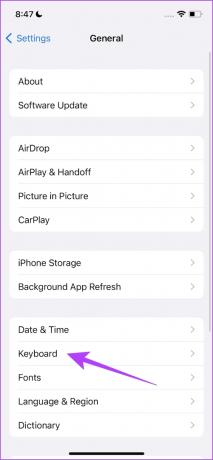

5. lépés: Most érintse meg a Szerkesztés elemet.
6. lépés: Érintse meg a mínusz opciót az összes harmadik féltől származó billentyűzet eltávolításához.


Így most már használhatja az alapértelmezett Apple billentyűzetet harmadik féltől származó billentyűzet beavatkozása nélkül. Ha azonban továbbra is problémát tapasztal, próbálja meg újraindítani iPhone-ját vagy iPadjét.
4. Indítsa újra az iPhone-t és az iPadet
Amikor leállítja iPhone-ját és iPadjét, az eszköz működését segítő összes folyamat és elem bezárul. Miután újra bekapcsolja, ezek a folyamatok újra elindulnak, és fennáll annak a lehetősége, hogy a slide-to-type funkciót érintő hiba többé nem jelenik meg. Az iPhone és iPad újraindítása segít a legtöbb probléma megoldásában. Íme, hogyan kell csinálni.
1. lépés: Először kapcsolja ki a készüléket.
- iPhone X és újabb készülékeken: Nyomja meg és tartsa lenyomva a hangerő le és az oldalsó gombot.
- iPhone SE 2. vagy 3. generációs, 7. és 8. sorozatú készülékeken: Nyomja meg és tartsa lenyomva az oldalsó gombot.
- Az iPhone SE 1st gen, 5s, 5c vagy 5 készülékeken: Tartsa lenyomva a bekapcsoló gombot a tetején.
- iPaden: Tartsa lenyomva a bekapcsoló gombot a tetején.

2. lépés: Most húzza el a tápfeszültség csúszkát az eszköz kikapcsolásához.
3. lépés: Ezután kapcsolja be az eszközt az iPhone vagy iPad bekapcsoló gombjának hosszan lenyomva tartásával.
5. Frissítse iPhone és iPad készülékeit
Ha a Slide to Type nem működik a felhasználók nagy csoportja számára, az Apple tudomásul veszi. Ezért a hiba kijavítása érdekében az Apple frissítést ad ki iPhone-jához és iPadjéhez. Ezért mindig győződjön meg arról, hogy eszközét az iOS legújabb verzióján használja.
1. lépés: Nyissa meg a Beállítások alkalmazást.
2. lépés: Érintse meg az Általános elemet.


3. lépés: Érintse meg a Szoftverfrissítés elemet.

Most láthatja, hogy van-e függőben lévő frissítés iPhone vagy iPad készülékéhez. Ha van, töltse le és telepítse ugyanazt.
Ha nincs frissítés, vagy a frissítés nem oldja meg a problémát, próbálja meg alaphelyzetbe állítani iPhone vagy iPad készülékét.
6. Állítsa vissza az iPhone-t és az iPadet
Végül, ha semmi sem működik, próbálja meg az iPhone visszaállítása vagy iPad. Az iPhone-ján problémát okozó hibás konfiguráció pontos meghatározása nehéz, ezért érdemes megfontolni az összes beállítás és konfiguráció visszaállítását az alapértelmezett állapotba. Pontosan ezt teszi az iPhone vagy iPad visszaállítása.
Ez azt jelenti, hogy az összes tartózkodási helye, kezdőképernyőjének elrendezése, adatvédelmi beállításai és egyebek visszaállnak az alapértelmezett értékre. Íme, hogyan kell csinálni.
1. lépés: Nyissa meg a Beállítások alkalmazást.
2. lépés: Érintse meg az Általános elemet.


3. lépés: Érintse meg az „iPhone átvitele vagy visszaállítása” lehetőséget.
4. lépés: Érintse meg a Reset lehetőséget.


5. lépés: Most érintse meg az „Összes beállítás visszaállítása” elemet az iPhone vagy iPad visszaállításához.

7. Használjon alternatív billentyűzetet iPhone-on és iPaden
Nos, ha a fenti módszerek egyike sem segített megoldani a problémát, és a csúsztatással gépelés nem működik iPhone és iPad készülékén, akkor elhagyhatja az alapértelmezett Apple billentyűzetet. Az App Store-ban számos lehetőség áll rendelkezésre olyan billentyűzetekhez, amelyek rendelkeznek a gépelésre húzással.
Ezért kipróbálhat egy alternatív billentyűzetet a hibás Apple billentyűzet cseréjéhez. Ezeket megnézheted legnépszerűbb ellop billentyűzet-alkalmazások iPhone-hoz.
Javaslatunk a Google Gboardja vagy a Swiftkey örökzöld lehetősége lenne. Az alábbi linkek segítségével megtekintheti őket.
Töltse le a Gboardot iPhone-ra és iPadre
Töltse le a SwiftKey-t iPhone-ra és iPadre
Nesze. Ez minden, amit tudnia kell, ha a slide-to-type nem működik iPhone vagy iPad készüléken. Ha azonban további kérdései vannak, tekintse meg az alábbi GYIK részt.
GYIK a Quickpath-ról iPhone-on és iPaden
Nem, a billentyűzet haptikája nincs érvényben, amikor csúsztatva szöveget ír be iPhone-on.
Igen, az iPhone csúsztatásával gépelhető funkciója az idő nagy részében meglehetősen pontos.
Csúsztassa el az ujját
Reméljük, hogy ez a cikk segített Önnek egyszerűen megoldani azt a problémát, hogy a csúsztatással írásra nem működik iPhone és iPad készülékén. Bár ez hasznos funkció volt, úgy érezzük, hogy az Apple alapértelmezett billentyűzetének frissítése vagy átdolgozása már régóta esedékes. Szeretnénk látni olyan funkciókat, amelyek lehetővé teszik a billentyűzet színének megváltoztatását, háttértémák hozzáadását és még sok mást!
Utolsó frissítés: 2023. április 11
A fenti cikk olyan társult linkeket tartalmazhat, amelyek segítenek a Guiding Tech támogatásában. Ez azonban nem befolyásolja szerkesztői integritásunkat. A tartalom elfogulatlan és hiteles marad.



