Fix Windows 10 A beállítások nem nyílnak meg
Vegyes Cikkek / / November 28, 2021
Ha nemrégiben frissítette számítógépét, akkor furcsa problémát tapasztalhat, amikor a Windows beállítási ablaka nem nyílik meg, annak ellenére, hogy folyamatosan a Beállítás hivatkozásra kattintott. Még ha megnyomja a gyorsbillentyűket (Windows Key + I) a Beállítások megnyitásához, a Beállítások alkalmazás nem indul el vagy nyílik meg. Egyes esetekben a felhasználók arról számolnak be, hogy a Windows Store alkalmazás megnyílik a Beállítások alkalmazás helyett, még akkor is, ha rákattintnak a Beállításokra.
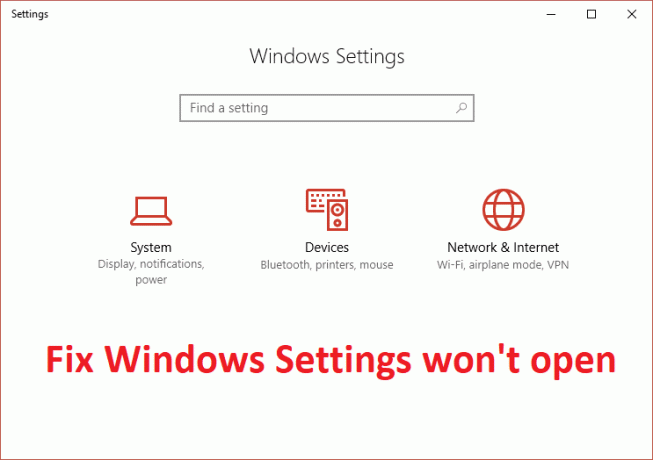
A Microsoft tisztában van ezzel a problémával, és elindított egy hibaelhárítót, amely úgy tűnik, hogy sok esetben megoldja a problémát, de ha sajnos továbbra is elakad ezzel a problémával, akkor ez az útmutató az Ön számára készült. Tehát anélkül, hogy időt vesztegetnénk, nézzük meg, hogyan javíthatja ki a Windows 10-es beállításai, amelyek nem nyílnak meg a Windows 10 rendszerben az alább felsorolt hibaelhárítási útmutató segítségével.
Tartalom
- A Windows 10 javítási beállításai nem nyílnak meg
- 1. módszer: Futtassa a Microsoft hibaelhárítót
- 2. módszer: Győződjön meg arról, hogy a Windows naprakész
- 3. módszer: Hozzon létre egy új felhasználói fiókot
A Windows 10 javítási beállításai nem nyílnak meg
Menj biztosra, hogy hozzon létre egy visszaállítási pontot hátha valami elromlik.
Frissítés: A Microsoft kiadta a Windows 10 KB3081424 összesített frissítését, amely egy javítást tartalmaz, amely megakadályozza a probléma előfordulását.
1. módszer: Futtassa a Microsoft hibaelhárítót
1. Kattints ide a letöltéshez a Hibaelhárító.
2. Futtassa a Hibaelhárítót, és ellenőrizze, hogy meg tudja-e oldani a problémát.
1. Nyisd ki Parancssor. A felhasználó ezt a lépést a következő keresésével hajthatja végre "cmd" majd nyomja meg az Enter billentyűt.

4. Írja be a következő parancsot a cmd-be, és nyomja meg az Enter billentyűt:
wuauclt.exe /updatenow
5. Várja meg, amíg a frissítési folyamat elindul, ha még néhányszor nem próbálja ki a parancsot.
6. A változtatások mentéséhez indítsa újra a számítógépet.
2. módszer: Győződjön meg arról, hogy a Windows naprakész
1. nyomja meg Windows Key + A Beállítások megnyitásához kattintson a gombra Frissítés és biztonság.

2. A bal oldali menüben kattintson a gombra Windows Update.
3. Most kattintson a „Frissítések keresése” gombot az elérhető frissítések ellenőrzéséhez.

4. Ha vannak függőben lévő frissítések, kattintson a gombra Frissítések letöltése és telepítése.

5. A frissítések letöltése után telepítse őket, és a Windows naprakész lesz.
3. módszer: Hozzon létre egy új felhasználói fiókot
1. Nyisd ki Parancssor. A felhasználó ezt a lépést a következő keresésével hajthatja végre "cmd" majd nyomja meg az Enter billentyűt.

2. Írja be a következő parancsot a cmd-be, és nyomja meg az Enter billentyűt:
net felhasználó felhasználónév jelszó /add
Jegyzet: Cserélje ki a felhasználónevet és a jelszót az új fiókhoz tartozó felhasználónévvel és a fiókhoz beállítani kívánt jelszóval.
3. A felhasználó létrehozása után sikeres üzenetet fog látni, most pedig hozzá kell adnia az új felhasználói fiókot az Adminisztrátor csoporthoz. Ehhez írja be a következő parancsot a cmd-be, és nyomja meg az Enter billentyűt:
net localgroup rendszergazdák felhasználóneve /add

Jegyzet: Cserélje le a felhasználónevet a 2. lépésben beállított fiók felhasználónévvel.
4. Most nyomja meg Ctrl + Alt + Del össze, majd kattintson Kijelentkezés majd jelentkezzen be új fiókjába a 2. lépésben megadott felhasználónévvel és jelszóval.
5. Ellenőrizze, hogy meg tudja-e nyitni a Beállítások alkalmazást, és ha sikeres, másolja át személyes adatait és fájljait az új fiókba.
Ajánlott:
- Javítsa ki a 0x000003eb nyomtatótelepítési hibát
- A NETWORK_FAILED javítása a Chrome-ban
- Javítsa ki a Google Chrome-hibát: Ő halott, Jim!
- Javítsa ki az ERR_NETWORK_ACCESS_DENIED problémát a Chrome-ban
Ez az, ami sikeresen megvan A Windows javítási beállításai nem nyílnak meg de ha továbbra is kérdései vannak ezzel az útmutatóval kapcsolatban, nyugodtan tedd fel őket a megjegyzés részben.

