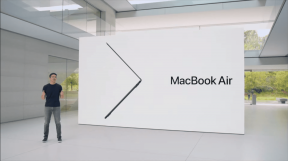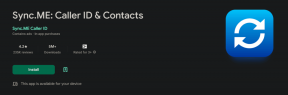Találkozó ütemezése a Google Meetben: 4 legjobb módszer
Vegyes Cikkek / / April 14, 2023
Val vel online osztályok és a virtuális értekezletek új normává válnak, a találkozók ütemezésének megtanulása nagyon fontossá vált. A Google Meet videokonferencia-eszköze egyszerű és kényelmes módot kínál az értekezletek problémamentes ütemezésére és azokhoz való csatlakozásra. Ez a cikk eligazítja, hogyan ütemezhet be értekezletet a Google Meetben.

Különböző módszereket mutatunk be az értekezletek Google Meetben történő ütemezéséhez. A lépések megegyeznek Windows vagy Mac, valamint Android vagy iOS rendszeren. Mielőtt folytatná a módszereket, feltétlenül jelentkezzen be Google-fiókjába. Kezdjük.
1. módszer. Indítson videomegbeszélést a Google Meet segítségével
Megbeszélés indításához a Google Meetben létre kell hoznia egy értekezletlinket, amely egy egyedi hivatkozás, amely lejár, ha 365 napig nem használják, vagy ha mindenki elhagyja a megbeszélést. Győződjön meg arról, hogy a kamera csatlakozásai mikrofon, és az internet jól működik a megbeszélés megkezdése előtt.
1. Indítsa el a Meetinget a számítógépén
1. lépés: Nyissa meg a Google Meetet Windows vagy Mac számítógépén.
Nyissa meg a Google Meetet

2. lépés: Kattintson az Új értekezlet gombra.
jegyzet: Ha csatlakozik egy értekezlethez, megadhatja a kódot, és az Új értekezlet (kék) gomb melletti lapon csatlakozhat.
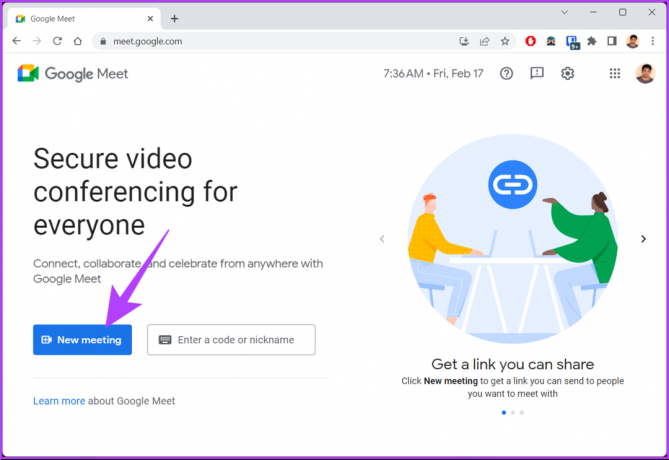
Három lehetőség közül választhat.
3. lépés: Válassza ki a kívánt lehetőséget.
- Hozzon létre egy találkozót későbbre: Ez segít a jövőbeni találkozók létrehozásában és megosztásában.
- Indítson azonnali megbeszélést: Ezzel a lehetőséggel azonnal létrehozhat értekezletet és csatlakozhat hozzá.
- Ütemezés a Google Naptárban: Ezzel a lehetőséggel kilép a Google Meetből a Google Naptárba, ahol olyan eseményeket hozhat létre, amelyek ütemezhetők és megoszthatók mások között.

Miután kiválasztotta a lehetőséget, megoszthatja vagy ütemezheti a megbeszélést a Google Meetben. Ha nem fér hozzá a számítógépéhez, de szeretne csatlakozni egy értekezlethez vagy ütemezni szeretne, használhatja telefonját is.
2. Indítson megbeszélést a mobilalkalmazáson
jegyzet: A lépések végrehajtása előtt győződjön meg arról, hogy letöltötte a Google Meet alkalmazást eszközére.
1. lépés: Nyissa meg a Google Meetet mobileszközén.

2. lépés: Érintse meg az Új értekezlet gombot felül.
jegyzet: Ha csatlakozni szeretne egy értekezlethez, érintse meg a „Csatlakozás kóddal” gombot az Új értekezlet mellett, írja be a kódot, majd érintse meg a Csatlakozás gombot.
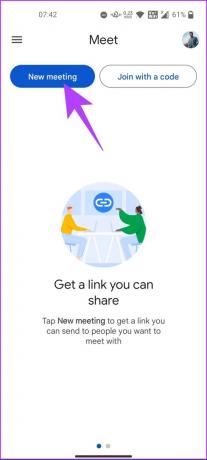
Három lehetőség közül választhat, például a PC-n.
3. lépés: Válassza ki a kívánt opciót; „Megosztható értekezlethivatkozás”, „Azonnali értekezlet indítása” vagy „ütemezés a Google Naptárban”.

Miután eldöntötte a lehetőséget, kap egy kódot, amelyet megoszthat a résztvevők között a csatlakozáshoz. Ha Gmailt használ, és gyorsan szeretne értekezletet létrehozni anélkül, hogy el kellene hagynia a webhelyet, megteheti. Ugorjunk a következő módszerre.
2. módszer: Indítson megbeszélést a Gmail használatával
A Google a legtöbb professzionális eszközt mindegyikbe integrálta a jobb koordináció és csapatmunka érdekében. A dolgok a Gmail esetében sincsenek másként, ahol egyszerűen ütemezhet megbeszéléseket a Google Meet segítségével, ütemezhet be egy naptári eseményt a Google Naptár segítségével, és így tovább.
1. Indítsa el a PC-n
Megbeszélés ütemezése a Gmail használatával a leggyorsabb módja annak, hogy megbeszélést indítson, vagy csatlakozzon hozzá. Azonban, ellentétben azzal, hogy a Google Meetben hoz létre értekezletet, amikor létrehoz egy megbeszélést a Gmailben, akkor nem lehet megbeszélést ütemezni a Google Naptárban.
1. lépés: Nyissa meg a Gmailt Windows vagy Mac számítógépén.
Nyissa meg a Gmailt

2. lépés: Kattintson a Meet lehetőségre közvetlenül a Levelezés gomb alatt.
jegyzet: Ha nem látja a lehetőséget, lépjen a Gmail beállításaihoz a jobb felső sarokban található fogaskerék ikonra kattintva > válassza az „Összes beállítás megtekintése” lehetőséget, lépjen a „Csevegés és találkozás” elemre, válassza a „Meet szakasz megjelenítése a főmenüben” lehetőséget, majd kattintson a Mentés gombra. változtatások.

3. lépés: A Találkozó részben kattintson az Új találkozó gombra a bal oldali ablaktáblában.
jegyzet: Ha csatlakozik egy találkozóhoz, válassza a „Csatlakozás kóddal” gombot, és kattintson a Csatlakozás gombra.

4. lépés: Megnyílik egy új ablak az újonnan létrehozott értekezlet részleteivel.
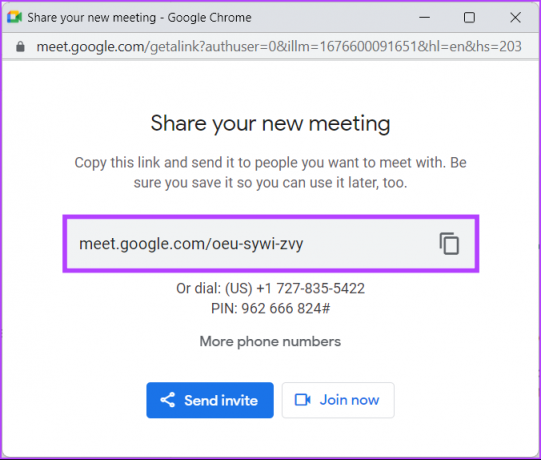
5. lépés: Ha meghívót szeretne küldeni a résztvevőknek, kattintson a Meghívó küldése lehetőségre, és válassza a „Meghívás másolása” vagy „Megosztás e-mailben” lehetőséget. Az értekezlet azonnali indításához kattintson a Csatlakozás most lehetőségre, miután megosztotta az értekezlet hivatkozását közvetlenül a szükséges személlyel (s).
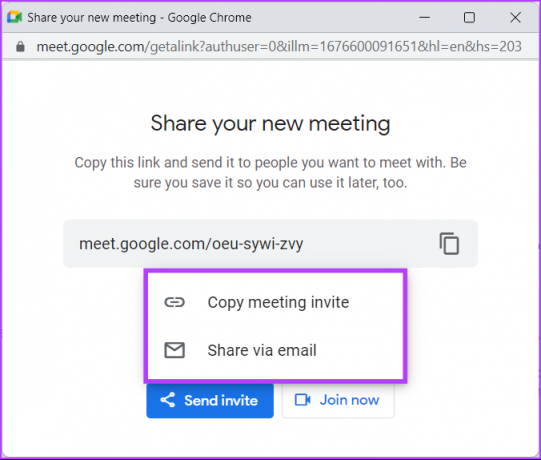
2. Kezdje el a Mobilon
Ha nem rendelkezik a Meet alkalmazással, közvetlenül a Gmail segítségével hozhat létre vagy indíthat megbeszélést. Ha nem rendelkezik Gmaillel, töltse le, mielőtt folytatná a lépéseket.
1. lépés: Nyissa meg a Gmailt Android vagy iOS rendszerén.

2. lépés: Érintse meg a videokamera ikont a levél ikon mellett.
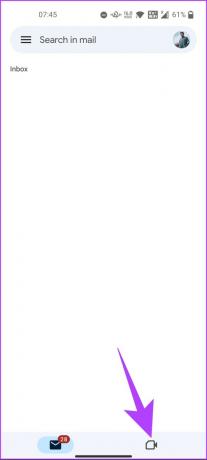
Ugyanazt a felületet láthatja, mint a Google Meet, amelyet már ismer. Ez azt jelenti, hogy a lépések innentől hasonlóak.
3. lépés: Érintse meg az Új értekezlet gombot felül.
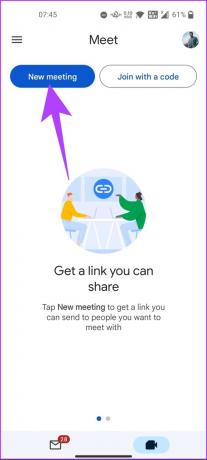
Három lehetőség közül választhat, például a PC-n.
3. lépés: Válassza ki a kívánt lehetőséget: „Megosztási hivatkozás kérése”, „Azonnali értekezlet indítása” vagy „ütemezés a Google Naptárban”.
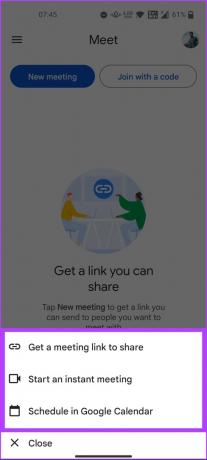
Miután eldöntötte a lehetőséget, kap egy kódot, amelyet megoszthat a résztvevők között a csatlakozáshoz. Ha Ön a Google Chat felhasználója, onnan is létrehozhat és meghívhat felhasználókat megbeszélésekre. Olvass tovább.
3. módszer: Indítson megbeszélést a Google Chatből
A Google Chat hasonló ehhez Hangouts Slack-szerű funkciókkal a személyes és szakmai együttműködés érdekében. Hozzáférhet a Google Chathez a Gmail használatával, vagy letöltheti az Android vagy iOS rendszeren elérhető önálló alkalmazást.
A Gmailben található Google Meethez hasonlóan létrehozhat és megoszthat értekezleteket a Google Chat segítségével.
1. PC-n
Az alkalmazás népszerűségét tekintve viszonylag szokatlan a találkozó létrehozása a Google Chat használatával. A lépések azonban könnyen navigálhatók.
1. lépés: Nyissa meg a Google Chatet Windows vagy Mac számítógépén.
Nyissa meg a Google Chat szolgáltatást

2. lépés: Kattintson a Csevegés indítása lehetőségre vagy a plusz (+) gombra, majd kattintson a Csevegés indítása lehetőségre.
jegyzet: A Gmail segítségével elérheti a Google Chat szolgáltatást, ha közvetlenül a bal oldali panelen található Levelezés lehetőség alatti csevegés ikonra kattint. Ha nem látja a lehetőséget, lépjen a Gmail beállításaihoz a jobb felső sarokban található fogaskerék ikonra kattintva, kattintson az „Összes beállítás megtekintése” elemre, lépjen a „Csevegés és találkozás” lehetőségre, válassza a Google Chat lehetőséget, majd kattintson a Módosítások mentése lehetőségre.

3. lépés: Kattintson a „Videomegbeszélés hozzáadása” ikonra.

Ezzel létrehoz egy Google Meet-linket, amelyhez a másik személy csatlakozhat.
4. lépés: Kattintson a Küldés gombra.
jegyzet: A Google Chat nem engedélyezi, hogy kóddal csatlakozzon az értekezlethez. A link az egyetlen módja annak, hogy csatlakozzon.

A Google Meettel és a Gmaillel ellentétben nem áll rendelkezésre értekezlet ütemezése a Google Naptárban, ha a Google Chatben hoz létre értekezletet.
2. Mobilon
Ehhez a módszerhez nincs szükség a Google Meet alkalmazásra. Android- vagy iOS-eszközére azonban telepítenie kell a Google Chat alkalmazást. A letöltés után kövesse a lépéseket.
1. lépés: Nyissa meg a Google Chat szolgáltatást Android vagy iOS rendszerén.

2. lépés: Koppintson az Új csevegés gombra, vagy válassza ki a személyt a meglévő csevegésből.
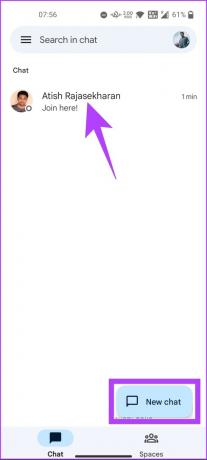
3. lépés: Érintse meg a plusz (+) gombot, és válassza a Meet link lehetőséget.
jegyzet: Közvetlenül a telefon vagy a videokamera ikonjára koppintva felhívhatja a személyt.
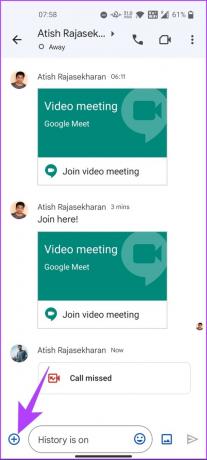
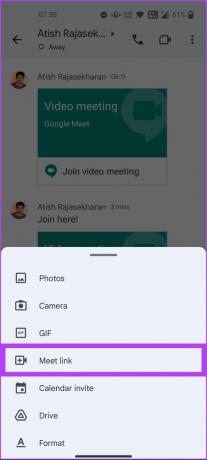
Ezzel létrehoz egy Google Meet-linket, amelyhez a másik személy csatlakozhat.
4. lépés: Érintse meg a Küldés gombot.
jegyzet: A Google Chat nem teszi lehetővé a találkozó kódjának használatát. A link az egyetlen módja annak, hogy csatlakozzon az értekezlethez.

A Gmailhez hasonlóan nem ütemezhet be olyan értekezleteket, amelyeket a Google Naptár Csevegés funkciójával hoztak létre, mint például a Google Meet. Így, lépjen tovább a következő módszerre, ha inkább a Google Naptáron keresztül szeretne megbeszélést ütemezni, nem pedig azonnali vagy személyes megbeszélést.
4. módszer: Ütemezzen be egy értekezletet a Google Naptárban
Amellett, hogy a Google Naptár kézben tartja az idejét és az eseményeket, nem kell felkeresnie a Google Meetet, hogy megbeszélést ütemezzen, és értesítse a meghívottakat. Ezenkívül azt is megteheti ellenőrizze a többi résztvevő menetrendjét (ha meg van osztva), és ennek megfelelően ütemezze be a találkozót.
Ezenkívül a Naptár lehetőséget ad arra is, hogy e-mailben elküldje az értekezlet-meghívót az értekezlet résztvevőinek, így lehetőség nyílik az értekezlet elfogadására vagy elutasítására. Kétségtelenül ez az egyik legkényelmesebb módja a megbeszélések létrehozásának és ütemezésének.
1. Ütemezés PC-n
1. lépés: Nyissa meg a Google Naptárt Windows vagy Mac számítógépén.
Lépjen a Google Naptárba
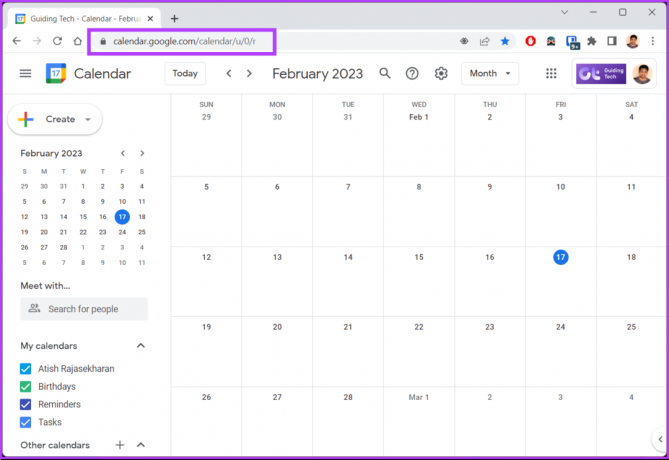
2. lépés: Kattintson a Létrehozás gombra.
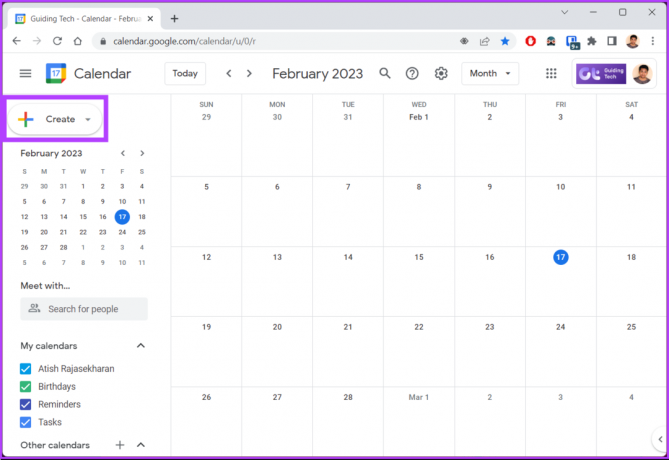
3. lépés: A legördülő menüből válassza az Esemény lehetőséget.

4. lépés: Az előugró ablakban adja meg a megbeszélés címét, állítsa be a dátumot és az időt, vegyen fel vendégeket, majd kattintson a „Google Meet videokonferencia hozzáadása” lehetőségre.

Ez automatikusan létrehoz egy linket a Google Meethez. A Meet beállításait a fogaskerék ikonra kattintva módosíthatja.
5. lépés: Ha mindent beállított és kész, kattintson a Mentés gombra.

Ezzel egy esemény jön létre a Google Naptárban, és minden résztvevő e-mailt kap ugyanerről a Google Meet linkkel, hogy az ütemezett időpontban csatlakozhasson hozzá.
Ha azonban nem fér hozzá a számítógépéhez, akkor is szeretne értekezletet létrehozni és ütemezni a Google Naptár segítségével. Olvass tovább.
2. Egyeztessen találkozót mobilon
A találkozó ütemezése a Google Naptár alkalmazással Android- vagy iOS-eszközén nem bonyolult. Ez sokkal egyszerűbb a fent tárgyalt módszerekhez képest. Menjünk bele a lépésekbe.
1. lépés: Nyissa meg a Google Naptárt Android- vagy iOS-eszközén.

2. lépés: Koppintson a lebegő + (plusz) ikonra, és válassza az Esemény lehetőséget.

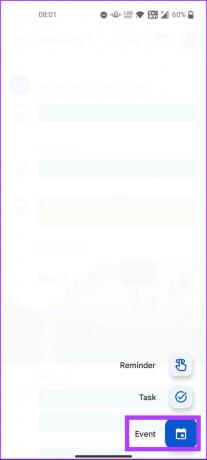
3. lépés: Adja meg a megbeszélés címét, állítsa be a dátumot és az időt, adjon hozzá személyeket, és érintse meg a „Videokonferencia hozzáadása” lehetőséget.
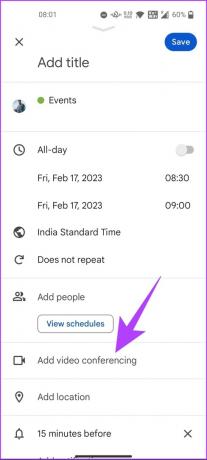
5. lépés: Ha mindent beállított és kész, koppintson a Mentés elemre a jobb felső sarokban.

Tipp: Tanulj hogyan állíthat be munkaidőt a Google Naptárban.
Ez az. Létrehozott egy értekezletet a Google Naptár segítségével útközben, mobileszközén vagy számítógépén. Ha további kérdése van, tekintse meg az alábbi GYIK részt.
GYIK az értekezletek ütemezésével kapcsolatban a Google Meetben
Nem, nem ütemezhet be egyszerre több megbeszélést a Google Meetben ugyanazzal a Google-fiókkal. Automatikusan ellenőrzi a naptárban az átfedő eseményeket, és megakadályozza, hogy egyidejűleg ütemezze őket. Különböző Google-fiókok használatával azonban több megbeszélést is beállíthat.
Igen, elindíthat egy Google Meetet az ütemezett időpontnál korábban. Az értekezlet hivatkozására kattintva csatlakozhat az értekezlethez, ha a szervező elindította azt. Ha azonban Ön a szervező, először csatlakoznia kell a találkozóhoz, és be kell fogadnia a korán érkező résztvevőket.
Egy ingyenes Google Meet-fiókban a megbeszélések akár 60 percig is eltarthatnak. Fontolja meg a Google Workspace-fiókra való frissítést, ha a megbeszélésnek 60 percnél tovább kell tartania.
Ülések ütemezése és kezelése
Nem számít, hogy üzleti találkozót tervez, vagy egyszerűen csak a barátaival vagy családjával való utolérést tervez. A Google Meet segítségével a világ bármely pontjáról megtervezheti, ütemezheti és zökkenőmentesen lebonyolíthatja a megbeszéléseket. Most, hogy tudja, hogyan ütemezhet be egy értekezletet a Meetben Google-fiókja használatával, érdemes elolvasnia a Google Meet ütemezése a Microsoft Outlookban.