Fényképek és fájlok letöltése a Google Drive-ról iPhone-ra
Vegyes Cikkek / / April 14, 2023
A Google Drive sok felhasználó által preferált felhőalapú tárolási platform, mivel 15 GB szabad tárhelyet, zökkenőmentes megosztást és többplatformos elérhetőséget kínál. A Google meglehetősen funkciókban gazdag Drive alkalmazást kínál otthoni és zár képernyő widgetek, Face ID védelem és még sok más. Ha a Google Drive-ot használja a fájlok kezelésére, olvassa el, hogyan mentheti el a fotókat, videókat és fájlokat a Google Drive-ról iPhone-ra és iPadre.
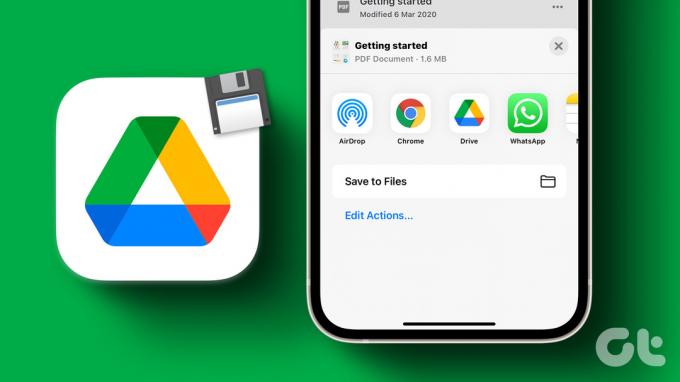
Az Androidhoz készült Google Drive-val ellentétben az iPhone készüléken nem jelenik meg a „Letöltés” lehetőség. A funkció elérhető a Drive alkalmazásban, de nem egyszerű és intuitív. Le kell töltenie és exportálnia kell a képeket és dokumentumokat a Fényképek vagy a Fájlok alkalmazásba. Íme, mit kell tennie.
Töltse le a fotókat a Google Drive-ról iPhone-ra
Bármikor megoszthat fotókat a Google Drive-ról barátaival és családjával. De ha szerkeszteni szeretné őket a Fotók alkalmazással vagy valamelyik harmadik féltől származó képszerkesztő alkalmazások, először le kell töltenie a Google Drive képeit iPhone-jára.
1. lépés: Nyissa meg a Google Drive alkalmazást iPhone-ján.
2. lépés: Keresse meg a letölteni kívánt képet.
3. lépés: Koppintson a mellette lévő három vízszintes pontra (kebab menü).
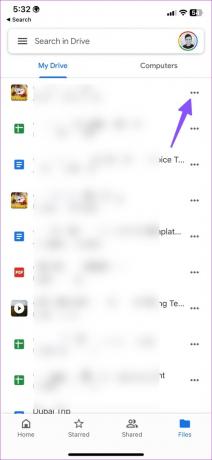
4. lépés: Válassza a Másolat küldése lehetőséget.

5. lépés: Koppintson a „Kép mentése” gombra a letöltési folyamat elindításához.
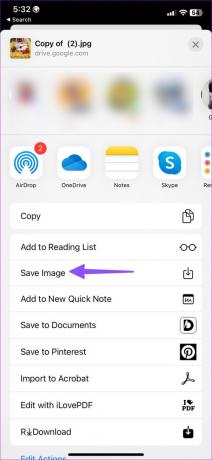
6. lépés: A letöltési folyamat befejezése után nyissa meg a Fotók alkalmazást, és ellenőrizze a mentett képeket a Legutóbbi albumban.
Sajnos nem lehet egyszerre több fotót kiválasztani és letölteni. Minden képet külön kell mentenie az iPhone készülékre. Ha több fotót választ ki, a Drive olyan lehetőségeket jelenít meg, mint a Hozzáadás a csillagozotthoz, Legyen elérhető offline (csak a Google Drive-ban), Áthelyezés és Eltávolítás.
Videók mentése a Google Drive-ról iPhone-ra vagy iPadre
Az iOS rendszerhez készült Google Drive segítségével iPhone-ra vagy iPadre is letölthet videókat. Vizsgáljuk meg működés közben.
1. lépés: Indítsa el a Google Drive alkalmazást iPhone-on.
2. lépés: Keresse meg a letölteni kívánt videót iPhone-ján vagy iPadjén.
3. lépés: Koppintson a mellette lévő három vízszintes pont menüre.

4. lépés: Válassza a „Másolat küldése” lehetőséget.
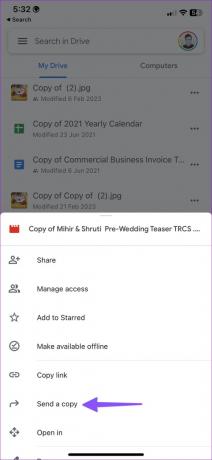
5. lépés: Nyomja meg a „Videó mentése” gombot, és fejezze be a letöltési folyamatot. Ha nagy videóról van szó, ne felejtse el nyitva tartani a Drive alkalmazást.

6. lépés: Nyissa meg a Fotók alkalmazást, és ellenőrizze a letöltött videókat a Legutóbbi albumban.
Most már szerkesztheti a videót, és megoszthatja a közösségi média platformokon.
PDF-fájlok és dokumentumok letöltése a Google Drive-ról iPhone-ra
A Google Drive segítségével PDF-eket, dokumentumokat, prezentációkat és táblázatokat is menthet. Ugyanezt elmentheti iPhone-jára az alábbi lépésekkel.
1. lépés: Nyissa meg a Google Drive alkalmazást iPhone-on vagy iPaden.
2. lépés: Keresse meg az iPhone-jára menteni kívánt fájlt.
3. lépés: Koppintson a mellette lévő három vízszintes pont menüre, és válassza a Megnyitás lehetőséget a felugró helyi menüből.


4. lépés: A Google Drive letölti a fájlt az exportálási folyamat elindításához. Válassza a „Mentés fájlba” lehetőséget a következő menüből.
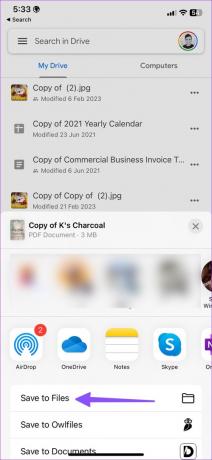
5. lépés: Válassza ki a kívánt helyet a Fájlok alkalmazásban. Nevezze át a fájlt, rendeljen hozzá címkét, ha akarja, és nyomja meg a Mentés gombot.
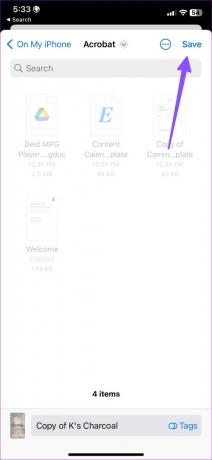
A fenti trükk azonban hátrányokkal jár. A Google Drive csak PDF formátumban exportálja a dokumentumokat, prezentációkat és táblázatokat. Ha ugyanazt az eredeti formátumban szeretné menteni, ellenőrizze az alábbi lépéseket.
1. lépés: Indítsa el a Google Drive alkalmazást iPhone-on, és nyisson meg bármilyen dokumentumot, prezentációt vagy táblázatot.
2. lépés: A Google megnyitja ugyanezt az egyik Workspace-alkalmazásban.
3. lépés: Érintse meg a három vízszintes pont menüt a jobb felső sarokban. Válassza a Megosztás és exportálás lehetőséget.

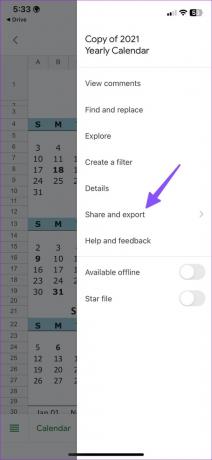
4. lépés: Koppintson a „Másolat küldése” elemre. Mentse el népszerű formátumként. Nyomja meg az OK gombot.

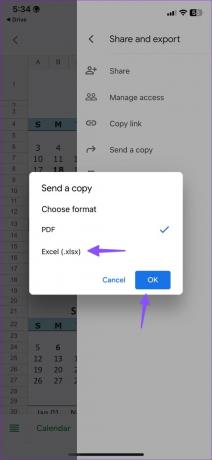
5. lépés: Válassza a „Mentés fájlba” lehetőséget. Exportálja a kívánt helyre a Fájlok alkalmazásban.
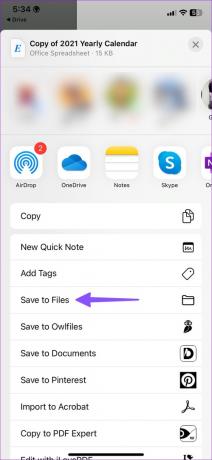
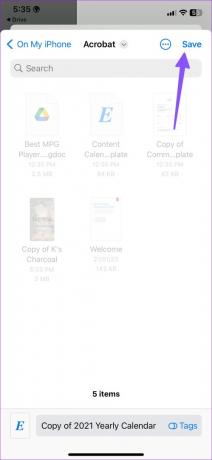
6. lépés: Nyissa meg a Fájlok alkalmazást az exportált dokumentum ellenőrzéséhez. Koppintson hosszan a dokumentumra, és válassza az „Információ beszerzése” lehetőséget. Az információs menüből ellenőrizheti az eredeti fájl kiterjesztését.
Másolja a Google Drive fotóit és videóit a Fájlok alkalmazással
Amikor bejelentkezik Google Drive-fiókjába iPhone-ján, ugyanez megjelenik az alapértelmezett Fájlok alkalmazásban. Így használhatja a Fájlok alkalmazást a Google Drive-fotók és -videók iPhone-ra másolásához.
1. lépés: Nyissa meg a Fájlok alkalmazást az iPhone készüléken.
2. lépés: Érintse meg a három vízszintes pont menüt a jobb felső sarokban, és válassza a Szerkesztés lehetőséget a helyi menüből. Kapcsolja be a Google Drive melletti kapcsolót.
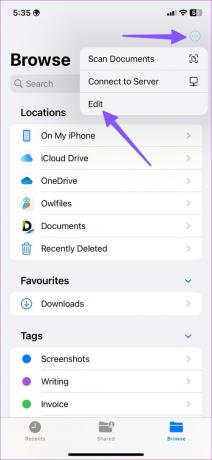
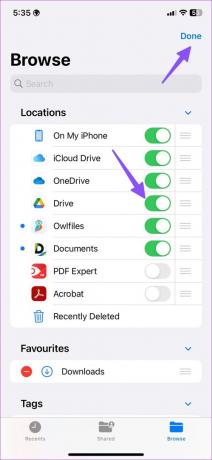
3. lépés: Nyomja meg hosszan a fényképet vagy videót, és válassza a Mentés lehetőséget.
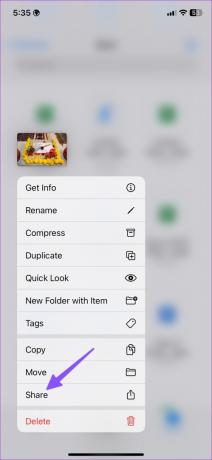
4. lépés: Kattintson a Kép mentése gombra. Nyissa meg a Fotók alkalmazást, és ellenőrizze elmentett fotóit és videóit.

Mentse a Google Drive-fájlokat iPhone-ra
A Google dicséretes munkát végzett az iPhone Drive alkalmazással. A megfelelő natív alkalmazáson kívül a Google Drive jól integrálható az iPhone és iPad Fájlok alkalmazásával.
Utolsó frissítés: 2023. február 21
A fenti cikk olyan társult linkeket tartalmazhat, amelyek segítenek a Guiding Tech támogatásában. Ez azonban nem befolyásolja szerkesztői integritásunkat. A tartalom elfogulatlan és hiteles marad.
TUDTAD
Az iPhone 5s az egyik legnépszerűbb Apple telefon, 2013 óta több mint 70 millió darabot adtak el belőle.
Írta
Parth Shah
Parth korábban az EOTO.tech-nél dolgozott a technológiai hírekről. Jelenleg szabadúszóként dolgozik a Guiding Technél, ahol alkalmazások összehasonlításáról, oktatóanyagokról, szoftvertippekről és trükkökről ír, és mélyen belemerül az iOS, Android, macOS és Windows platformokba.



