Javítsa ki az Adobe Premiere Pro összeomlását indításkor – TechCult
Vegyes Cikkek / / April 14, 2023
Unod már, hogy az Adobe Premiere Pro összeomlik, vagy amikor fájlokat importál? Ne keseredjen el, hiszen mi segítünk Önnek megoldani ezt a problémát. A mai útmutatóból megtudhatja, hogyan javíthatja ki, hogy az Adobe Premiere Pro folyamatosan összeomlik indításkor a Windows 10 rendszerben.

Tartalomjegyzék
Az Adobe Premiere Pro összeomlásának elhárítása indításkor Windows 10 rendszeren
Ebben a blogbejegyzésben megvizsgáljuk azokat az okokat, amelyek miatt a Premiere Pro összeomlik indításkor, és lefagy lejátszáskor, és megoldásokat kínálunk a problémák megoldására.
Gyors válasz
Próbálja ki a következő módszereket a Premiere Pro CC indításkor bekövetkező összeomlásának kijavításához.
1. Frissítse az elavult grafikus illesztőprogramokat.
2. Állítsa vissza az Adobe Premiere Pro beállításait.
3. Törölje a Media Cache fájlokat.
A Premiere Pro képernyője elfeketedik összeomlás közben?
Igen, A Premiere Pro használata során a felhasználók a premiere pro fekete képernyőjének összeomlását tapasztalhatják, amikor a képernyő elsötétül, miközben a program összeomlik. Ez a probléma általában azzal jár, hogy a program lefagy és nem reagál. Egy másik gyakori probléma, amellyel a felhasználók szembesülnek, a premiere pro cc összeomlása indításkor. Ez a probléma akkor fordul elő, ha a program közvetlenül az indítás után összeomlik, mielőtt bármilyen projektet megnyitottak volna. Mindkét esetben az összeomlás oka számos tényező lehet, beleértve az elavult grafikus illesztőprogramokat, az ütköző szoftvereket vagy a sérült projektfájlt.
A Premiere Pro összeomlásának lehetséges okai
Íme néhány lehetséges oka a Premiere Pro összeomlásának:
- Elavult grafikus illesztőprogramok.
- Ütköző szoftverek vagy bővítmények.
- Nincs elegendő rendszererőforrás vagy memória.
- Sérült projektfájl vagy média-gyorsítótár.
- Sérült vagy nem támogatott videokodekek.
- Rendszerinstabilitás vagy hardverhiba.
- Hálózati csatlakozási problémák vagy fájlhozzáférési ütközések.
- Helytelen projektbeállítások vagy helytelen megjelenítési konfigurációk.
- A rendszer túlterhelése túl sok igényes feladattal.
Ha azzal a problémával szembesül, hogy az Adobe premiere pro folyamatosan összeomlik a Windows 10 rendszerrel, ne aggódjon, mert nincs egyedül. Sok felhasználó hasonló problémákról számolt be a Premiere Pro összeomlásával kapcsolatban, különösen médiaimportáláskor vagy lejátszás közben. A premiere pro összeomlásának problémái gyakoriak az importálás során, és számos lehetséges megoldás létezik ezekre a problémákra. Egy másik kapcsolódó probléma, amellyel a felhasználók szembesülnek, a premiere pro, amely lejátszás közben lefagy.
Íme néhány módszer a probléma megoldására:
1. módszer: Alapvető hibaelhárítási módszerek
A számítógépével kapcsolatos problémák és hibák megoldásának legegyszerűbb módja az alapvető hibaelhárítási módszerek kipróbálása. Ezek a módszerek segíthetnek megoldani azt a problémát, hogy az Adobe folyamatosan összeomlik a Windows 10. Ha követi ezeket a lépéseket, potenciálisan megoldhatja a problémát, és további fennakadás nélkül visszatérhet a Premiere Pro használatához.
1A. Végezze el a háttérfolyamatot
A háttérprogramokból való kilépés megoldhatja az Adobe premiere pro összeomlásának problémáját. Ennek az az oka, hogy a háttérben futó programok igénybe vehetik a rendszer erőforrásait, például a RAM-ot és a CPU-t, amelyek a Premiere Pro zavartalan működéséhez szükségesek. Ha nem áll rendelkezésre elegendő erőforrás a Premiere Pro számára, az a szoftver összeomlását vagy lefagyását okozhatja. A háttérprogramok kilépésével rendszererőforrásokat szabadíthat fel, és potenciálisan megoldhatja a premiere pro összeomlásának problémáját az indításkor. A probléma megoldásához kövesse a következő útmutatónkban található utasításokat A feladat befejezése a Windows 10 rendszerben.

1B. Szabadítson fel helyet
A számítógépen lévő tárhely hiánya is hozzájárulhat ahhoz, hogy a premiere pro összeomlik az importálás során. A probléma megoldásához kövesse a következő útmutatónkban található utasításokat 10 módszer a merevlemez-terület felszabadítására Windows 10 rendszeren. Ez a dokumentum bemutatja, hogyan szabadíthat fel helyet a számítógépén, ami segíthet a hibakód megoldásában.

1C. Frissítse a grafikus kártya illesztőprogramjait
Az elavult grafikus illesztőprogramok kompatibilitási problémákat és összeomlásokat okozhatnak a Premiere Pro alkalmazásban. Ügyeljen arra, hogy ellenőrizze és telepítse a grafikus kártyához elérhető frissítéseket. A grafikus kártya illesztőprogramjait manuálisan frissítheti a következő útmutatónk segítségével 4 módszer a grafikus illesztőprogramok frissítésére a Windows 10 rendszerben.

1D. Biztosítsa a megfelelő hálózati kapcsolatot
A hálózati csatlakozási problémák vagy a fájlhozzáférési ütközések a Premiere Pro összeomlását okozhatják. Győződjön meg arról, hogy hálózata megfelelően működik, és rendelkezik a megfelelő jogosultságokkal az összes eléréséhez szükséges fájlok Ha bármilyen problémát tapasztal az internetkapcsolattal kapcsolatban, tekintse meg útmutatónkat a a hálózati csatlakozási problémák elhárítása Windows 10 rendszeren a probléma megoldásához. Ez az útmutató tartalmazza a szükséges lépéseket a hálózattal kapcsolatos problémák diagnosztizálásához és kijavításához, amelyek hatással lehetnek az Ön élményére.

1E. Kerülje a rendszer túlterhelését
A rendszer túl sok megerőltető feladattal történő túlterhelése a Premiere Pro összeomlását okozhatja. Próbálja korlátozni az egyidejűleg futó igényes feladatok számát.
2. módszer: Futtassa rendszergazdaként
A Premiere Pro rendszergazdaként való futtatása néha megoldhatja azt a problémát, hogy a premiere pro cc összeomlik indításkor. Ha a programot rendszergazdai jogosultságokkal futtatja, több rendszererőforráshoz férhet hozzá, és megkerülhet minden olyan engedélyt vagy biztonsági korlátozást, amely az összeomlást okozhatja.
1. Kattintson a jobb gombbal Premiere Pro és válassza ki a Tulajdonságok választási lehetőség.
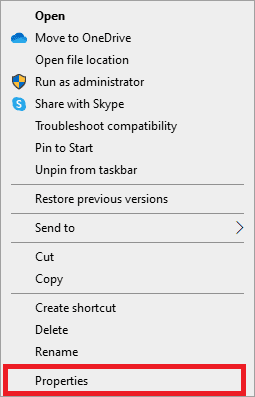
2. Menj a Kompatibilitás szakaszban, és engedélyezze a lehetőséget Futtassa a programot rendszergazdaként.
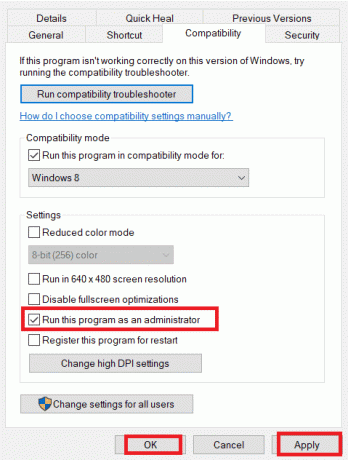
3. És kattintson rá Jelentkezés > rendben és indítsa újra a számítógépet a módosítás után ellenőrizze, hogy a hiba kijavított-e.
Olvassa el még:Javítsa ki a Premiere Pro 3. hibakódot a Windows 10 rendszerben
3. módszer: Törölje a gyorsítótár-fájlokat
Idővel a Premiere Pro média-gyorsítótára megsérülhet, ami összeomlásokat okozhat. Próbálja meg törölni a média-gyorsítótárat, hogy megoldja a premiere pro összeomlását az importálás során.
1. Indítsa el a Adobe Premiere Pro program.
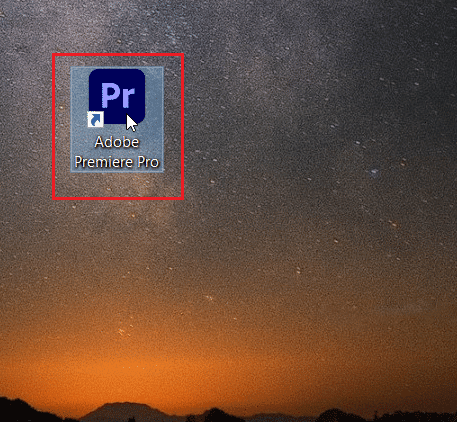
2. Menj a Szerkesztés lap, majd nyissa meg a preferenciák.
3. Keresse meg és válassza ki a Média gyorsítótár választási lehetőség.

4. Kattintson a Törlés gomb lehetőség mellett távolítsa el a média-gyorsítótár fájljait.
5. Válassza a lehetőség az összes média-gyorsítótár fájl törlésére vagy csak nem használt fájlokat, majd kattintson a gombra, és erősítse meg a műveletet rendben.
6. Indítsa újra az Adobe Premiere Pro-t annak ellenőrzésére, hogy a Premiere Pro továbbra is lefagy-e lejátszás közben, megoldódott a probléma.
4. módszer: Futtassa a Malware Scant
Ha egy jó hírű víruskereső programmal teljes körű vizsgálatot végez a rendszeren, akkor észlelhet és eltávolíthat minden olyan rosszindulatú programot, amely problémát okozhat a Premiere Pro számára. A rosszindulatú programok biztonságos átvizsgálásához és számítógépéről való eltávolításához tekintse meg a következő útmutatót: A rosszindulatú programok eltávolítása a számítógépről a Windows 10 rendszerben. Ez az útmutató lépésről lépésre tartalmaz utasításokat a rendszeren esetlegesen előforduló rosszindulatú szoftverek észleléséhez és eltávolításához.
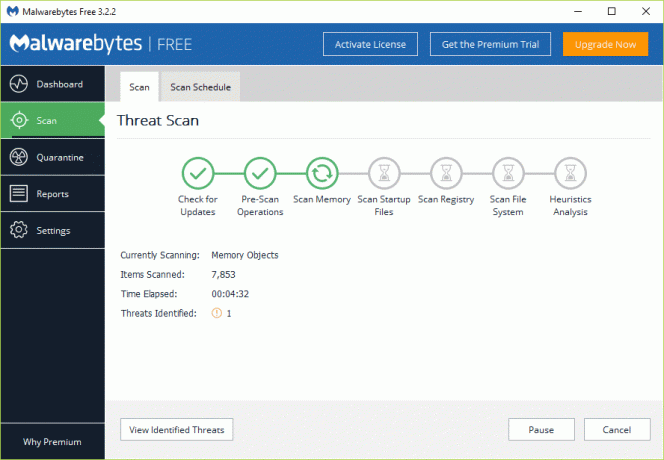
Olvassa el még:A kémprogramok eltávolítása bármely eszközről
5. módszer: Telepítse újra az Adobe szoftvert
Az Adobe szoftver újratelepítése néha megoldhatja, hogy a Premiere Pro lejátszás közben lefagy, a premiere pro összeomlik a videó importálásakor, és a premiere pro összeomlik az indításkor. Amikor egy szoftvert telepítenek, az különféle módon megsérülhet, ami összeomlását vagy hibás működését okozhatja. A szoftver újratelepítésével pótolhatja a sérült vagy hiányzó fájlokat, és tiszta telepítéssel kezdheti. Ez megoldhatja a programmal kapcsolatos problémákat, és megakadályozhatja, hogy az indításkor összeomoljon.
1. Nyissa meg a Kezelőpanel gomb megnyomásával Windows kulcs, gépelés Kezelőpanel, és kattintson rá Nyisd ki.
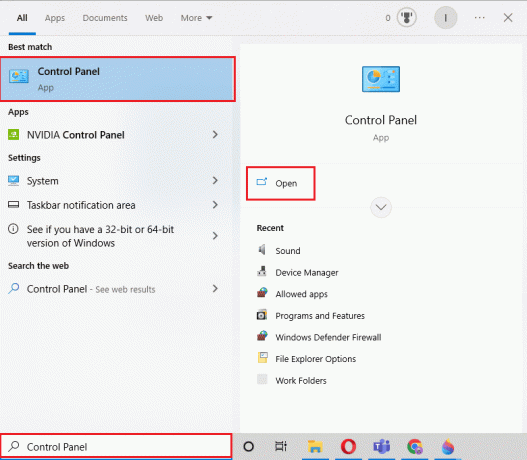
2. Állítsa be a Kilátás nak nek Kategória ban,-ben Kezelőpanel, majd kattintson a gombra Távolítson el egy programot alatt Programok.
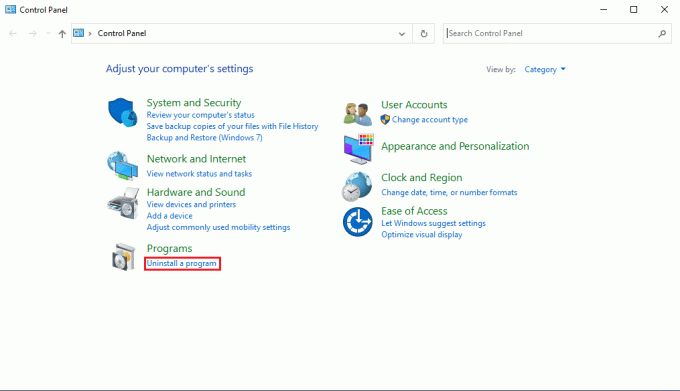
3. Keresse meg Adobe Premiere Pro, kattintson rá jobb gombbal, és válassza ki Eltávolítás.
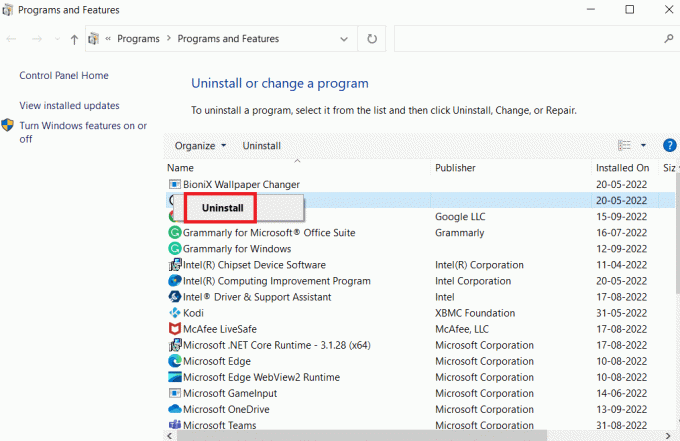
4. Az eltávolítási folyamat befejezéséhez kövesse a képernyőn megjelenő utasításokat és akkor indítsa újra a számítógépet.
5. letöltés és telepítés a legújabb verziója Adobe Premiere Pro tól hivatalos honlapján.

Ez kijavítja az Adobe Premiere Pro folyamatos összeomlását a Windows 10 problémája miatt.
Olvassa el még:Javítsa ki a Premiere Pro nem exportálásával kapcsolatos problémát
Gyakran Ismételt Kérdések (GYIK)
Q1. Mi az Adobe Premiere Pro és mire használható?
Ans. Az Adobe Premiere Pro egy professzionális videószerkesztő szoftver, amelyet az Adobe Systems fejlesztett és adott ki. Filmkészítők, videógyártók és más szakemberek széles körben használják kiváló minőségű videók létrehozására, szerkesztésére és közzétételére. Eszközök és funkciók széles választékát kínálja a felvételek kezeléséhez és manipulálásához, speciális effektusok hozzáadásához, valamint letisztult és lebilincselő videók készítéséhez.
Q2. Használhatom ingyenesen az Adobe Premiere Pro-t?
Ans. Az Adobe Premiere Pro nem ingyenes szoftver. A szoftver használatához licencet kell vásárolnia, vagy elő kell fizetnie az Adobe Creative Cloud szolgáltatásra. Az Adobe azonban 7 napos ingyenes próbaverziót kínál a szoftverhez, amellyel vásárlás előtt kipróbálhatja.
Q3. Használhatom az Adobe Premiere Pro-t 360 fokos videó szerkesztésére?
Ans. Igen, Az Adobe Premiere Pro támogatja a 360 fokos videószerkesztést. A szoftver segítségével 360 fokos felvételeket importálhat és szerkeszthet, effektusokat adhat hozzá, és 360 fokos videókat tehet közzé.
Q4. Hogyan tanulhatom meg az Adobe Premiere Pro használatát?
Ans. Számos forrás áll rendelkezésre az Adobe Premiere Pro használatának elsajátításához. Részt vehet online tanfolyamokon, oktatóvideókat nézhet, elolvashatja a szoftver kézikönyvét, vagy részt vehet workshopokon. Az Adobe oktatóanyagokat és támogatási forrásokat is kínál webhelyén, amelyek segítenek a szoftver használatának megkezdésében.
Q5. Milyen gyakori problémákkal szembesülnek a felhasználók az Adobe Premiere Pro használata során?
Ans. Néhány gyakori probléma, amellyel a felhasználók szembesülnek az Adobe Premiere Pro használata során, többek között a lassú teljesítmény, a stabilitási problémák, a kompatibilitási problémák, valamint a fájlok importálásakor vagy exportálásakor fellépő hibák.
Ajánlott:
- Javítsa ki a 154140716-os PUBG-hibakódot
- Megosztott naptár létrehozása a Teamsben
- A Premiere Pro nem működő idővonalának javítása
- Javítsa ki a Premiere Pro Media Függőben, majd Összeomlási hibát
Bízunk benne, hogy ez az útmutató hasznos megoldást kínál Javítsa ki a premiere pro összeomlását indításkor probléma. Kérjük, ossza meg velünk, melyik módszer bizonyult hatékonynak az Ön számára. Ha bármilyen javaslata vagy javaslata van, szívesen fogadjuk az alábbi megjegyzések részben.
Elon a TechCult technológiai írója. Körülbelül 6 éve ír útmutatókat, és számos témával foglalkozott. Szereti a Windowshoz, Androidhoz kapcsolódó témákat és a legújabb trükköket és tippeket feldolgozni.



