Hogyan lehet vonalkódot generálni a Microsoft Word segítségével
Vegyes Cikkek / / November 28, 2021
Tudja, hogy vonalkódot generálhat az MS Word használatával? Bár sokkoló lehet számodra, de ez valóban igaz. Miután elkészítette a vonalkódot, felragaszthatja valamilyen elemre, és beolvashatja egy fizikai vonalkód-leolvasóval vagy egyszerűen az okostelefonjával. Számos különböző típusú vonalkód létezik, amelyeket ingyenesen létrehozhat a Microsoft Word használatával. Mások létrehozásához azonban kereskedelmi szoftvert kell vásárolnia, ezért nem fogunk említeni semmit az ilyen típusú vonalkódokról.

Itt azonban megtudjuk, hogyan lehet vonalkódokat generálni az MS Word segítségével. Néhány a leggyakoribb 1D vonalkódok az EAN-13, EAN-8, UPC-A, UPC-E, Code128, ITF-14, Code39 stb. 2D vonalkódok tartalmazza DataMatrix, QR kódok, Maxi kód, Azték és PDF 417.
Tartalom
- Hogyan lehet vonalkódot generálni a Microsoft Word használatával
- #1 lépések a vonalkód betűtípus telepítéséhez
- # 2 Vonalkód generálása a Microsoft Word programban
- #3 A Fejlesztői mód használata a Microsoft Wordben
Hogyan lehet vonalkódot generálni a Microsoft Word használatával
Jegyzet: Mielőtt elkezdené a vonalkód generálását a Microsoft Word használatával, telepítenie kell egy vonalkód-betűkészletet a rendszerére.
#1 lépések a vonalkód betűtípus telepítéséhez
A vonalkód-betűkészlet letöltésével és telepítésével kell kezdenie a Windows PC-re. Könnyedén letöltheti ezeket a betűtípusokat a google keresésével. Miután letöltötte ezeket a betűtípusokat, folytathatja a vonalkód generálását. Minél több szöveg lesz, a vonalkód karakterek mérete megnő. Használhatja a Code 39, Code 128, UPC vagy QR kód betűtípusokat, mivel ezek a legnépszerűbbek.
1. Töltse le a Code 39 Vonalkód betűtípus és kivonat a zip fájl, amely kapcsolatba lép a vonalkód betűtípusokkal.
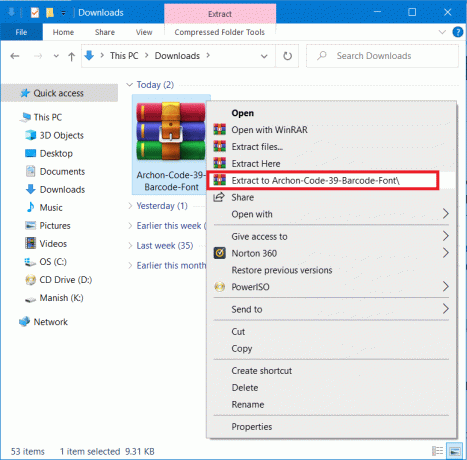
2. Most nyissa meg a TTF (True Type Font) fájlt a kicsomagolt mappából. Kattintson a Telepítés gombot a felső részben. Az összes betűtípus a C:\Windows\Fonts.
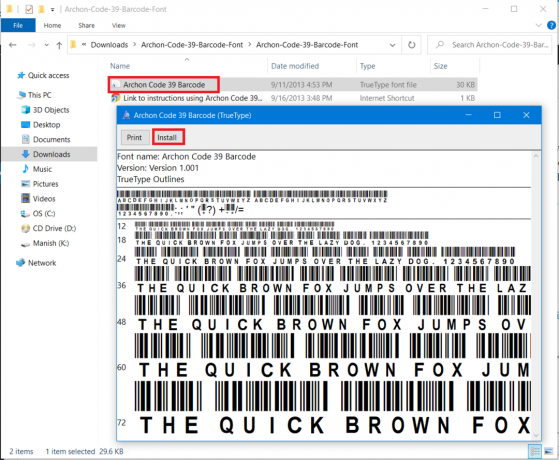
3. Most pedig indítsd újra Microsoft Word és látni fogja a Code 39 Vonalkód betűtípus a betűtípuslistában.
Jegyzet: Látni fog egy vonalkód betűtípusnevet, vagy egyszerűen egy kódot vagy kódot egy betűtípus nevével.
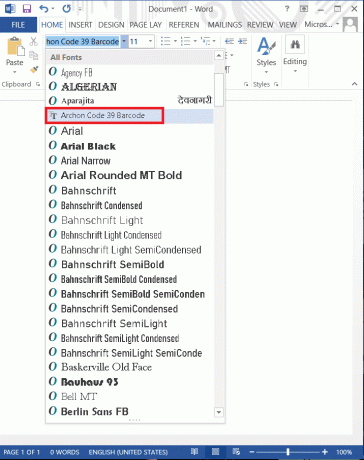
# 2 Vonalkód generálása a Microsoft Word programban
Most elkezdjük létrehozni a vonalkódot a Microsoft Wordben. Az IDAutomation Code 39 betűtípust fogjuk használni, amely tartalmazza a vonalkód alá beírt szöveget. Bár más vonalkód-betűtípusok nem jelenítik meg ezt a szöveget, mi ezt a betűtípust használjuk oktatási célokra, hogy jobban megértse, hogyan lehet vonalkódot generálni az MS Word programban.
Most már csak egy probléma van az 1D vonalkódok használatával, hogy kezdő és leállító karaktert igényelnek a vonalkódban, különben a vonalkód-olvasó nem tudja beolvasni. De ha Code 39 betűtípust használ, akkor könnyen hozzáadhatja a kezdő és vég szimbólum (*) a szöveg elejére és végére. Például, ha Aditya Farrad Production vonalkódot szeretne létrehozni, akkor ezt kell használnia *Aditya=Farrad=Production* olyan vonalkód létrehozásához, amely olvassa az Aditya Farrad Production terméket, ha egy vonalkód olvasó. Igen, a Code 39 betűtípus használatakor szóköz helyett egyenlőségjelet (=) kell használnia.
1. Írja be a kívánt szöveget a vonalkódba, majd válassza ki a szöveg majd növelje a betűméretet legfeljebb 20 vagy 30 majd válassza ki a betűtípust 39-es kód.

2: A szöveg automatikusan vonalkóddá alakul, és a név megjelenik a vonalkód alján.

3. Most megvan a beolvasható 39-es vonalkód. Elég egyszerűnek tűnik. Ha ellenőrizni szeretné, hogy a fent generált vonalkód működik-e vagy sem, töltsön le egy vonalkód-olvasó alkalmazást, és szkennelje be a fenti vonalkódot.
Most ugyanezt a folyamatot követve különböző vonalkódokat tölthet le és hozhat létre, mint pl Code 128 Vonalkód betűtípus és mások. Csak le kell töltenie és telepítenie kell a kiválasztott betűtípusokat. A 128-as kóddal azonban van még egy probléma, a start- és stop szimbólumok használatakor speciális ellenőrzőösszeg-karaktereket is kell használnia, amelyeket nem tud önállóan beírni. Tehát először megfelelő formátumba kell kódolnia a szöveget, majd használnia kell a Wordben, hogy megfelelő beolvasható vonalkódot generáljon.
Olvassa el még:4 módszer a diploma szimbólum beszúrására a Microsoft Word programban
#3 A Fejlesztői mód használata a Microsoft Wordben
Ez egy másik módja a vonalkód létrehozásának harmadik féltől származó betűtípus vagy szoftver telepítése nélkül. Kövesse az alábbi lépéseket a vonalkód létrehozásához:
1. Nyissa meg a Microsoft Word programot, és keresse meg a Fájl fület a bal felső panelen, majd kattintson az O-rapontok.
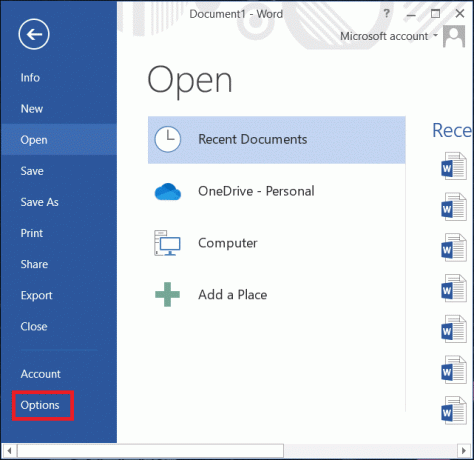
2. Megnyílik egy ablak, navigáljon ide Szalag testreszabása és jelölje be a Fejlesztő opciót a fő lapokon, és kattintson a gombra RENDBEN.
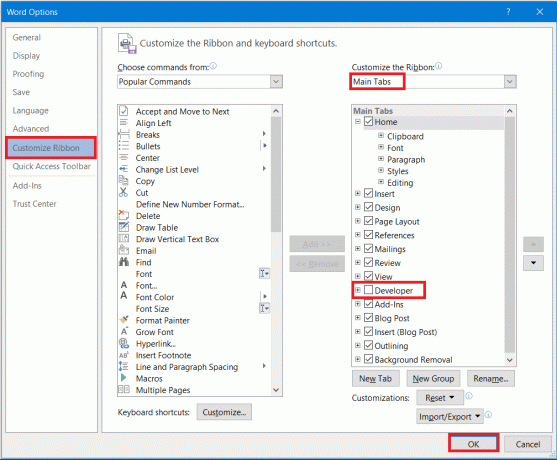
3. Most a Fejlesztő fül jelenik meg az eszköztárban a nézet fül mellett. Kattintson rá, és válassza ki örökölt eszközök majd válassza ki az M-térc Opciók az alábbiak szerint.

4. Megjelenik a További vezérlők előugró menü, válassza ki a ActiveBarcode opciót a listából, és kattintson a gombra RENDBEN.
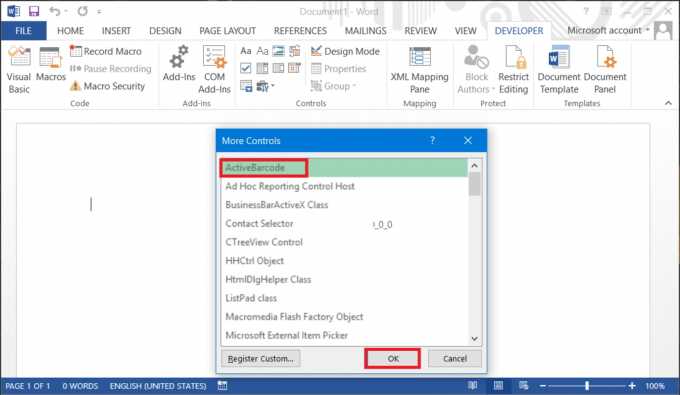
5. Új vonalkód jön létre a Word-dokumentumban. A szöveg és a vonalkód típusának szerkesztéséhez egyszerűen Jobb klikk a vonalkódon, majd navigáljon ide ActiveBarcode objektumok és válassza ki Tulajdonságok.
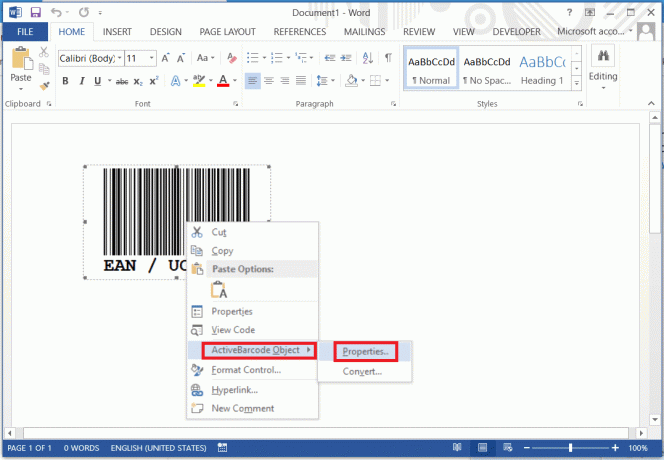
Olvassa el még:A Microsoft Word leállt [MEGOLDVA]
Remélhetőleg felmerült volna az ötlet, hogy vonalkódot állítson elő a Microsoft Word használatával. A folyamat egyszerű, de meg kell győződnie arról, hogy megfelelően kövesse a lépéseket. Először le kell töltenie és telepítenie kell a szükséges kód-betűtípusokat, hogy elkezdhesse a különböző típusú vonalkódok MS Word használatával történő előállítását.



