Javítsa ki a Windows 10 rendszerből hiányzó Windows Store-t
Vegyes Cikkek / / November 28, 2021
A Windows Store a Windows 10 egyik alapvető funkciója, mivel lehetővé teszi a felhasználók számára, hogy biztonságosan töltsenek le és frissítsenek bármilyen alkalmazást számítógépükön. Nem kell aggódnia a vírusok vagy rosszindulatú programok miatt, miközben alkalmazásokat tölt le a Windows Store-ból, mivel az összes alkalmazást maga a Microsoft ellenőrzi, mielőtt jóváhagyja az alkalmazásokat az Áruházban. De mi történik, ha a Windows Store alkalmazás eltűnik, és nem csak ez, hanem más alkalmazások is, például az MSN, a Mail, a Calendar és a Photos eltűnik, akkor le kell töltenie az alkalmazásokat a harmadik féltől, és akkor a rendszer sebezhető lesz a vírusokkal és rosszindulatú programokkal szemben.
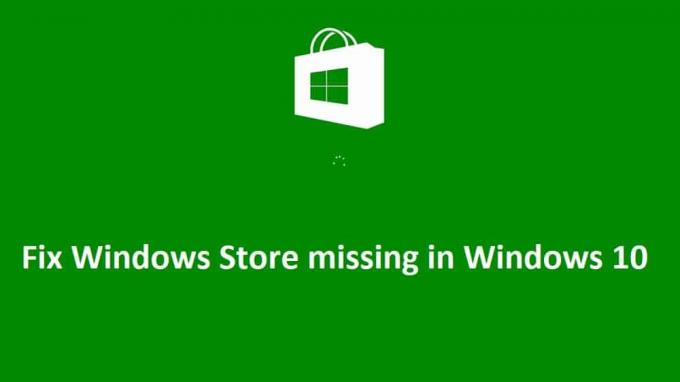
Úgy tűnik, hogy a probléma fő oka az, hogy a Windows Store fájljai valahogy megsérültek a Windows frissítése során. Néhány felhasználó, aki rendelkezik Windows Áruházzal, arról számolt be, hogy az ikonra nem lehet kattintani, egy másik felhasználónál pedig teljesen hiányzik a Windows Store alkalmazás. Tehát időveszteség nélkül nézzük meg, hogyan lehet ténylegesen kijavítani a Windows 10 rendszerből hiányzó Windows Store-t az alábbi hibaelhárítási lépésekkel.
Tartalom
- Javítsa ki a Windows 10 rendszerből hiányzó Windows Store-t
- 1. módszer: Állítsa vissza a Windows Store gyorsítótárat
- 2. módszer: Regisztrálja újra a Windows Store-t
- 3. módszer: Futtassa a DISM parancsot
- 4. módszer: A Windows Store javítása
- 5. módszer: Futtassa a Rendszer-visszaállítást
- 6. módszer: Futtassa a Windows Store hibaelhárítót
- 7. módszer: Hozzon létre egy új felhasználói fiókot
- 8. módszer: A Windows 10 telepítésének javítása
Javítsa ki a Windows 10 rendszerből hiányzó Windows Store-t
Menj biztosra, hogy hozzon létre egy visszaállítási pontot hátha valami elromlik.
1. módszer: Állítsa vissza a Windows Store gyorsítótárat
1. Nyomja meg a Windows billentyű + R billentyűt, majd írja be a „wsreset.exe” és nyomja meg az Enter billentyűt.

2. Hagyja futni a fenti parancsot, amely visszaállítja a Windows Store gyorsítótárat.
3. Ha ez megtörtént, indítsa újra a számítógépet a módosítások mentéséhez. Nézd meg, képes vagy-e Javítsa ki a Windows 10 rendszerből hiányzó Windows Store-t, ha nem akkor folytasd.
2. módszer: Regisztrálja újra a Windows Store-t
1. A Windows keresési típusában Powershell majd jobb gombbal kattintson a Windows PowerShellre, és válassza ki Futtatás rendszergazdaként.

2. Most írja be a következőket a Powershellbe, és nyomja meg az Enter billentyűt:
Get-AppXPackage | Foreach {Add-AppxPackage -DisableDevelopmentMode -Register "$($_.InstallLocation)\AppXManifest.xml"}

3. Hagyja, hogy a fenti folyamat befejeződjön, majd indítsa újra a számítógépet.
Jegyzet: Ha a fenti parancs nem működik, próbálkozzon ezzel:
Get-AppXPackage *WindowsStore* -AllUsers | Foreach {Add-AppxPackage -DisableDevelopmentMode -Register "$($_.InstallLocation)\AppXManifest.xml"}
3. módszer: Futtassa a DISM parancsot
1. Keresés Parancssor, kattintson a jobb gombbal, és válassza ki Futtatás rendszergazdaként.

2. Írja be a következő parancsot a cmd-be, és mindegyik után nyomja meg az Enter billentyűt:
Dism /Online /Cleanup-Image /Egészségügy ellenőrzése. Dism /Online /Cleanup-Image /ScanHealth. Dism /Online /Cleanup-Image /RestoreHealth

3. Hagyja futni a DISM parancsot, és várja meg, amíg befejeződik.
4. Ha a fenti parancs nem működik, próbálkozzon az alábbiakkal:
Dism /Kép: C:\offline /Cleanup-Image /RestoreHealth /Forrás: c:\test\mount\windows. Dism /Online /Cleanup-Image /RestoreHealth /Forrás: c:\test\mount\windows /LimitAccess
Jegyzet: Cserélje ki a C:\RepairSource\Windows fájlt a javítási forrásra (Windows telepítő vagy helyreállító lemez).
5. Indítsa újra a számítógépet a módosítások mentéséhez, és ellenőrizze, hogy kijavíthatja-e a Windows 10 rendszerből hiányzó Windows Store-t, ha nem, akkor folytassa.
4. módszer: A Windows Store javítása
1. Menj ide és töltse le a zip fájlt.
2. Másolja és illessze be a zip fájlt C:\Felhasználók\Saját_Felhasználónév\Asztal
jegyzet: Cserélje ki a Your_Username-t a tényleges fiók felhasználónevére.
3. Most írja be a powershell-t Windows Search majd kattintson a jobb gombbal a PowerShellre, és válassza ki Futtatás rendszergazdaként.
4. Írja be a következő parancsot, és mindegyik után nyomja meg az Enter billentyűt:
Set-ExecutionPolicy Korlátlan (Ha a végrehajtási szabályzat módosítását kéri, nyomja meg az Y billentyűt, és nyomja meg az Enter billentyűt)
cd C:\Felhasználók\Saját_Felhasználónév\Asztal (Ismét módosítsa a Your_Username-t a tényleges fiók felhasználónevére)
.\reinstall-preinstalledApps.ps1 *Microsoft. WindowsStore*
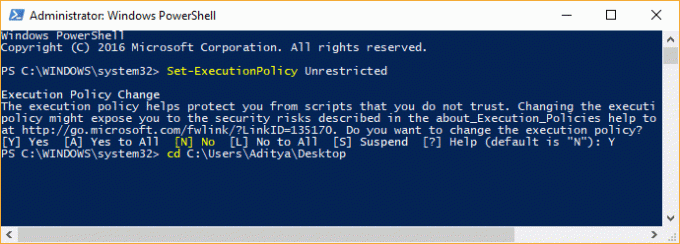
5. Ismét kövesse az 1. módszert a visszaállításhoz Windows Store gyorsítótár.
6. Most ismét írja be a következő parancsot a PowerShellbe, és nyomja meg az Enter billentyűt:
Set-ExecutionPolicy AllSigned
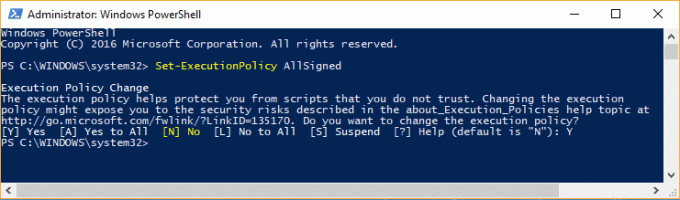
7. A változtatások mentéséhez indítsa újra a számítógépet.
5. módszer: Futtassa a Rendszer-visszaállítást
1. Nyomja meg a Windows billentyű + R billentyűt, és írja be sysdm.cpl majd nyomja meg az entert.

2. Válaszd ki a Rendszervédelem fület, és válasszon Rendszer-visszaállítás.

3. Kattintson a Tovább gombra, és válassza ki a kívántat Rendszer-visszaállítási pont.

4. Kövesse a képernyőn megjelenő utasításokat a rendszer-visszaállítás befejezéséhez.
5. Újraindítás után lehet, hogy sikerül Javítsa ki a Windows 10 rendszerből hiányzó Windows Store-t.
6. módszer: Futtassa a Windows Store hibaelhárítót
1. Menjen a tlinkjét és letöltésétA Windows Store alkalmazások hibaelhárítója.
2. Kattintson duplán a letöltött fájlra a Hibaelhárító futtatásához.

3. Győződjön meg róla, hogy kattintson a Speciális elemre, és jelölje be a „Alkalmazza automatikusan a javítást.”
4. Hagyja futni a hibaelhárítót, és A nem működő Windows Store javítása.
5. A vezérlőpult keresésében Hibaelhárítás a bal oldalon, és kattintson rá Hibaelhárítás.

6. Ezután a bal oldali ablakban válassza ki a panelt Összes megtekintése.

7. Ezután a Számítógépes problémák elhárítása listából válassza ki a lehetőséget Windows Store alkalmazások.

8. Kövesse a képernyőn megjelenő utasításokat, és hagyja, hogy a A Windows Update hibaelhárítása fut.
9. Indítsa újra a számítógépet, és próbálja meg újra telepíteni az alkalmazásokat a Windows Áruházból.
7. módszer: Hozzon létre egy új felhasználói fiókot
1. Nyomja meg a Windows Key + I gombot a megnyitáshoz Beállítások majd kattintson Fiókok.

2. Kattintson Család és mások lap a bal oldali menüben, és kattintson a gombra Adjon hozzá valakit ehhez a számítógéphez a Más emberek alatt.

3. Kattints, Nem rendelkezem ennek a személynek a bejelentkezési adataival az alján.

4. Válassza ki Adjon hozzá egy felhasználót Microsoft-fiók nélkül az alján.

5. Most írja be az új fiók felhasználónevét és jelszavát, majd kattintson a Tovább gombra.

Jelentkezzen be ebbe az új felhasználói fiókba, és ellenőrizze, hogy a Windows Store működik-e vagy sem. Ha sikeresen képes vagy rá Javítsa ki a Windows 10 rendszerből hiányzó Windows Store-t ebben az új felhasználói fiókban, akkor a probléma a régi felhasználói fiókkal volt, amely megsérült, mindenesetre vigye át fájljait ebbe a fiókba, és törölje a régi fiókot az új fiókra való átállás befejezéséhez fiókot.
8. módszer: A Windows 10 telepítésének javítása
Ez a módszer az utolsó lehetőség, mert ha semmi sem működik, akkor ez a módszer biztosan kijavítja a számítógépével kapcsolatos összes problémát. A Repair Install helyi frissítést használ a rendszerrel kapcsolatos problémák kijavításához anélkül, hogy törölné a rendszeren lévő felhasználói adatokat. Tehát kövesse ezt a cikket, hogy megtudja A Windows 10 telepítésének egyszerű megjavítása.
Neked ajánlott:
- Javítás Ennek megnyitásához új alkalmazásra lesz szüksége – ms-windows-store
- A Windows 10 App Store hiányzó ikonjának javítása
- Javítás: A WiFi nem csatlakozik alvó vagy hibernált állapot után
- Javítás Az alapértelmezett átjáró nem érhető el
Ez az, ami sikeresen megvan Javítsa ki a Windows 10 rendszerből hiányzó Windows Store-t de ha még mindig vannak kérdéseid ezzel a bejegyzéssel kapcsolatban, nyugodtan tedd fel őket a megjegyzés rovatban.



