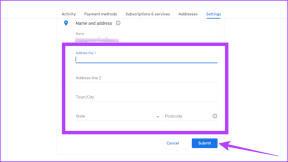A 3 legjobb módszer egy rész elhomályosítására a képen Androidon
Vegyes Cikkek / / April 17, 2023
Legyen óvatos, amikor képeket oszt meg a közösségi médiában vagy az azonnali üzenetküldő alkalmazásokban. Véletlenül felfedhet személyes adatokat, például e-mail-címet, mobilszámot, e-mail-címet, bankszámlaszámot vagy a kicsi arcát. Szerencsére nincs szükség dedikált fotószerkesztő alkalmazásra az Android telefonján ahhoz, hogy elrejtse az ilyen részleteket egy fotón.

El akarsz homályosítani egy arcot vagy valamit a képen? A munka elvégzéséhez használhatja az Android alapértelmezett galériaalkalmazásait vagy a Play Áruház harmadik féltől származó lehetőségeit. Kezdjük a Google Fotókkal és a Samsung Galéria alkalmazással, és lépjünk át más alkalmazásokra, hogy elhomályosíthassuk a fotó egyes részeit.
1. A Google Fotók használatával elhomályosíthatja az arcot vagy valamit a fényképen
Az Android alapértelmezett galériaalkalmazása – a Google Fotók – meglehetősen funkciókban gazdag, bőséges képszerkesztési lehetőségek. A Blur eszközzel elrejtheti a személyes adatokat a képen. A funkció a Google One-előfizetés része. Az egyikért fizetni kell
Google One-csomagok a funkció feloldásához a Google Fotókban.1. lépés: Nyissa meg a Google Fotók alkalmazást Android-telefonján.
2. lépés: Válassza ki a szerkeszteni kívánt képet.
3. lépés: Érintse meg a „Szerkesztés” elemet alul.

4. lépés: Csúsztassa az Eszközök menübe.
5. lépés: Válassza az Elmosás lehetőséget.
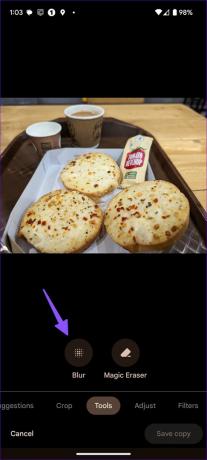
6. lépés: Helyezzen egy kört arra a részre, amelyet nem szeretne elrejteni. Az alul található csúszkával növelheti vagy csökkentheti az elmosódási hatás intenzitását.
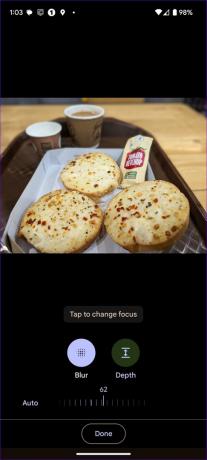
7. lépés: Válassza a Mélység lehetőséget, és a csúszkával növelje vagy csökkentse az elmosódási területet.
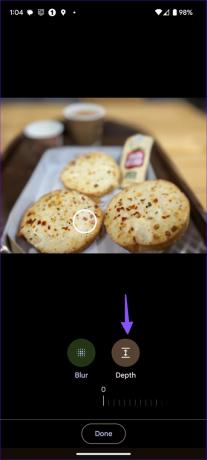
A Google Fotókban található Elmosás eszköz célja, hogy portré effektust adjon a képekhez. Használhatja bizalmas információk elrejtésére is. Azonban, amint az a fenti képernyőképekből látható, nem ad pontos vezérlést a kép egy bizonyos részének kiválasztásához.
2. Samsung Gallery App
A Samsung kínál a képes alapértelmezett Galéria alkalmazás a Galaxy okostelefonokon. Lehetővé teszi a kép egy részének pontos elmosását. Pixelate hatást is hozzáadhat. A Samsung minden szükségeset kínál bővítmények a fényképek elhomályosításához Android rendszerű Galaxy telefonokon. Vizsgáljuk meg működés közben.
1. lépés: Nyissa meg a Galéria alkalmazást Samsung telefonján.
2. lépés: Válassza ki a szerkeszteni kívánt fényképet.
3. lépés: Koppintson a ceruza ikonra alul.

4. lépés: Válassza ki az emoji ikont. Koppintson a Rajz elemre.

5. lépés: Válassza ki a pixelezés (kockás) ikont. Érintse meg újra ugyanazt az ikont a testreszabási lehetőségek ellenőrzéséhez.

6. lépés: Kiválaszthatja a pixelezés vagy az elmosódás mértékét. Ezután állítsa be az intenzitást a csúszkával.
7. lépés: Használja az ujját vagy az S-Pen-t (ha kompatibilis Samsung telefonja van), és homályosítsa el az arcát vagy valami mást a képen. Koppintson a Mentés gombra a jobb felső sarokban.

Sokkal jobb az élmény az S-Pen támogatással a precíz kiválasztás érdekében Samsung készülékekkel.
3. Használjon harmadik féltől származó alkalmazásokat
Nincs szárazság a harmadik féltől származó képszerkesztő alkalmazások miatt a Google Play Áruházban. Míg a legtöbb alkalmazás az elvárásoknak megfelelően működik, a Point Blur könnyen használható felhasználói felülete és zökkenőmentes funkcionalitása felkeltette a figyelmünket. Vizsgáljuk meg működés közben.
1. lépés: Töltse le a Point Blur alkalmazást a Google Play Áruházból.
A Point Blur letöltése Androidra
2. lépés: Nyissa meg az alkalmazást, és adja meg a megfelelő engedélyeket, hogy hozzáférjen az eszköz tárhelyéhez.
3. lépés: Tal Edit. Válassza ki a szerkeszteni kívánt képet.
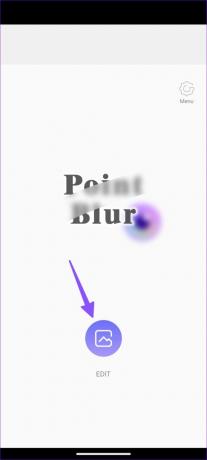
4. lépés: A szerkesztési folyamat megkezdése előtt levághatja a képet. Érintse meg a Teljes vagy a Vágás lehetőséget ízlése szerint.
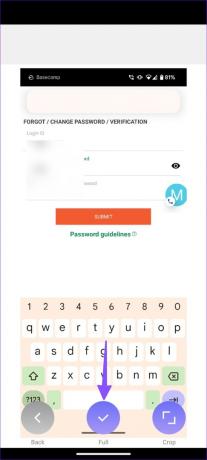
5. lépés: Módosíthatja az elmosódás szintjét (intenzitását), a csúszkával növelheti az elmosódási területet, és ujjaival elhomályosíthatja a fénykép egy részét.
6. lépés: Az alapértelmezett beállítás a fénykép elmosására van állítva. Koppintson a jobb alsó sarokban található Típus lehetőségre. Több lehetőség közül választhat, mint például a Blur, Mosaic, Mosaic2, Triagle és Honey.
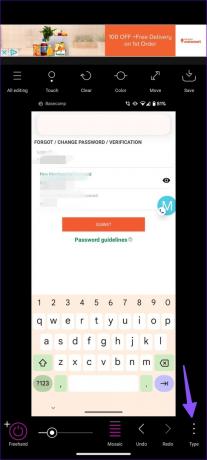

7. lépés: Válassza ki a megfelelő típust a személyes adatok elrejtéséhez, a szintek ellenőrzéséhez és a fénykép módosításához.
A fenti eszköztárat is ellenőrizheti a fényerő, a kontraszt, a telítettség, a melegség és a színárnyalat beállításához. Nyomja meg a Mentés ikont a jobb felső sarokban a szerkesztett kép letöltéséhez a telefon tárhelyére.
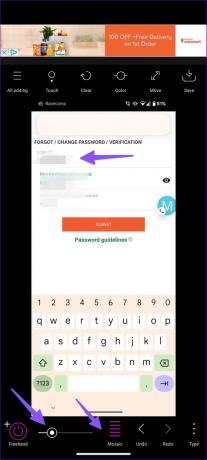
Te is adj hozzá hangulatjeleket a képedhez hogy elrejtse az arcot a fényképen vagy rámutasson valakire. Sokkal jobb megoldás, mint az elmosás vagy pixeles hatás hozzáadása.
Legyen óvatos, mielőtt képeket oszt meg az interneten
Szeretné elhomályosítani a kép egy részét a Mac számítógépen? Olvassa el dedikált bejegyzésünket elmosódási effektust adjon a képekhez Mac számítógépen. Ez egy hatékony módja a teljes fénykép megosztásának anélkül, hogy felfedné a privát részleteket. A bizalmas információk eltávolításához nem kell levágnia a fényképet. Melyik trükköt szeretnéd elhomályosítani Androidon? Oszd meg az alábbi megjegyzésekben.
Utolsó frissítés: 2023. április 04
A fenti cikk olyan társult linkeket tartalmazhat, amelyek segítenek a Guiding Tech támogatásában. Ez azonban nem befolyásolja szerkesztői integritásunkat. A tartalom elfogulatlan és hiteles marad.
Írta
Parth Shah
Parth korábban az EOTO.tech-nél dolgozott a technológiai hírekről. Jelenleg szabadúszóként dolgozik a Guiding Technél, ahol alkalmazások összehasonlításáról, oktatóanyagokról, szoftvertippekről és trükkökről ír, valamint mélyen belemerül az iOS, Android, macOS és Windows platformokba.