6 Spotify adatvédelmi beállításai a privát munkamenetekhez és lejátszási listákhoz
Vegyes Cikkek / / April 17, 2023
Mint minden más közösségi média platform, a Spotify lehetővé teszi, hogy nyilvánossá és együttműködésen alapuló lejátszási listák hogy terjessze és ossza meg dallamos megállapításait. Azonban a nyilvánosság előtt való tartózkodás egy kicsit fárasztó lehet. Dőljön hátra, és élvezze az eltöltött időt, miközben megnézzük, hogyan kapcsolhatja be a Spotify adatvédelmi beállításait, hogy priváttá tegye a munkameneteket és a lejátszási listákat.

A kívánt adatvédelmi szinttől függően kezdheti a Spotify-profilnév megváltoztatásával, ha csak inkognitómódba szeretne lépni. Vagy használhatja a Spotify egyéb adatvédelmi beállításait a munkamenetek és lejátszási listák priváttá tételéhez. Tehát olvasson tovább, mert részletesen áttekintjük, hogyan teheti priváttá a Spotify-t.
1. Profilnév módosítása
Ha a Spotify szolgáltatást használtad nyilvános lejátszási listáid megosztására, vagy egyszerűen nem szeretnéd, hogy barátaid vagy családtagjaid megtalálják fiókodat, a profilnév megváltoztatása segíthet. Bár a felhasználónevét nem módosíthatja, ezzel megváltoztatja a nyilvános megjelenített nevét. Ehhez kövesse az alábbi lépéseket.
A Spotify Web használata
1. lépés: Nyissa meg a Spotify-t, és kattintson a profil ikonjára.
Nyissa meg a Spotify Web Playert
2. lépés: Ezután kattintson a Profil elemre.

3. lépés: Itt kattintson a profilnevére.
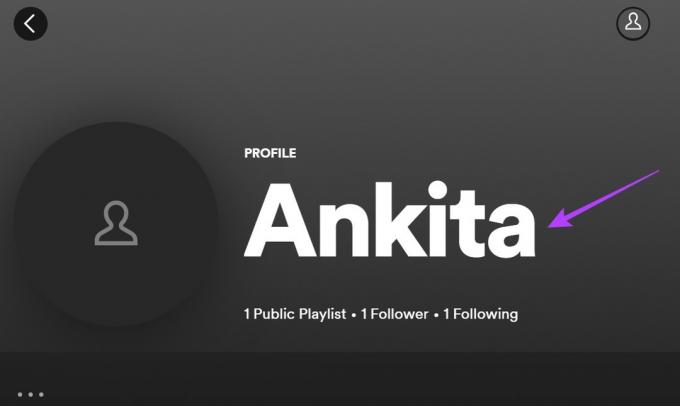
4. lépés: Most változtassa meg a nevét, és kattintson a Mentés gombra.

A Spotify Mobile App használata
1. lépés: Nyissa meg a Spotify mobilalkalmazást.
Nyissa meg a Spotify iOS alkalmazást
Nyissa meg a Spotify Android alkalmazást
2. lépés: Itt érintse meg a fogaskerekű ikont.
3. lépés: Ezután érintse meg a Profil megtekintése elemet.
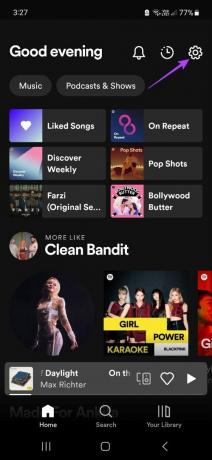

4. lépés: Koppintson a profilnevére.
5. lépés: Ezután módosítsa profilnevét, és érintse meg a Mentés gombot.


Ezzel elmenti a módosításokat, és megjeleníti a módosított profilnevet.
2. Hozzon létre egy privát munkamenetet
Ahogy a neve is sugallja, a Spotify privát szekciók segítségével privát helyen hallgathatja zenéit. Így senki sem láthatja hallgatási tevékenységét, ha a privát munkamenet beállítása be van kapcsolva.
Ügyeljen azonban arra, hogy a Spotify web privát ülései csak addig tartanak, amíg meg nem nyílik a Spotify alkalmazás ablaka. A zárás után a zárt ülés véget ér. Míg a Spotify mobilalkalmazásban a privát munkamenetek csak a létrehozástól számított 6 óráig tartanak.
Kövesse az alábbi lépéseket egy privát munkamenet létrehozásához a Spotify-on az asztali és mobilalkalmazás segítségével.
A Spotify Web használata
1. lépés: Nyissa meg a Spotify-t, és kattintson a profil ikonjára.
2. lépés: Itt kattintson a Beállítások elemre.

3. lépés: Ezután görgessen le a Közösségi szakaszhoz.
4. lépés: Itt kapcsolja be a „Privát munkamenet indítása a névtelen hallgatáshoz” kapcsolót.
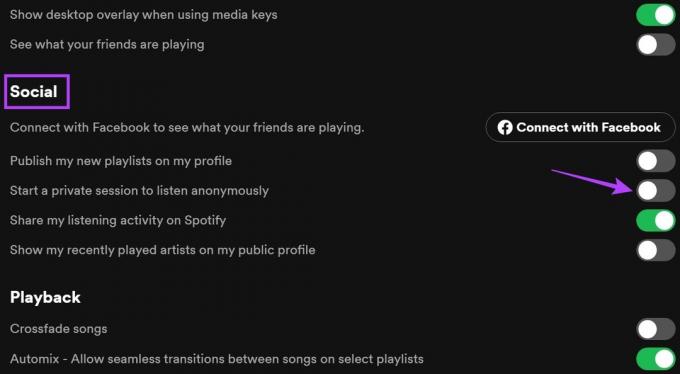
Ekkor megjelenik egy lakat ikon a képernyő tetején. Ez azt jelenti, hogy a privát munkamenet elkezdődött.
A Spotify Mobile App használata
1. lépés: Nyissa meg a Spotify mobilalkalmazást.
2. lépés: Érintse meg a fogaskerekű ikont a Beállítások megnyitásához.
3. lépés: Ezután lépjen a Közösségi szakaszba, és kapcsolja be a Privát munkamenet kapcsolót.
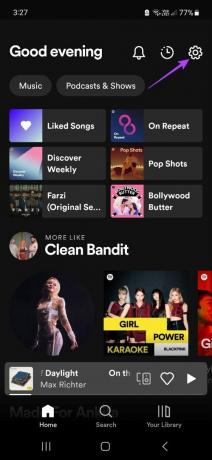

Ez azonnal engedélyezi a privát munkamenetet a Spotify-on.
3. Hallgatási előzmények törlése
Míg a Spotify nem teszi kifejezetten nyilvánossá a hallgatási előzményeket, mások láthatják, hogy mit csinált, ha nyilvánosra állítja hallgatási tevékenységét. Tehát a Spotify-tevékenység priváttá tételéhez kezdheti azzal, hogy hallgatási tevékenységét privátra állítja. Ezután, hogy egy lépéssel tovább menjen, törölje a hallgatási előzményeket is.

Tekintse meg cikkünket, hogy megtudja hogyan tekintheti meg és törölheti hallgatási előzményeit a Spotify-on.
4. Nem kívánt felhasználók letiltása
A felhasználók letiltása a Spotify-on drasztikusan hangozhat, de mindig találkozunk olyan emberekkel, akikről azt szeretnénk, hogy ne férhessenek hozzá az adatainkhoz. Ha letilt valakit, akkor nem férhet hozzá a profiljához, nem követheti Önt, és nem láthatja a hallgatási tevékenységeit.
A következőképpen teheti meg a Spotify asztali és mobilalkalmazással.
A Spotify Web használata
1. lépés: Nyissa meg a Spotify-t.
2. lépés: Ezután kattintson a keresősávra.
3. lépés: Itt keresse meg a letiltani kívánt felhasználót, és kattintson a felhasználónévre a keresési eredmények között.

4. lépés: A profiljukban kattintson a hárompontos ikonra.
5. lépés: Ezután kattintson a Blokkolás gombra.

6. lépés: Ismét kattintson a Blokkolás gombra. Ezzel letiltja a felhasználót a Spotify-on.

A Spotify Mobile App használata
1. lépés: Nyissa meg a Spotify mobilalkalmazást.
2. lépés: Ezután érintse meg a Keresés fület az alsó menüben.
3. lépés: Itt érintse meg a keresősávot.
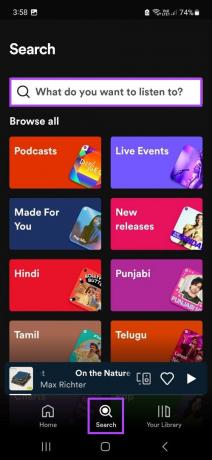
4. lépés: Most írja be a blokkolni kívánt felhasználó nevét, és érintse meg a nevet a keresési eredmények közül.
5. lépés: Ezután érintse meg a hárompontos ikont.
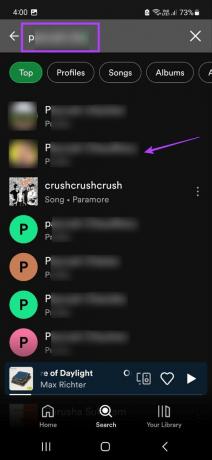
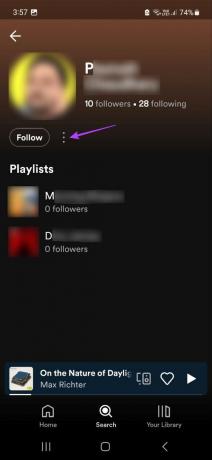
6. lépés: Érintse meg a Blokkolás elemet.
7. lépés: Ismét érintse meg a Blokkolás gombot a megerősítéshez.


Ez megakadályozza, hogy a felhasználó hozzáférjen Spotify-profiljához.
5. Tedd priváttá a lejátszási listát
A Spotify-on privát lejátszási listák készítése biztosítja, hogy rajtad kívül senki se férhessen hozzá. Bár ez a beállítás alapértelmezés szerint nincs engedélyezve, lehetősége van belépni a lejátszási listába, és privátra állítani.
Ügyeljen azonban arra, hogy a régi lejátszási listákhoz ne legyenek hozzáadva emberek, mert előfordulhat, hogy még akkor is hozzáférhetnek a lejátszási listához, ha azt privátra állította. Kövesse az alábbi lépéseket a lejátszási listák priváttá tételéhez a Spotifyon.
A Spotify Web használata
1. lépés: Nyissa meg a Spotify-t.
2. lépés: Itt kattints arra a lejátszási listára, amelyet priváttá szeretnél tenni.

3. lépés: Ezután kattintson a hárompontos ikonra.
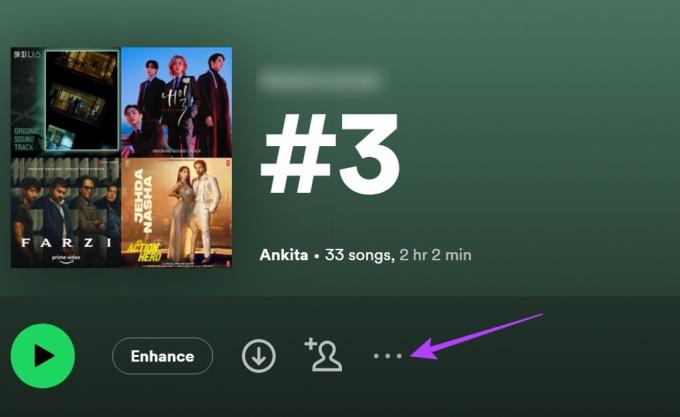
4. lépés: Itt kattintson a Privátté tételre.
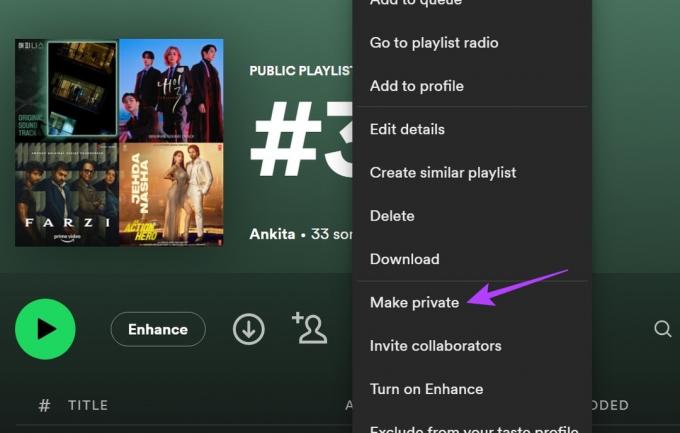
Ezzel azonnal priváttá teszi a lejátszási listát. Ha más lejátszási listákat is priváttá szeretne tenni, ismételje meg a fenti lépéseket az összes lejátszási listára külön-külön.
A Spotify Mobile App használata
1. lépés: Nyissa meg a Spotify mobilalkalmazást, és érintse meg a megfelelő lejátszási listát.
2. lépés: Ezután érintse meg a hárompontos ikont.


3. lépés: Itt érintse meg a Privátté tétel lehetőséget.
4. lépés: A megerősítéshez érintse meg ismét a Privátté tétel lehetőséget.
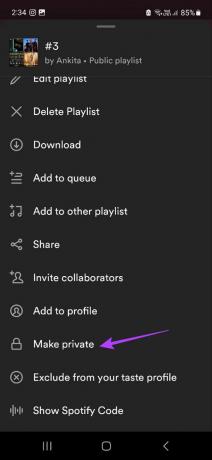
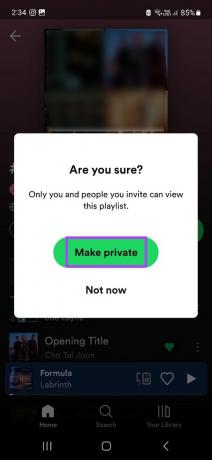
Ezzel a lejátszási lista privát lesz a Spotify-on.
A Spotify lehetővé teszi, hogy összekapcsolja fiókját Facebook-fiókjával. Így megtalálhatja barátait, megoszthatja, milyen zenét hallgat éppen, és még azt is megnézheti, milyen zenét hallgatnak barátai. Ha azonban priváttá szeretné tenni a Spotify szolgáltatást, válassza le a Facebook-fiókját a Spotify-ról.

Ehhez nyissa meg a Beállítások menüt a Spotify asztali alkalmazásban, és a Közösségi szakaszban válassza le a Facebook-fiókját. Megtudhatja részletes útmutatónkat is hogyan lehet leválasztani a Spotify-t Facebook-fiókjáról.
Bónusz: Kapcsolja ki a személyre szabott hirdetéseket a Spotify beállításaival
Az adatvédelmi beállítások nem csak arra vonatkoznak, hogy más felhasználók mit láthatnak rólunk, hanem arra is, hogy milyen adatok állnak rendelkezésünkre a Spotify szolgáltatásban, és hogyan osztjuk meg azokat. Bár a Spotify azt állítja, hogy nem oszt meg semmilyen személyes adatot, korlátozott adatokat oszt meg a hirdetőkkel, hogy az Ön ízlésének megfelelő hirdetéseket kínálhasson.
Ez bármi lehet a korábbi hallgatási előzményeitől a Spotify segítségével összeállított lejátszási listákig. A Spotify azonban azt is megérti, hogy nem mindenki érzi kényelmesen megosztani hallgatási szokásait. Ezzel összhangban lehetősége van az adatmegosztás kikapcsolására a személyre szabott hirdetéseknél. Íme, hogyan kell csinálni.
Jegyzet: Ezt csak a Spotify webalkalmazással lehet megtenni.
1. lépés: Nyissa meg a Spotify webalkalmazást.
2. lépés: Kattintson a profil ikonjára.
3. lépés: Ezután kattintson a Fiók elemre. Ezzel megnyílik egy külön Spotify beállítási ablak.

4. lépés: A menüben kattintson az Adatvédelmi beállítások elemre.

5. lépés: Görgessen le a Testreszabott hirdetések részhez, és kapcsolja ki a „Személyes adataim feldolgozása személyre szabott hirdetésekhez” kapcsolót.

6. lépés: Itt kattintson az „Igen – kikapcsolás” gombra.

Ez megakadályozza, hogy a Spotify megossza személyes adatait harmadik fél hirdetőkkel a személyre szabottabb hirdetési élmény érdekében. Ezen túlmenően, ha a Facebook-fiókja össze van kapcsolva Spotify-profiljával, akkor azt is megakadályozhatja, hogy a Spotify hozzáférjen bármilyen más személyes adathoz, kivéve a lényeges bejelentkezési adatokat.
7. lépés: Ehhez lépjen a Facebook adatok részébe, és kapcsolja ki a „Facebook-adatok feldolgozása” kapcsolót.

8. lépés: Ismét kattintson az „Igen – kikapcsolás” gombra.
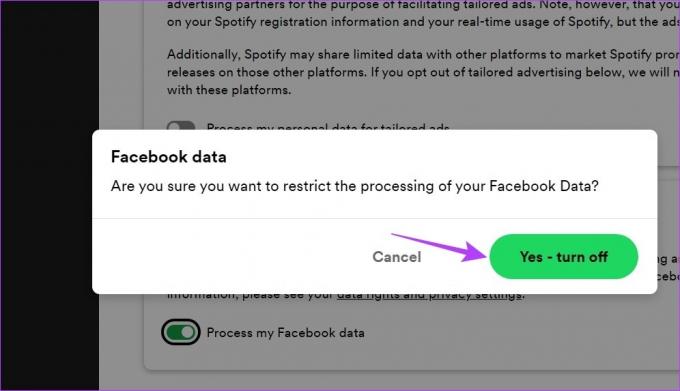
Ezzel megakadályozza, hogy a Spotify illetéktelenül hozzáférjen az Ön Facebook-fiókjából származó személyes adatokhoz.
GYIK a Spotify adatvédelmi beállításairól
Bár nincs beállítás a Spotify végleges priváttá tételére, a fent említett módok biztosítják, hogy Spotify-fiókja privát maradjon mindaddig, amíg bármilyen módosítást nem hajtanak végre.
Ha a beállítások menüben kikapcsolja az „Új lejátszási listáim közzététele a profilomban” kapcsolót, akkor az újonnan létrehozott lejátszási listák nem jelennek meg a profilodon. Ezután lépjen a lejátszási listára, és a menüopciók közül állítsa priváttá. Azonban minden lejátszási listát meg kell nyitnia, és priváttá kell tennie azokat.
Tedd priváttá a Spotify-odat
Bár a Spotify-tevékenységek megosztása jó módja annak, hogy kapcsolatot teremtsen barátaival és családjával, mindannyiunknak szüksége van egy kis állásidőre. Tehát itt volt az összes mód, amellyel a Spotify adatvédelmi beállításait használhatja a munkamenet és a lejátszási listák priváttá tételére. Tekintse meg másik cikkünket, amellyel lekvároghat Spotify az Amazon Echo eszközzel.


