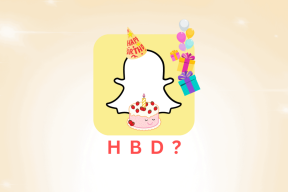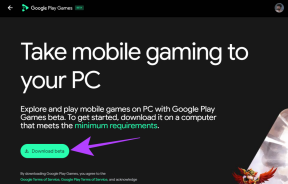7 legjobb módszer a fájl megnyitása írási hibához hibájának javítására a Windows 11 rendszerben
Vegyes Cikkek / / April 18, 2023
Míg a legnépszerűbb alkalmazások telepítéséhez a Microsoft Store a legjobb lehetőség, nem tartalmaz minden alkalmazást vagy szoftvert. Rengeteg alkalmazás lesz, amit le kell töltened az internetről. Bár ez nem jelenthet problémát, néha a Windows 11 „Hiba a fájl megnyitásakor íráshoz” hibát jelezhet, amikor megpróbálja telepíteni az alkalmazásokat.

Ez a hiba kiábrándíthatja, különösen akkor, ha nem végzett rendszerszintű változtatásokat a Windows rendszerben. Szerencsére könnyen megoldhatja ezt a problémát. Összegyűjtöttük a Windows 11 „Hiba a fájl megnyitásakor íráshoz” hiba kijavításának legjobb módjait.
Mit jelent a „Hiba a fájl megnyitásakor íráshoz”?
Mielőtt folytatná a megoldásokat, hasznos tudnia, mit jelent a hiba, ami segíthet a hibaelhárításban Windows számítógépén. A hiba akkor jelenik meg, ha a Windows nem ír egy fontos fájlt, amely az alkalmazás telepítéséhez szükséges. A probléma gyakori olyan népszerű alkalmazások telepítésekor, mint a Steam, a VLC médialejátszó és az MSI Afterburn. Tehát ha nem tudja telepíteni az alkalmazást, természetes, hogy kidob a hiba. De megoldhatja ezt a problémát, ha követi ezeket a megoldásokat.
1. Töltse le újra a fájlt
Általában akkor szembesül ezzel a problémával a telepítés során, ha a böngésző nem töltötte le teljesen a telepítőfájlt. Ez alatt azt értjük, hogy a telepítőfájl fájlmérete kisebb, mint a letöltéskor látható tényleges méret. Annak érdekében, hogy ne ez okozza a problémát, töltse le újra a szoftvert.
Győződjön meg arról is, hogy a szoftver megfelelő verzióját tölti le, ha az elérhető 32 bites és 64 bites változatban is. Ha Windows 11-et futtat, akkor leginkább a 64 bites verzióra lesz szüksége. Windows 10 esetén azonban érdemes ellenőrizni a verziót a számítógépen.
Tehát töltse le újra a programot, és telepítse, hogy ellenőrizze, hogy a probléma továbbra is fennáll-e. Ha igen, próbálkozzon a lista következő megoldásával.
2. Futtassa a Telepítőt rendszergazdai jogokkal
Javasoljuk, hogy a telepítőt rendszergazdai jogosultságokkal futtassa. Ez biztosítja, hogy a telepítőnek joga van a szoftver telepítéséhez szükséges különböző fájlokat írni.
A telepítőt rendszergazdai jogokkal futtathatja, ha jobb gombbal rákattint, és a helyi menüből a Futtatás rendszergazdaként lehetőséget választja. Ezután tekintse meg a telepítővarázslót, és ellenőrizze, hogy a hiba újra megjelenik-e.

3. Válasszon egy másik telepítési könyvtárat
A Windows a rendszermeghajtót (általában a C meghajtót) választja ki az összes alkalmazás telepítési helyeként. Ha azonban bármilyen probléma van ezzel a meghajtóval, valószínűleg látni fogja a hibát.
Tehát amikor a telepítő a telepítés helyének kiválasztását kéri, válasszon másik meghajtót a Tallózás opcióval. Ezután folytassa a telepítést, és ellenőrizze a problémát.

4. Módosítsa a mappaengedélyeket
Ha a telepítési könyvtár váltása nem változott, akkor fiókjának valószínűleg nincs engedélye arra, hogy írjon abba a mappába, ahová a szoftvert telepíteni szeretné. Ennek kijavításához testre kell szabnia a mappa biztonsági engedélyeit. Ezt a következőképpen teheti meg:
1. lépés: Kattintson a jobb gombbal arra a mappára, ahová a programot telepíteni szeretné, és válassza a Tulajdonságok parancsot.

2. lépés: Váltson a Biztonság lapra.
3. lépés: Kattintson a Szerkesztés gombra.

4. lépés: Kattintson a Hozzáadás gombra.

5. lépés: Válassza a Speciális lehetőséget.

6. lépés: Kattintson a Keresés most opcióra.

7. lépés: Válassza a Mindenki lehetőséget a keresési eredmények közül, majd kattintson az OK gombra.

8. lépés: Jelölje be a Teljes vezérlés jelölőnégyzetet, majd kattintson az Alkalmaz, majd az OK gombra.

5. Használja a Programkompatibilitási hibaelhárítót
A „Hiba a fájl íráshoz megnyitásakor” hibaüzenet akkor jelenhet meg, ha a társított program nem kompatibilis az Ön Windows-verziójával. A helyzet megoldásához használhatja a Programkompatibilitási hibaelhárítót.
Ez egy beépített Windows-segédprogram, amely megold minden kompatibilitási problémát, amellyel az alkalmazás szembesülhet. A Programkompatibilitási hibaelhárítót az alábbi lépések végrehajtásával használhatja:
1. lépés: Kattintson a jobb gombbal a telepítőre, és válassza a helyi menü Tulajdonságok parancsát.

2. lépés: Kattintson a Kompatibilitás fülre a tetején.
3. lépés: Kattintson a „Kompatibilitási hibaelhárító futtatása” gombra.

A hibaelhárítási folyamat befejezéséhez kövesse a képernyőn megjelenő utasításokat a Segítség kérése ablakban.
6. Ideiglenesen tiltsa le a mappa hozzáférését
Ellenőrzött mappa hozzáférés egy fontos Windows-szolgáltatás, amely biztosítja, hogy harmadik féltől származó alkalmazások ne hajtsanak végre jogosulatlan módosításokat a védett mappákban és memóriaterületeken. Ha azonban megbízik az alkalmazásban, letilthatja ezt a funkciót, hogy az alkalmazás módosíthasson.
A Felügyelt mappa hozzáférés letiltásához kövesse az alábbi utasításokat:
1. lépés: Nyomja meg az Ablak gombot a Start menü megnyitásához, írja be Windows biztonság és nyomja meg az Entert.

2. lépés: Kattintson a „Vírus- és fenyegetésvédelem” elemre a bal oldalsávon.

3. lépés: Kattintson a Beállítások kezelése elemre.

4. lépés: Kattintson a „Felügyelt mappahozzáférés kezelése” lehetőségre.

5. lépés: Kapcsolja ki a Felügyelt mappahozzáférés alatti kapcsolót.

Próbálja meg telepíteni a programot, és ellenőrizze, hogy nem lát-e újra más hibát. Ha igen, kapcsolja be újra a Felügyelt mappahozzáférés kapcsolót.
7. Váltson új felhasználói fiókra
Ha továbbra is ugyanazt a hibaüzenetet kapja, akkor valószínűleg valami probléma van a felhasználói fiókjával. Válthat a új felhasználói fiók. Ehhez kövesse az alábbi lépéseket:
1. lépés: Nyomja meg a Windows + I billentyűparancsot a Beállítások alkalmazás megnyitásához, és válassza a Fiókok lehetőséget a bal oldalsávon.

2. lépés: A jobb oldali ablaktáblában válassza az Egyéb felhasználók lehetőséget.

3. lépés: Kattintson a Fiók hozzáadása gombra.

4. lépés: Kattintson a „Nincsenek birtokomban ennek a személynek a bejelentkezési adatai” lehetőségre.

5. lépés: Válassza a „Felhasználó hozzáadása Microsoft-fiók nélkül” lehetőséget.

6. lépés: Adja meg a kért adatokat, majd kattintson a Tovább gombra.

Létrehozott egy felhasználói fiókot. A váltáshoz nyomja meg a Windows billentyűt, és kattintson a profil ikonjára a Start menü bal alsó sarkában. Ezután válassza ki a másik fiókot a listából.

Telepítse kedvenc alkalmazásait Windows 11 rendszeren
Senki sem szeret magában a telepítési folyamat megszakításával szembenézni. A „Hiba a fájl íráshoz nyitásakor” hiba a számos telepítési hiba egyike, amelyek megakadályozzák a program telepítését. Szerencsére a fenti javítások segítségével gyorsan elháríthatja a hibát.
Utolsó frissítés: 2023. április 03
A fenti cikk olyan társult linkeket tartalmazhat, amelyek segítenek a Guiding Tech támogatásában. Ez azonban nem befolyásolja szerkesztői integritásunkat. A tartalom elfogulatlan és hiteles marad.
Írta
Aman Kumar
Aman Windows-specialista, és szívesen ír a Windows ökoszisztémáról a Guiding Tech és a MakeUseOf oldalakon. Neki van a Alapképzéssel informatikából, most pedig teljes munkaidős szabadúszó író, aki jártas a Windows, iOS és böngészők.