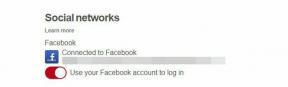11 módszer a Microsoft Store 0x80070520 hibakód kijavítására – TechCult
Vegyes Cikkek / / April 18, 2023
Ha a Microsoft Store áruházból tölt le egy alkalmazást, 0x80070520 hibakód jelenhet meg. A Microsoft Store-val és a fiókbeállításokkal kapcsolatos problémák frusztrálóak lehetnek. Ebben az útmutatóban megtanítjuk, hogyan javíthatja ki a Microsoft Store 0x80070520-as hibakódját.

Tartalomjegyzék
A Microsoft Store 0x80070520 hibakód kijavítása
Itt részletesen megismerheti a Microsoft Store 0x80070520 számú hibájának okait és kijavítását Windows 10 és 11 rendszeren.
Gyors válasz
Próbálkozzon a hálózati kapcsolat hibaelhárításával és a Microsoft Store gyorsítótár adatainak törlésével. A Windows Store alkalmazások hibaelhárítóját is futtathatja számítógépén.
Mi az a Microsoft Store Error 0x80070520?
A hibakód egy numerikus szám, amelyet a szoftver vagy az alkalmazás megjelenít, ha valami nem működik. A numerikus kód alapján meghatározhatja a probléma mögött meghúzódó problémát. Ha a Microsoft Store 0x80070520 hibaüzenetet kapja, akkor sok lehetséges oka lehet, amelyeket a következő pontban tárgyalunk. De az egyik fő ok a felhalmozódott frissítések vagy a nem kívánt alkalmazásösszetevők.
Mi az oka a Microsoft Store 0x80070520-as hibakódjának?
Ahogy az imént mondtuk, számos lehetséges ok okozhatja a hibát. Az alábbiakban felsorolunk néhányat közülük:
- A Microsoft Store gyorsítótár felhalmozódott
- Felhalmozott frissítések
- Elavult Windows verzió
- Csatlakozási probléma
- Szerver probléma
- Sérült vagy sérült Windows Update-összetevő
- Vírus jelenléte
- Sérült vagy hiányzó rendszerfájlok harmadik féltől származó szoftverek telepítése után
Most beszéljük meg a Microsoft Store 0x80070520 számú hibájának javítását Windows 10 és 11 rendszeren
A Microsoftot Bill Gates és barátja, Paul Allen alapította 1975-ben, és hamarosan elindította a digitális forradalmat. Az okostelefonok piacán az Android a felhasználók kedvenc választása, a PC-piacon pedig a Windows a verhetetlen győztes. Nem csak személyes használatra használják, hanem sok vállalkozás is használja a Windows rendszert. Ezért szükségessé válik a probléma megoldása a Microsoft Store segítségével, mivel világszerte felhasználók millióit érinti. Ismerkedjünk meg néhány alapelvvel, valamint a probléma megoldásának fejlett módszereivel.
1. módszer: Alapvető hibaelhárítási lépések
Ez néhány alapvető hibaelhárítás, amelyet elsőként javasolunk. Ha azonban nem működnek, próbálja ki a másik említett fejlett módszert.
1A. Indítsa újra a számítógépet
A legelső dolog, amit ebben az esetben megtehet, a Windows újraindítása. Ehhez kövesse az alábbi lépéseket:
1. Kattintson a ablakokikon.

2. Kattintson a erőgomb.

3. Válassza ki Újrakezd.

1B. Várja meg a szerver üzemidejét
A Microsoft szerverek nem működnek, és ez okozhatja a problémát. Ha ez a helyzet, akkor nem tehet mást, mint megvárja, amíg a Microsoft csapata kijavítja. De ha szeretné tudni, hogy valóban a szerver probléma okozza-e a problémát vagy sem, akkor ellenőrizheti a szerver állapotát olyan webhelyeken, mint pl. Downdetektor vagy Lent van most. Követni is lehet Microsoft Store a Twitteren, és értesítést kap, ha a szerverek leállnak.
jegyzet: Egy harmadik féltől származó szolgáltatás, például a Downdetector használata nem segít abban, hogy 100%-ig biztos legyen abban, hogy a szerverek valóban leálltak-e vagy sem. Ha azonban követi a hivatalos Microsoft Store Twitter-fiókot, akkor frissítéseket kaphat a nagy szerverháborúkról.

1C. Csatlakozzon a stabil hálózathoz
Ha a hálózat nem stabil, az is hibás működést okozhat az alkalmazásokban. Ha itt is ez a helyzet, akkor módosíthatja a hálózatot egy másik szolgáltatásra, amely segít a probléma megoldásában. Ha azonban nem akarja megváltoztatni a hálózatot, akkor a jelenlegi sebességét is növelheti. Olvassa el ezt a cikket, hogy többet megtudjon róla, Hogyan lehet növelni az internet sebességét a Windows 11 rendszerben.

1D. Víruskeresés
Ha a számítógépén vírus található, akkor a Windows Áruház is okozhat ilyen típusú hibát. A probléma megoldásának legjobb módja egy víruskereső telepítése, a rendszer átvizsgálása és a vírus törlése a szoftver segítségével. Ha nem szeretne külső vírusirtót telepíteni, akkor van egy beépített beállítás, amellyel a Windows rendszerben ellenőrizheti a vírusokat. További információért olvassa el ezt a cikket Hogyan futtathatok víruskeresést a számítógépemen?

2. módszer: Futtassa a Windows Store Alkalmazások hibaelhárítóját
A beállításokban van egy beépített hibaelhárító funkció, amely segítségével elháríthatja a problémát. Sokan azonban figyelmen kívül hagyják ezt a lehetőséget, és hatástalannak minősítik. De a hibaelhárítás nagyon hasznos funkció, és javasoljuk, hogy próbálja ki. Íme a lépésenkénti útmutató.
1. Nyisd ki Beállítások gomb megnyomásával Windows + I billentyűk együtt.
2. Ezután válassza ki Rendszer és kattintson rá Hibaelhárítás.

3. Válassza ki Egyébhibaelhárítók.

4. Kattintson Fuss mellett ablakokBoltAlkalmazások elemre.

Olvassa el még:Javítsa ki a 0x80070032 számú Microsoft hibát a Windows 10 rendszerben
3. módszer: Indítsa újra az Essential Windows Services programot
A 0x800705200x80073CFB Microsoft Store hibakód elkerülése érdekében néha engedélyezni kell az alapvető Windows-szolgáltatások, például a Background Intelligent Transfer szolgáltatások újraindítását. Ha ezek a szolgáltatások le vannak tiltva a rendszerben, nagyobb valószínűséggel szembesül a tárgyalt hibával. Ezért indítsa újra az alapvető Windows-szolgáltatásokat az alábbi utasítások szerint.
1. típus Szolgáltatások a keresés menüben, és kattintson a gombra Futtatás rendszergazdaként.

2. Most görgessen le, és kattintson duplán Háttérben futó intelligens átviteli szolgáltatás.

3. Most válassza ki a Indítási típus nak nek Automatikus, az ábrázolt módon.
Jegyzet: Ha a Szolgáltatás állapota van Megállt, majd kattintson a Rajt gomb. Ha a Szolgáltatás állapota van Futás, kattintson Állj meg és kezdje újra.
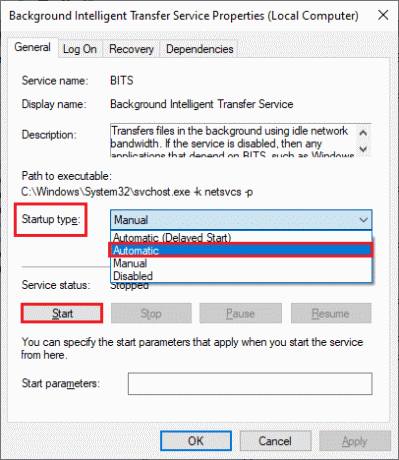
4. Kattintson Alkalmaz és akkor rendben a változtatások mentéséhez. Ellenőrizze, hogy ki tudja-e javítani a tárgyalt hibát.
5. Ismételje meg ezeket a lépéseket más Windows-szolgáltatásokhoz, például Kriptográfia, Hálózati helytudatosság, MSI telepítő, és Windows Update Services.
4. módszer: Állítsa vissza a Windows Store-t
Visszaállíthatja a Windows Store-t is, amely szintén megoldhatja a problémát. A visszaállításhoz kövesse az alábbi lépéseket.
1. Nyisd ki Beállítások ahogy korábban említettük, és kattintson a gombra Alkalmazások elemre követi Telepítvealkalmazásokat.

2. Kattintson a hárompontok mellett MicrosoftBolt.

3. Ezután válassza ki Fejlettlehetőségek.

4. Végül kattintson a gombra Visszaállítás App.
jegyzet: Az alkalmazás javításához a Javítás alkalmazást is használhatja.

Olvassa el még: Javítsa ki a wsclient.dll hibáját a Windows 10 rendszerben
5. módszer: Feladatok befejezése
Ha a RAM megtelt, előfordulhat, hogy egyes alkalmazások nem működnek megfelelően. Így törölheti számítógépe RAM-ját más alkalmazások bezárásával. Az alkalmazások bezárásához olvassa el az útmutatónkat hogyan lehet letiltani a háttéralkalmazásokat a Windows 10 rendszerben.

6. módszer: Törölje a Windows Store gyorsítótárát
A számítógépben felhalmozott ideiglenes gyorsítótár-fájlokat a számítógép újraindításával törölheti. Ha azonban törölni szeretné a Windows alkalmazás gyorsítótárát, kövesse az ebben a cikkben említett lépéseket, 14 módszer a gyorsítótár törlésére a Windows 11 rendszerben.

7. módszer: Állítsa vissza a Windows Store alkalmazás gyorsítótárát
A felhasználók egy része rájött, hogy a 0x80070520 hiba megoldható a Windows Store gyorsítótár fájljainak visszaállításával. Ehhez kövesse az alábbi lépéseket:
1. Indítsa el a Fuss párbeszédpanel megnyomásával Windows + R billentyűk együtt.
2. Most pedig írj wsreset.exe és ütött Enter gomb.

Olvassa el még:Javítsa ki a 0x80070490 hibakódot a Windows 10 rendszerben
8. módszer: Frissítse a Windows rendszert
Ha a Windows verziója nincs frissítve, és még mindig a Windows régebbi verzióját használja, javasoljuk, hogy frissítse a legújabb verzióra. Mivel néha az új alkalmazások és az alkalmazásbolt ütközhet a Windows előző verziójával. A Windows frissítéséhez kövesse az alábbi lépéseket.
1. Nyisd ki Beállítások, írja be a Windows keresősávjába.
2. Ezután válassza ki Windows Update majd kattintson rá Jelölje beszámárafrissítéseket.
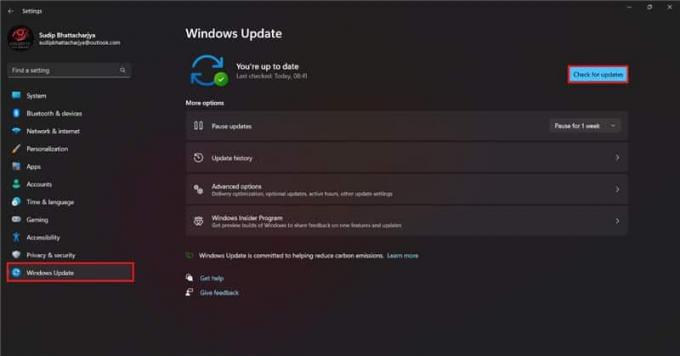
3a. Ha elérhető új frissítés, kattintson a gombra Telepítés most és kövesse az utasításokat a frissítéshez.
3b. Ha nem, akkor megkapod Ön naprakész üzenet.
9. módszer: Regisztrálja újra a Windows Store-t
Ha a probléma a fiókjával van, akkor újra regisztrálhat a Windows áruházban, és az könnyen megoldja a problémát. Ez a módszer kissé technikai jellegű, ezért kérjük, figyelmesen kövesse az alábbi lépéseket.
1. Lépjen a keresés menübe, és írja be Windows PowerShell. Ezután kattintson a gombra Futtatás rendszergazdaként.

2. Most illessze be a következő parancssort a Windows PowerShellbe, és nyomja meg a gombot Enter gomb.
PowerShell -ExecutionPolicy Unrestricted -Command "& {$manifest = (Get-AppxPackage Microsoft. WindowsStore).InstallLocation + 'AppxManifest.xml'; Add-AppxPackage -DisableDevelopmentMode -Register $manifest}
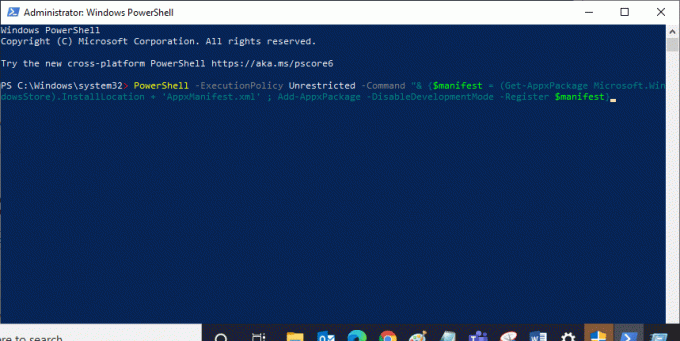
3. Várja meg, amíg a parancsok végrehajtásra kerülnek, és most nem fog többé szembesülni a tárgyalt hibával.
Olvassa el még:Javítsa ki a Windows 10 0xc004f075 hibát
10. módszer: Telepítse újra a Windows Store-t
A 0x80070520 hibakód előfordulásának elkerülése érdekében újratelepítheti a Windows Store alkalmazást is. Ez is egy technikai folyamat, ezért azt tanácsoljuk, hogy minden lépést alaposan kövessen.
1. Dob PowerShell rendszergazdai jogokkal a fent leírtak szerint.
2. Most írja be, hogy get-appxpackage –allusers és ütött Enter gomb.
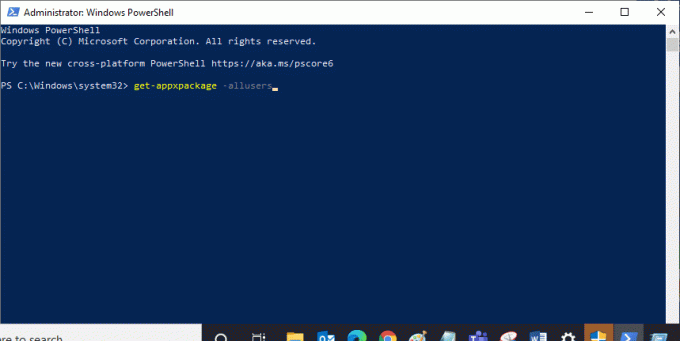
3. Most keress Microsoft. WindowsStore Nevezd meg és másold ki a bejegyzést PackageFullName.
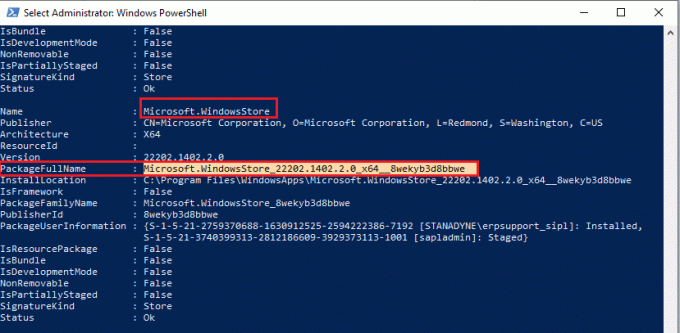
4. Most lépjen egy új sorba a PowerShell ablakban, és írja be Remove-appxpackage majd szóköz és az Ön által másolt sor az előző lépésben.
Úgy néz ki,
Remove-appxpackage Microsoft. WindowsStore_22202.1402.2.0_x64__8wekyb3d8bbwe
Jegyzet: A parancs kissé eltérhet a használt Windows verziótól függően.

5. Most, Microsoft Store törlésre kerül a számítógépről. Most, indítsa újra a Windows PC-t.
6. Ezután az újratelepítéshez nyissa meg újra Windows PowerShell rendszergazdaként, és írja be a következő parancsot.
Add-AppxPackage -register "C:\Program Files\WindowsApps\Microsoft. WindowsStore_11804.1001.8.0_x64__8wekyb3d8bbwe\AppxManifest.xml" – DisableDevelopmentMode
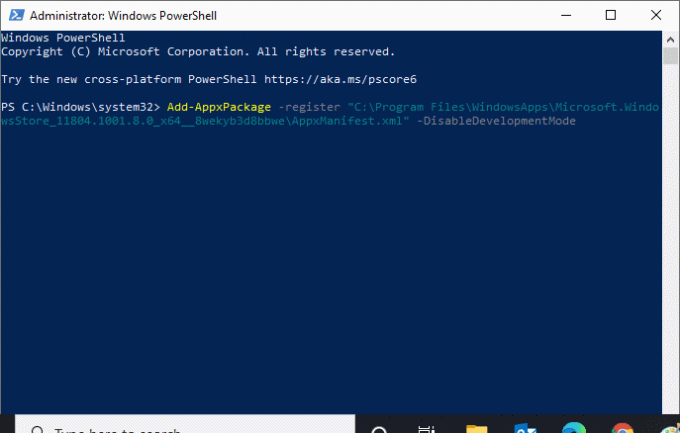
7. Végül a Microsoft Store újratelepül a számítógépére, és Ön nem fog többé szembesülni a tárgyalt problémával.
Olvassa el még:A 0x80070002 számú hiba javítása Windows 10 rendszerben
11. módszer: Forduljon a Microsoft Store-hoz
Ha a cikkben eddig megosztott módszerek egyike sem működik, nincs más lehetőség, mint felvenni a kapcsolatot az ügyfélszolgálattal. Felveheti velük a kapcsolatot a Twitteren, címkézéssel A Microsoft Store hivatalos fiókját, és elmagyarázza a problémát, vagy kapcsolatba léphet a Microsoft csapatával is hivatalos támogatási oldal.

Ajánlott:
- A Facebook frissítése Androidon
- Mi az a CapCut App?
- Javítsa ki a Próbáld újra hibát a Microsoft Store-ban
- Javítsa ki a Microsoft Store 0x8A150006 hibáját a Windows 10 rendszerben
Reméljük, hogy a cikk elolvasása után problémája, a Microsoft Store 0x80070520 hibakód kijavítása most megoldódott. Ha továbbra is bármilyen problémája van, ne felejtse el megkérdezni őket a megjegyzés rovatban, és csapatunk gondoskodik róla. Javasolhat nekünk új témát is, és megpróbálunk erről egy dedikált cikket írni. Mentse el weboldalunkat könyvjelzőjébe későbbi hivatkozás céljából. Köszönöm hogy elolvastad.
Elon a TechCult technológiai írója. Körülbelül 6 éve ír útmutatókat, és számos témával foglalkozott. Szereti a Windowshoz, Androidhoz kapcsolódó témákat és a legújabb trükköket és tippeket feldolgozni.