A Nem ellenőrizhető kiszolgálóazonosító hiba javítása iPhone-on – TechCult
Vegyes Cikkek / / April 18, 2023
A Cannot Verify Server Identity hiba előfordulhat iPhone-ján, miközben e-maileket küld vagy fogad a Mail alkalmazáson keresztül. Feltételezheti, hogy ennek oka a gyenge internetkapcsolat, de a probléma oka eltérő lehet. Ebből a hibaelhárítási útmutatóból megtudhatja a gyakran tapasztalt Nem ellenőrizhető kiszolgálóazonosító probléma lehetséges okait és hatékony megoldási módszereket.

Tartalomjegyzék
A Nem ellenőrizhető kiszolgálói azonosító hiba javítása az iPhone készüléken
Nézzük először a probléma okait a következő részben, mielőtt belevágnánk a megoldási lehetőségekbe.
Miért azt látom, hogy nem tudom ellenőrizni a szerver azonosságát?
Olvassa el az alábbiakban tárgyalt lehetséges okokat, ha többet szeretne megtudni a hibáról:
- Gyenge vagy instabil internetkapcsolat
- Nem biztonságos hálózati kapcsolat
- Elavult iOS szolgáltatói beállítások
- Hibák a Mail alkalmazásban
- Helytelen dátum és idő
- Helytelen hálózati beállítások
- Elavult Mail alkalmazás
Hogyan javítható ki a Nem ellenőrizhető kiszolgáló-azonosság hiba az iPhone-on?
Mielőtt belemerülne a Cannot Verify Server megoldásának bonyolultabb és technikai megoldásaiba Identity error, érdemes kipróbálni az alábbiakban vázolt egyszerű hibaelhárítási módszereket szakaszok. Ezek az alapvető lépések gyakran hatékonyak lehetnek a probléma megoldásában, anélkül, hogy speciális technikákra lenne szükség.
1. módszer: Alapvető hibaelhárítási módszerek
Ezek az alapvető hibaelhárítási módszerek segítenek megszabadulni az említett hibától, amelyet ideiglenes hibák okoznak.
1A. Indítsa újra az iPhone-t
Ha azt tapasztalja, hogy nem tudja ellenőrizni a kiszolgáló azonosságát, először indítsa újra az eszközt, hogy kijavítsa a kisebb hibákat, amelyek a problémához vezethetnek. Ez az egyik legegyszerűbb és legalapvetőbb módszer, amelyet kipróbálhat. Ha meg szeretné tudni, hogyan indíthatja újra iPhone-ját, olvassa el és kövesse a következő cikkünket Az iPhone X újraindítása.

1B. A Mail App újraindításának kényszerítése
A probléma megoldásának másik gyors és gyors módja az iPhone Mail alkalmazás kényszerített újraindítása. Lássuk, hogyan kell ezt csinálni:
I. lehetőség: iPhone X és újabb verziókhoz
1. Csúsztassa ujját felfelé a tiéd aljáról kezdőképernyő majd álljon meg a képernyő közepén. Ezzel megjelenik az összes jelenleg futó alkalmazás.
2. Csúsztassa felfelé az ujját a Mail alkalmazás előnézete bezárni.
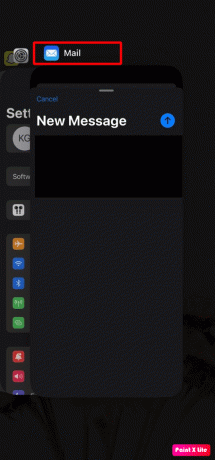
II. lehetőség: iPhone 8, iPhone SE és iPod touch készülékekhez
1. megnyomni a Home gomb kétszer látni a pályázatok listája amelyeket mostanában használnak.
2. Csúsztassa felfelé az ujját a Mail alkalmazás előnézete kényszeríteni bezárni.
1C. Használja a Biztonságos hálózati kapcsolatot
Amikor igénybe veszi a nyilvános hálózat, ez a hiba előfordulhat. Tehát azt tanácsoljuk biztonságos privát hálózatot használjon biztonságos és megbízható kapcsolat létrehozásához a Mail alkalmazás és a kívánt levelezőszerver között.
Olvassa el is: A macOS Monterey Wi-Fi hálózattal kapcsolatos problémák megoldása
2. módszer: Állítsa be a megfelelő dátumot és időt
A helytelen dátum- és időbeállítások esetén a Mail alkalmazás nem tudja ellenőrizni a levelezőszerver azonosságát, mivel a szervertanúsítványoknak lejárati dátuma és ideje van. Ha bármilyen probléma adódik ezen időparaméterek ellenőrzése során, a rendszer a tárgyalt hibát jelzi. Tehát bölcs dolog, ha az iPhone dátum- és időbeállításait automatikusra állítja.
1. Nyissa meg a Beállítások alkalmazást a tiéden iPhone.

2. Most érintse meg Tábornok.

3. Érintse meg Dátum idő.
4. Végül, bekapcsol a kapcsoló a Automatikus beállítás lehetőséget, hogy az iPhone a megfelelő dátumot és időt állítsa be.
jegyzet: Ha ez az opció nem működik, kikapcsolhatja, és manuálisan beállíthatja a helyes dátumot és időt.
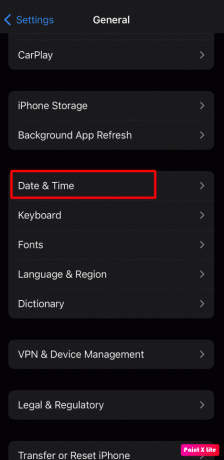
3. módszer: Új levelezőfiók hozzáadása
A szerverazonossági probléma másik lehetséges megoldása a fiók eltávolítása, majd újbóli hozzáadása. Ehhez kövesse az alábbi lépéseket:
1. Nyisd ki Beállítások az iPhone-on.
2. Érintse meg a Levelezés > Fiókok választási lehetőség.
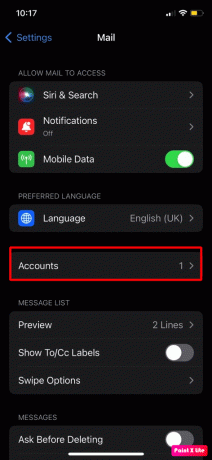
3. Ezután válassza ki a kívánt e-mail fiókot törölni szeretnéd.
4. Érintse meg a Fiók törlése opciót, majd ezt követően erősítse meg a műveletet a következő felugró ablakban.
5. Most navigáljon ide Beállítások > Levél.

6. Érintse meg a Fiók > Fiók hozzáadása választási lehetőség.
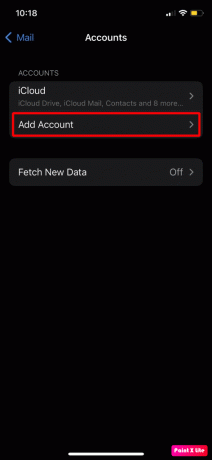
7. Ezután válassza ki a sajátját e-mail szolgáltató.
8. Ezután kövesse a képernyőn megjelenő utasításokat fiókadatok hozzáadásához és a beállítás befejezéséhez.
Olvassa el is: A Wi-Fi kapcsolat megszakadásának javítása, amikor az iPhone le van zárva
4. módszer: Frissítse az iOS szolgáltató beállításait
Néha az elavult szolgáltatói beállítások kapcsolódási problémákhoz vezethetnek, így ez nem tudja ellenőrizni a szerver azonossági hibáját. A beállítások frissítéséhez kövesse az alábbi lépéseket:
1. Nyisd ki Beállítások az iPhone-on.
2. Ezután érintse meg a gombot Tábornok menüből.

3. Most érintse meg a Ról ről választási lehetőség.
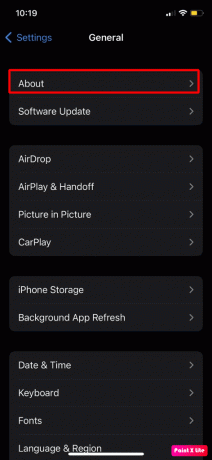
4. Csúsztassa lefelé az ujját a megkereséséhez, és koppintson rá Hordozó választási lehetőség.
5A. Ha elérhető frissítés, érintse meg a gombot Frissítés opciót a felugró ablakból.
5B. Ha a szolgáltatói beállítások már naprakészek, látni fogja a frissített szolgáltatói verzió adatai.
5. módszer: Frissítse az iOS-t
Az eszköz operációs rendszerének frissítése megakadályozza, hogy a hibás beállítások vagy alkalmazások különféle hibákat okozzanak az eszközön. Nézzük meg az iPhone iOS frissítésének lépéseit:
1. Indítsa el az iPhone-t Beállítások kb.
2. Érintse meg a Tábornok választási lehetőség.

3. Ezután érintse meg a Szoftver frissítés választási lehetőség.

4. Érintse meg a Letöltés és telepítés választási lehetőség.
jegyzet: Ha megjelenik egy üzenet, amely arra kéri, hogy ideiglenesen távolítsa el az alkalmazásokat, mert az iOS-nek több helyre van szüksége a frissítéshez, koppintson a gombra Folytatás vagy Mégse.

5A. Ha azt szeretné, hogy a frissítés megtörténjen azonnal, érintse meg a Telepítés választási lehetőség.
5B. Vagy ha megérinti Telepítse ma este és csatlakoztassa iOS-eszközét az áramellátáshoz, mielőtt elalszik, az eszköz az lesz automatikusan frissül egyik napról a másikra.
jegyzet: Arra is lehetőség van, hogy később telepítse a szoftvert, ha ezt választja Emlékeztess később.
Olvassa el is: 11 módszer a jelenleg nem elérhető Visual Voicemail hiba kijavítására
6. módszer: Az SSL titkosítás letiltása
Sok iPhone-felhasználó, akik folyamatosan a „Nem tudja ellenőrizni a kiszolgáló azonosságát” hibaüzenetet látták, az SSL-titkosítás letiltásával oldották meg a problémát. Tehát ezt a módszert is kipróbálhatja. Ehhez olvassa el és kövesse az alábbi lépéseket:
1. Navigáljon az iPhone-hoz Beállítások menü.
2. Most érintse meg a Levél választási lehetőség.

3. Ezután érintse meg a Fiókok opciót, és válassza ki a problémás postafiók ha több fiókja van.

4. Ezt követően érintse meg a sajátját email azonosító.
5. Érintse meg Fejlett és kikapcsolni a kapcsoló a SSL használata választási lehetőség.
7. módszer: Állítsa vissza a hálózati beállításokat
A hálózattal kapcsolatos beállításokkal kapcsolatos probléma is okozhatja nem tudja ellenőrizni szerver azonosító hiba. Ilyen helyzetben visszaállíthatja az iPhone hálózati beállításait. Az eszköz hálózati beállításainak visszaállításához kövesse az alábbi lépéseket:
jegyzet: A hálózattal kapcsolatos információk törlődnek az iPhone-járól, például a Bluetooth-eszközök párosításai, a Wi-Fi jelszavak és nevek, a mobilhálózat beállításai stb.
1. Menj a Beállítások alkalmazást az eszközén.

2. Következésképpen érintse meg a gombot Tábornok választási lehetőség.
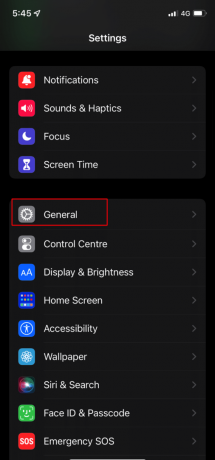
3. Most érintse meg a Az iPhone átvitele vagy visszaállítása választási lehetőség.

4. Ezután érintse meg a Visszaállítás > Hálózati beállítások visszaállítása választási lehetőség.

Olvassa el is: Az SSL-hiba javítása iPhone-on
8. módszer: Állítsa vissza az összes beállítást
Ha a hálózati visszaállítás nem oldotta meg a szerver azonosságának ellenőrzése nem lehetséges hibát, visszaállíthatja az összes beállítást az iPhone-on. Ahhoz, hogy megismerje, hogyan kell csinálni, kövesse az alábbi lépéseket:
1. Dob Beállítások és érintse meg a Tábornok választási lehetőség.

2. Érintse meg a Transzfer illVisszaállításiPhone választási lehetőség.
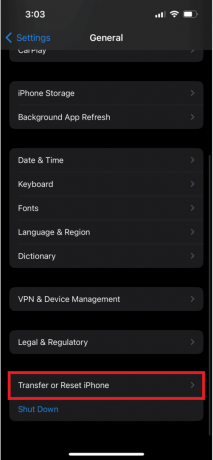
3. Érintse meg Visszaállítás.
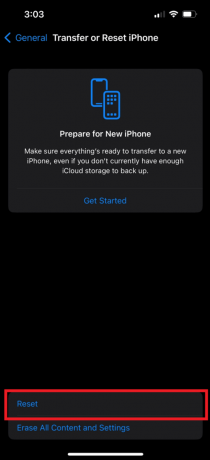
4. Érintse meg Minden beállítás visszaállítása.
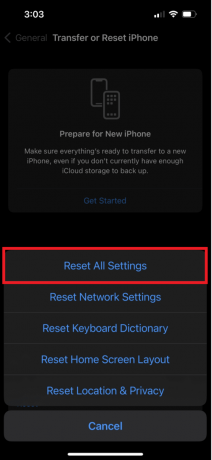
5. Kövesd a képernyőn megjelenő utasításokat az iPhone beállításainak visszaállításának sikeres befejezéséhez.
9. módszer: Az iPhone gyári beállításai
jegyzet: A gyári beállítások visszaállítása szélsőséges intézkedés, és eltávolíthatja az összes információt és tartalmat az eszközről. Ezért javasoljuk, hogy a következő lépések előtt készítsen biztonsági másolatot az eszköz adatairól.
Az utolsó módszer, amelyhez folyamodhat, a gyári alaphelyzetbe állítás, ha a fenti módszerek végrehajtása ellenére továbbra is azt látja, hogy az iPhone-on nem tudja ellenőrizni a szerver azonosságát. Kövesse cikkünket Az iPhone X gyári alaphelyzetbe állítása hogy megtanulja az iPhone sikeres gyári visszaállításának módszerét.
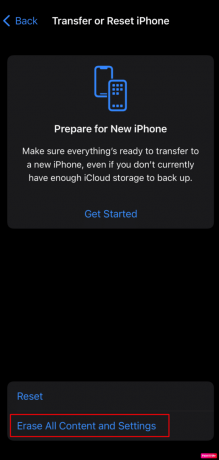
Ajánlott:
- Hogyan nézheti meg, hogy valaki milyen képeket szeret a Facebookon
- Az e-SIM eltávolítása az iPhone készülékről
- 10 módszer a képernyőrekordok javítására, amelyeket nem sikerült elmenteni az 5823 miatt iPhone-on
- 14 módszer az Android és iOS rendszeren nem működő AOL Mail javítására
Ennek kijavítása után nem tudja ellenőrizni a szerver azonossági hibáját iPhone-ján a Mail alkalmazás képes lesz ellenőrizni annak az e-mail szervernek az azonosságát, amelyhez csatlakozni próbál. Így probléma nélkül küldhet és fogadhat e-maileket. Kétségeit és javaslatait megemlítheti az alábbi megjegyzések részben. Továbbra is keresse fel webhelyünket az iPhone hibaelhárítási dokumentumaiért, és találkozunk a következő útmutatónkban!
Pete a TechCult vezető munkatársa. Pete szereti a technológiát, és lelkes barkácsoló is. Több évtizedes tapasztalattal rendelkezik útmutatók, funkciók és technológiai útmutatók interneten történő írásában.



