2 egyszerű módszer a laptop második monitorként való használatára a Windows 11 rendszerben
Vegyes Cikkek / / April 19, 2023
Hagyományosan, amikor a második képernyők beállításáról beszélünk, akkor jobban összpontosítunk egy külső monitor kétmonitoros megjelenítéshez. Mivel azonban a laptopodnak is van képernyője, használhatsz laptopot második monitorként? A válasz határozott igen. Olvasson tovább, hogy megtudja, hogyan kell csinálni.

A második képernyő nagyban segíthet a termelékenység növelésében, különösen, ha olyan környezetben dolgozik, ahol több feladatot kell egyszerre kezelnie. Több helyet biztosíthat a munkához, megnyithat lapokat, programokat és még sok minden mást. Ehhez azonban nem kell feltétlenül új második képernyőt vásárolnia. Hogyan? Ha laptopját használja második monitorként.
Nézzük meg részletesen, hogyan kell csinálni.
1. Használja a Windows 11 beállításait, hogy laptopját monitorlá alakítsa
A Beállítások alkalmazás a Windows 11 rendszerben rendelkezik a legtöbb elérhető fő funkcióval és funkcióval. Ez hasznos lehet, ha laptopját úgy konfigurálja, hogy második képernyőként működjön a Windows 11 számítógépen. Most vagy átlépheti a Windows 11 számítógép megjelenítési beállításait, vagy használhatja az Alkalmazások menüt. Ez lehetővé teszi, hogy hozzáférjen a számítógép kijelző- és átküldési beállításaihoz, így a képernyőt átküldheti a laptopra.
Nézzük meg részletesen, hogyan használhatja laptopját második monitorként mindkét módszerrel.
1. módszer: A Windows 11 képernyőbeállításaival
Jegyzet: Ha vezetékes beállítást használ, győződjön meg arról, hogy számítógépe és laptopja csatlakoztatva van egy HDMI kábel eljárás előtt. Ha vezeték nélküli kapcsolaton keresztül csatlakoztatja az eszközöket, győződjön meg arról, hogy mindkettő ugyanahhoz a hálózathoz csatlakozik.
1. lépés: Nyomja meg a Windows + I gombot a billentyűzeten a Beállítások menü megnyitásához.
2. lépés: Ezután kattintson a Rendszer elemre a menüben.
3. lépés: Itt kattintson a Megjelenítés lehetőségre.

4. lépés: Lépjen a Több képernyő részre, és kattintson a nyílra a menüopciók kibontásához.
5. lépés: Most, ha vezeték nélküli kijelzőt használ, kattintson a Csatlakozás gombra. Ezzel megnyílik a Cast ablak.
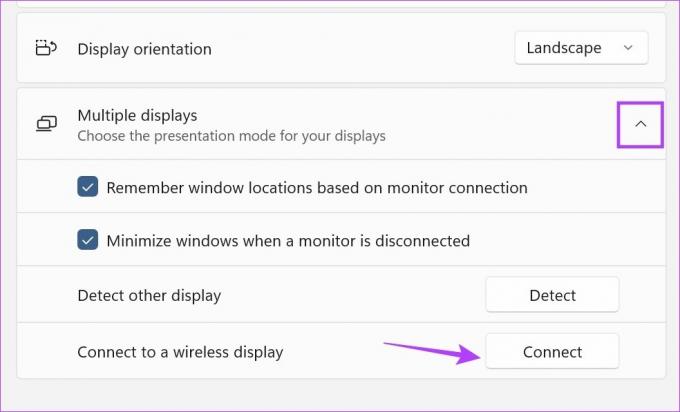
6. lépés: Itt válassza ki azt az eszközt, amelyre át szeretne küldeni, majd válassza ki, hogyan szeretné használni a második kijelzőt.
Tipp: Válassza a Második vagy a Második képernyőt csak prezentáció vagy film megtekintéséhez. Ha dolgozni szeretne, válassza a Kiterjesztés lehetőséget, mivel ez a munkaképernyőt két képernyőre terjeszti.

7. lépés: Ha HDMI-t használ a laptophoz való csatlakozáshoz, akkor annak automatikusan meg kell jelennie a Kijelző menüben. Itt válassza ki, hogyan szeretné kivetíteni a képernyőt a második képernyőre.
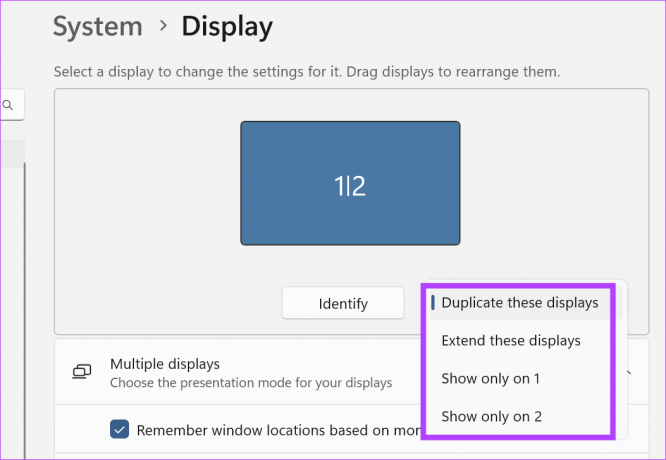
8. lépés: Ha ki van kapcsolva, ha ki van kapcsolva a HDMI automatikus észlelése, lépjen a Több képernyő menübe, és kattintson az Észlelés lehetőségre.
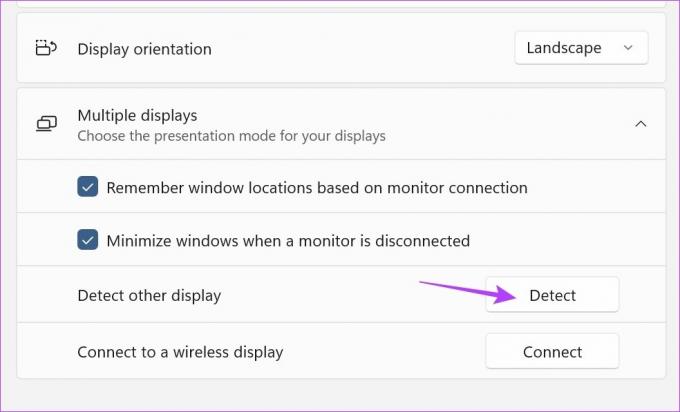
Ez észleli és összekapcsolja a két laptop képernyőjét. Ezután kövesse a fenti lépéseket az extra monitor működésének konfigurálásához.
2. módszer: Opcionális szolgáltatások hozzáadásával
1. lépés: Kattintson a jobb gombbal a Windows ikonra, és kattintson a Beállítások elemre a lehetőségek közül.

2. lépés: Ezután a menüben kattintson az Alkalmazások elemre.
3. lépés: Görgessen le, és kattintson az Opcionális funkciók elemre.
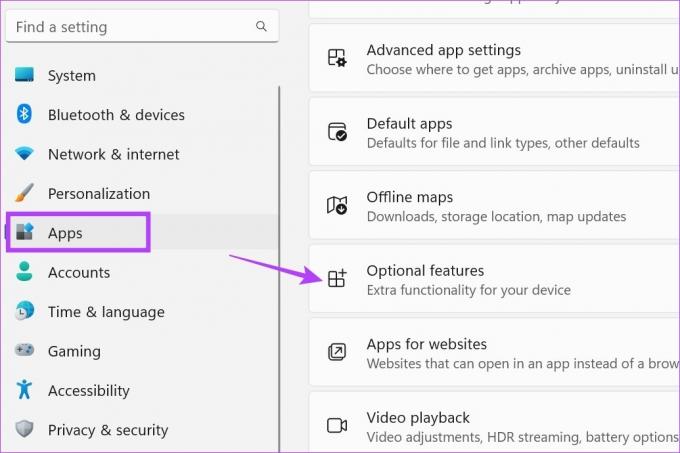
4. lépés: Itt kattintson a Funkciók megtekintése elemre. Ez egy külön ablakot nyit meg.
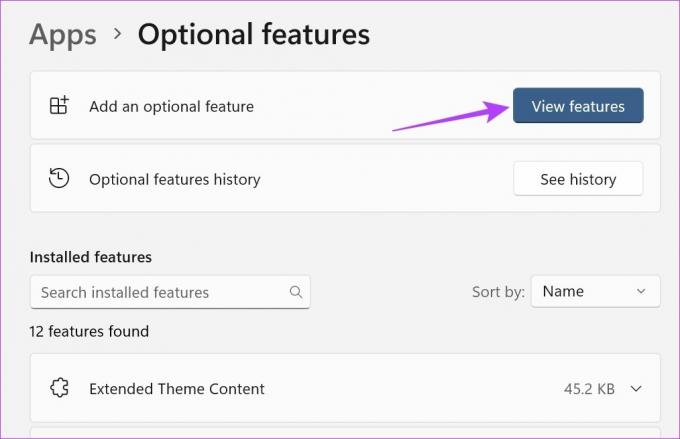
5. lépés: A keresősávba írja be Vezeték nélküli kijelző. Amint megjelenik az opció, kattintson az előtte lévő négyzetre.
6. lépés: Ezután kattintson a Tovább gombra.
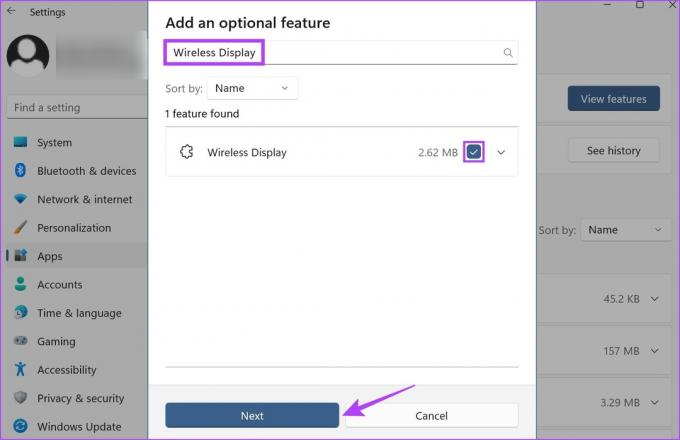
7. lépés: Itt kattintson a Telepítés gombra. Most várja meg, amíg a szolgáltatás telepítése befejeződik.

8. lépés: Ezután kattintson a Rendszer elemre a menüikonokban.
9. lépés: Görgessen le, és megtalálja a „Kivetítés erre a számítógépre” elemet. Kattintson rá.
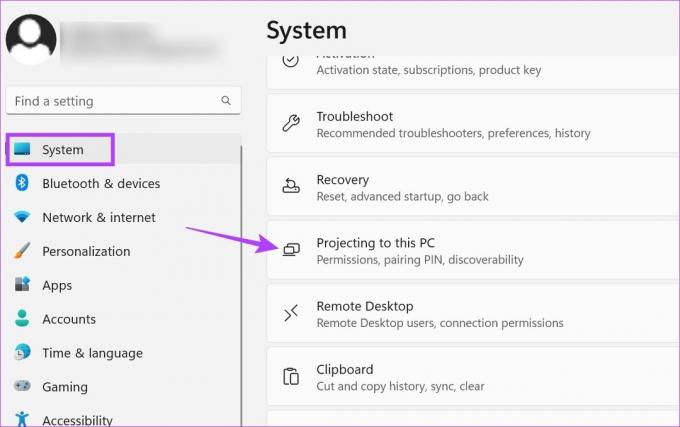
10. lépés: Itt állítsa be a beállításokat igényei szerint.

11. lépés: Ezután használja a Windows Key + K billentyűkombinációt a billentyűzeten a Cast ablak megnyitásához.

Itt válassza ki a megfelelő lehetőséget, ha laptopját másodlagos monitorként szeretné használni, és ennek megfelelően állítsa be az átküldés módját.
2. Használja a Windows 11 laptopot monitorként a Gyorsbeállítások segítségével
A Windows 11 Gyorsbeállítások menüjében menüikonok listája érhető el az egyszerű hozzáférés érdekében. Ezzel egyszerűen csatlakoztathatja Windows 11 számítógépét laptopjához, és második képernyőként használhatja. Ehhez kövesse az alábbi lépéseket.
Tipp: Ha nem találja a Cast ikont, tekintse meg útmutatónkat testreszabhatja a Windows 11 gyorsbeállításait a Cast ikon hozzáadásához.
1. lépés: Használja a Windows billentyű + A parancsikont a Gyorsbeállítások panel megnyitásához.
2. lépés: Itt kattintson a Cast gombra. Ezzel megnyílik az elérhető kijelzők listája.
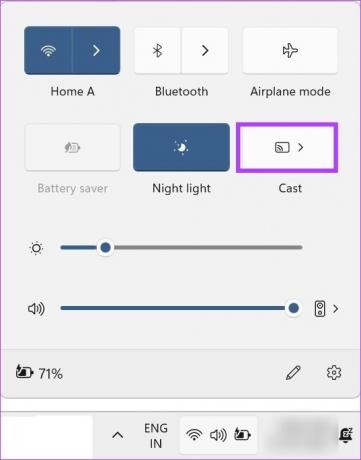
Ebből a listából válassza ki azt a képernyőt, amelyre az átküldeni kíván. Ez lehetővé teszi a képernyő átküldését a második képernyőre, arra is a Miracast használata nélkül. Ezenkívül, ha több lehetőséget szeretne a képernyő átküldésére vonatkozóan, használhatja a Projekt menüopciót is. Így érheti el.
1. lépés: Használja a Windows billentyű + P billentyűparancsot a Projekt menü megnyitásához.
2. lépés: Ezután válassza ki, hogyan szeretné átküldeni a képernyőt.
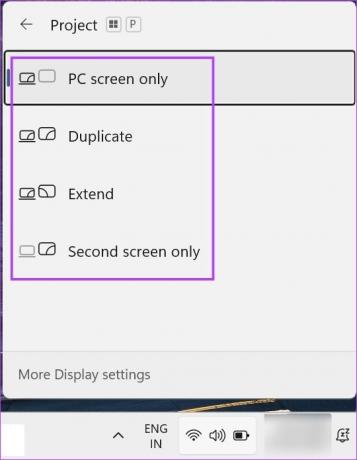
Ez lehetővé teszi a laptop másodlagos monitorként való használatát.
GYIK a laptop második monitorként való használatához
Igen, használhat harmadik féltől származó alkalmazásokat, mint pl Space Desk hogy laptopját monitorként használja.
Igen, leválaszthatja a laptop kijelzőjét a csatlakoztatott eszközről. Ha vezeték nélkül csatlakozik, egyszerűen kattintson a Leválasztás gombra a megosztás kikapcsolásához. Ha HDMI-kábelt használ, kapcsolja ki a kijelzőt a Projekt ablakból, és húzza ki a kábelt.
Használja laptopját, ahogy akarja
Egy extra képernyő mindig jó, különösen akkor, ha több projekten dolgozik, vagy csak szeretne valamit nagyobb képernyőn nézni. Tehát reméljük, hogy cikkünk segített kitalálni, hogyan használhatja laptopját második monitorként a Windows 11 rendszerben.
Ha problémái vannak a képernyő méretével, és szeretné újrakalibrálni a kijelzőt, a következőképpen teheti meg módosítsa a képernyő felbontását a Windows 11 rendszerben.
Utolsó frissítés: 2023. április 17
A fenti cikk olyan társult linkeket tartalmazhat, amelyek segítenek a Guiding Tech támogatásában. Ez azonban nem befolyásolja szerkesztői integritásunkat. A tartalom elfogulatlan és hiteles marad.



