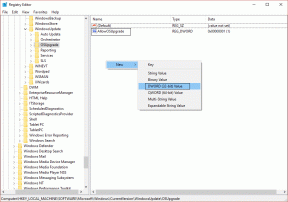Javítsa ki az iCloud Photos nem szinkronizáló számítógéppel problémáját
Vegyes Cikkek / / November 28, 2021
Szeretné kijavítani, ha az iCloud-fotók nem szinkronizálódnak a számítógéppel? Problémával szembesül azzal, hogy az iCloud-fotók nem szinkronizálódnak a Mac rendszerrel? A keresés itt véget ér.
Az iCloud az Apple által nyújtott szolgáltatás, amely lehetővé teszi a felhasználók számára, hogy az iPhone-on lévő összes adatot szabályozzák.
- Használható egy adott alkalmazásadatok biztonsági mentésére, vagy a teljes rendszer szinkronizálására a felhővel.
- Az iCloud használható adatok megosztására eszközök között.
- Védelmet nyújt az adatvesztés ellen is.
Elképesztő előnyei ellenére időről időre szembesül néhány problémával. Ebben az útmutatóban életképes megoldásokat állítottunk össze és ismertettünk a Mac rendszerrel nem szinkronizálódó iCloud-fotók és a Windows 10 rendszerrel nem szinkronizáló iCloud-fotók megoldására.
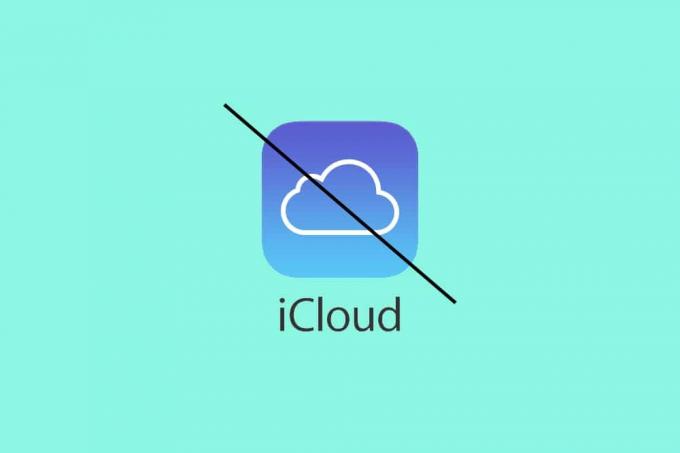
Tartalom
- Az iCloud Photos nem szinkronizáló számítógéppel javítása
- 1. módszer: Ellenőrizze az internetkapcsolatot
- 2. módszer: Ellenőrizze az iCloud-tárhelyet
- 3. módszer: Az iCloud Photos Library be-/kikapcsolása
- 4. módszer: Ellenőrizze az Apple ID-t
- 5. módszer: Frissítse az iCloudot
- 6. módszer: Frissítse az iOS-t.
- 7. módszer: Az Easy US MobiMover használata
Az iCloud Photos nem szinkronizáló javítása PC-re
Mielőtt elkezdené kezelni ezt a problémát, először is hadd értsük meg, miért nem szinkronizálódnak az iPhone-képei a számítógépével – Windows vagy Mac. Ezt a problémát számos ok okozza, például:
- Mac vagy Windows A számítógép offline állapotban van vagy le van választva az internetről.
- Fotók Stream le lett választva.
- Alacsony fogyasztású mód opció engedélyezve van a Wi-Fi- vagy adatkapcsolat-beállításokban.
- iCloud fotók opció le van tiltva az iOS-eszköz beállításaiban.
- Helytelen Apple azonosító vagy Bejelentkezési hitelesítő adatok.
1. módszer: Ellenőrizze az internetkapcsolatot
A képek iCloud-szal történő szinkronizálásához biztonságos és stabil internetkapcsolat szükséges, lehetőleg jó letöltési/feltöltési sebességgel. Ezért végezze el az alábbi alapvető ellenőrzéseket:
- Ellenőrizze, hogy a számítógépe megfelelő-e csatlakozik az internethez Wi-Fi-n vagy Etherneten keresztül.
- Ellenőrizze, hogy iOS-eszköze csatlakozik-e a stabil Wi-Fi kapcsolat.
- Ha mobil adatátvitelt használ a fájlok feltöltéséhez, akkor erről gondoskodnia kell mobil adatbe van kapcsolva.
Kövesse az alábbi lépéseket az adatátvitel engedélyezéséhez a Windows 10 szinkronizálását nem végző iCloud-fotók probléma megoldásához:
1. Menj a Beállítások alkalmazást iPhone-ján.
2. Érintse meg Fényképek, az ábrán látható módon.

3. Ezután érintse meg Vezeték nélküli adatok választási lehetőség.
4. Koppintson a WLAN és mobil adatátvitel hogy az iCloud szinkronizálhassa fényképeit Wi-Fi és/vagy mobil adatok segítségével.
Ha ez az opció engedélyezve van, a telefon automatikusan átvált mobil adatátvitelre, ha a Wi-Fi nem működik. De meg kell oldani, hogy az iCloud Photos nem szinkronizálódik Mac vagy Windows 10 PC-vel.
2. módszer: Ellenőrizze az iCloud-tárhelyet
Egy másik szempont, amely azt okozhatja, hogy az iCloud-fotók nem szinkronizálódnak a számítógéppel, az iCloud-tárhely hiánya. Ha elegendő iCloud-tárhellyel rendelkezik, hagyja ki ezt a módszert. Különben,
1. Menj a Beállítások kb.
2. Ellenőrizze, hogy van-e elég iCloud tárhely hogy a szinkronizálási folyamat megtörténjen.
3. Ha nincs elég hely, növelje az iCloud tárhelyet
- vagy által vásárlás további tárhely
- vagy által eltávolítása nem kívánt alkalmazások vagy adatok.
Olvassa el még:Hogyan viheti át a régi WhatsApp-csevegéseket az új telefonra
3. módszer: Az iCloud Photos Library be-/kikapcsolása
Az iCloud Photos Library az Apple által kínált beépített funkció, amely lehetővé teszi az iPhone felhasználók számára, hogy biztonsági másolatot készítsenek és szinkronizálják a képeket és videókat az iCloudba. Amikor engedélyezi az iCloud Photo Library szolgáltatást, az a Tárolás optimalizálása eszköz fájlok átviteléhez. Ezt követően bármikor és bárhol elérheti az iCloud összes mentett médiáját. A számítógéppel nem szinkronizálódó iCloud-fotók kijavításához próbálja meg kikapcsolni, majd bekapcsolni az iCloud Photo Library funkciót.
iPhone-on:
1. Menj a Beállítások alkalmazást iPhone-ján.
2. Érintse meg iCloud, az ábrán látható módon.
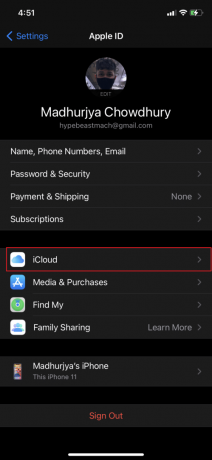
3. Ezután érintse meg Fényképek.

4. Váltsd át a iCloud Photo Library opciót KI.
5. Várjon néhány másodpercet, majd fordítsa vissza TOVÁBB. Az opció zöld színűvé válik. Lásd a megadott képet.
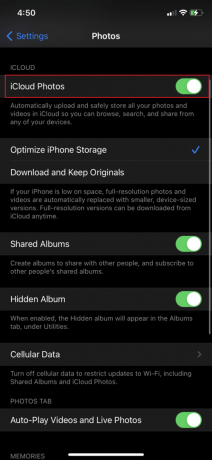
Windows PC-n:
1. Dob iCloud for Windows a számítógépén.
2. Kattintson Jelentkezzen be Apple ID-jával és jelentkezzen be a hitelesítő adataival.
3. Válassza ki Fényképek és kattintson rá Lehetőségek.
4. Ezután jelölje be iCloud Photo Library.
5. Végül kattintson Kész, az ábrázolt módon.
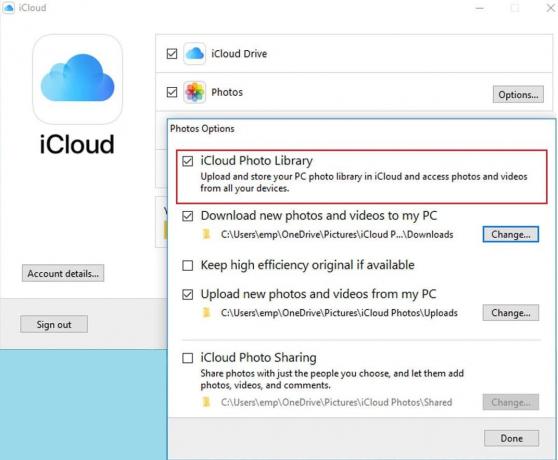
macOS rendszeren:
1. Nyisd ki Rendszerbeállítások és válassza ki iCloud.
2. Kattintson Lehetőségek.
3. Jelölje be a melletti négyzetet iCloud Photo Library.

4. Végül kattintson a gombra Eredeti dokumentumok letöltése erre a Mac-re a fényképátvitel megkezdéséhez.
4. módszer: Ellenőrizze az Apple ID-t
Ellenőrizze, hogy ugyanazt az Apple ID-t használja-e iPhone-ján és számítógépén (Mac vagy Windows PC). A képek nem szinkronizálódnak, ha külön Apple ID-ken dolgoznak. A következőképpen ellenőrizheti az Apple ID-t különböző eszközökön:
iPhone-on:
1. Nyissa meg a Beállítások menüt, és érintse meg a sajátját Profil.
2. Látni fogja az e-mail címét és a sajátját Apple azonosító, közvetlenül az Ön neve alatt.
Macbookon:
1. Menj Rendszerbeállítások és kattintson rá iCloud.
2. Itt látni fogja a sajátját Apple azonosító és a képernyőn megjelenő e-mail cím.
Windows PC-n:
1. Indítsa el a iCloud kb.
2. A ti Apple azonosító és az e-mail cím megjelenik a alatt iCloud lapon.
Ha bármilyen eltérést talál, jelentkezzen be ugyanazzal az AppleID-vel iPhone-on és PC-n, hogy kijavítsa az iCloud-fotók szinkronizálási problémáját.
Olvassa el még:Az iPhone keresése opció kikapcsolása
5. módszer: Frissítse az iCloudot
Általában egy frissítés nem csak a szoftver funkcionalitását javítja, hanem a hibák és hibák problémáját is kezeli. Az iCloud for Windows nem más. Gyorsan megoldhatja a Windows 10 rendszeren nem szinkronizálódó iCloud-fotók problémáját, ha frissíti az iCloudot a legújabb verzióra az alábbiak szerint:
1. Keresés Apple szoftverfrissítés ban,-ben Windows keresés, az alábbiak szerint.
2. Dob Apple szoftverfrissítés gombra kattintva Futtatás rendszergazdaként, ahogy kiemeltük.

3. Ha vannak, jelölje be a mellette lévő négyzetet iCloud for Windows és kattintson a Telepítés gombot, az ábra szerint.
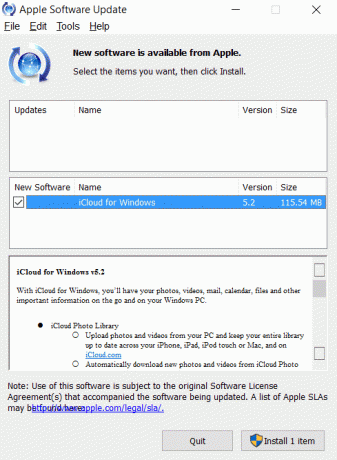
iOS és macOS eszközök esetén az iCloud frissítések automatikusan telepítésre kerülnek. Ezért nem kell manuálisan keresnünk és telepítenünk őket.
6. módszer: Frissítse az iOS-t
Az iCloudon kívül az elavult iOS megakadályozhatja a képek megfelelő szinkronizálását. Ezért fontolja meg iOS-eszközének frissítését a legújabb verzióra. A frissítések kézi ellenőrzéséhez
1. Menj Beállítások az iPhone-on.
2. Érintse meg Tábornok és érintse meg Szoftver frissítés. Az érthetőség kedvéért nézze meg a megadott képeket.

3. Kövesse a képernyőn megjelenő utasításokat a frissítés letöltéséhez és telepítéséhez, ha van ilyen.
7. módszer: Az Easy US MobiMover használata
Időigényes lehet a fent felsorolt megoldások egyenkénti kipróbálása, hogy kiderüljön, melyik működik az Ön számára. Ezért azt javasoljuk, hogy szinkronizálja iPhone-ját egy harmadik féltől származó alkalmazással EaseUS MobiMover. Ez a világ egyik legjobb iPhone átviteli alkalmazása, amellyel nemcsak képeket importálhat a számítógépére, hanem képeket is továbbíthat iOS-eszközök között. Figyelemre méltó jellemzői a következők:
- Áthelyezhet, exportálhat vagy importálhat iPhone-adatokat, például dalokat, képeket, videókat és névjegyeket.
- Készítsen biztonsági másolatot iPhone adatairól a szerveren anélkül, hogy törölné őket az eszközről.
- Szinte az összes iOS-eszközt és szinte az összes iOS-kiadást támogatja.
Töltse le és telepítse az EaseUS MobiMover-t a számítógépére a saját használatával hivatalos honlapján.
1. Csatlakozás iOS-eszközét a számítógépéhez (Mac vagy Windows PC) USB-kábellel.
2. Következő, nyissa meg EaseUS MobiMover.
3. Válaszd ki a Telefonról PC-re opciót, és kattintson Következő, az alábbiak szerint.
Jegyzet: Ha csak néhány kiválasztott képet szeretne áthelyezni iPhone-járól a számítógépére, lépjen a következőre: Tartalomkezelés > Képek > Fényképek.

4. Válassza ki Képek a megadott adatkategóriák listájából.
5. A másolás megkezdéséhez nyomja meg a gombot Átruházás gomb.

6. Türelmesen várja meg, amíg az átviteli folyamat befejeződik.

Az EaseUS MobiMover használatával más fájlokat másolhat, hogy biztonsági másolatot készítsen, vagy további helyet hozzon létre iPhone-ján. Ezenkívül az átvitt fájlokat elmentheti helyi eszközre vagy USB flash meghajtóra.
Gyakran Ismételt Kérdések (GYIK)
Q1. Miért nem szinkronizálódnak az iPhone-képeim az iClouddal?
Ha engedélyezi az iCloud Photo Library szolgáltatást iOS-eszközén vagy Mac-en, a képek és videók feltöltése azonnal megkezdődik, amint Wi-Fi-n keresztül csatlakozik az internethez, és feltölti az akkumulátort.
Győződjön meg arról, hogy az iCloud Photo Library minden eszközön aktiválva van:
- Lépjen a Beállítások > saját neve > iCloud > Fotók menüpontra.
- Kapcsolja BE az iCloud Photo Sharing opciót.
Mostantól láthatja a szinkronizálás állapotát, és egy nappal elhalaszthatja az átvitelt a következőképpen:
- iOS-eszközök esetén lépjen a Beállítások > iCloud > Fotók menüpontba.
- MacOS esetén lépjen a Fényképek > Beállítások > iCloud menüpontra.
Az az idő, ami alatt a videói és fényképei megjelennek az iCloud Fotók alkalmazásában, mindenhol csatlakoztatott eszközökön, az átviendő adatok mennyiségétől és az internet sebességétől függően változik kapcsolat.
Q2. Hogyan kényszeríthetem az iPhone-omat, hogy szinkronizálja a fényképeket az iClouddal?
- Az iPaden, iPhone-on vagy iPodon az iCloud-fotók nem szinkronizálásával kapcsolatos probléma megoldásához lépjen a Beállítások > Az Ön neve > iCloud > Fotók menüpontba. Ezt követően kapcsolja BE az iCloud Fotókat
- Mac számítógépén lépjen a Rendszerbeállítások > iCloud > Beállítások menüpontra. Ezután kattintson az iCloud Photos elemre a bekapcsolásához.
- Az Apple TV-n lépjen a Beállítások > Fiókok > iCloud > iCloud Photos menüpontra.
- Windows PC-jén töltse le az iCloud for Windows programot. A sikeres telepítés után állítsa be és engedélyezze rajta az iCloud Photos szolgáltatást.
Az iCloud Photos engedélyezése után az iOS-eszközzel fizikailag szinkronizált képek és videoklipek felülbírálásra kerülnek. Ha ezeket a képeket és videókat már elmentette Mac vagy PC számítógépére, akkor megjelennek az iOS-eszközön, amikor az iCloud Photos frissíti a fotóarchívumot.
Q3. Miért nem töltődnek be az iCloud-képeim?
Mielőtt elviszi telefonját egy javítóműhelybe, érdemes kitalálnia, hogy mi okozza az iPhone-képek letöltésének hiányát. Néhány gyakori ok:
- A tárolás optimalizálása opció engedélyezve: Az egyik leggyakoribb oka annak, hogy a képek nem töltődnek be az iPhone-ra, hogy be van kapcsolva az optimalizált tárolási lehetőség. Ha ez a funkció engedélyezve van, a média az iCloudban tárolódik, korlátozott tárhelyválasztással, és csak az album miniatűrjeit tekintheti meg. Így, amikor megpróbálja elérni a Fotók alkalmazást, semmi sem jelenik meg, és a fotók továbbra is betöltődnek. Ezért úgy tűnik, hogy az iCloud Photos nem szinkronizálódik a számítógéppel.
- Internet csatlakozási probléma: Ha nem csatlakozik az internethez, vagy problémái vannak a csatlakozással, iPhone-ja nehezen tudja megtekinteni és elmenteni a fényképeket. Ahhoz, hogy eszköze képes legyen böngészni és a felhőben menteni fájlokat, működő internetkapcsolattal kell rendelkeznie.
- Nincs elegendő memória: Előfordulhat, hogy nem tudta ellenőrizni, hogy a számítógépén van-e elég szabad hely az összes fájl mentéséhez. Ha nincs elég memóriája az összes fájl tárolására, iPhone-ja nehezen tudja betölteni és megtekinteni a képeket.
Ajánlott:
- Javítsa ki a Windows 10 nem ismeri fel az iPhone-t
- Lejátszási listák másolása iPhone-ra, iPadre vagy iPod-ra
- Apple Vírus figyelmeztető üzenet kijavítása
- Az Apple ID biztonsági kérdések visszaállítása
Reméljük, hogy ez az útmutató hasznos volt, és sikerült javítsa ki az iCloud-fotókat, amelyek nem szinkronizálódnak a számítógéppel. Ossza meg velünk, melyik módszer vált be a legjobban az Ön számára. Ha bármilyen kérdése / észrevétele van ezzel a cikkel kapcsolatban, akkor nyugodtan tegye fel a megjegyzés rovatba.