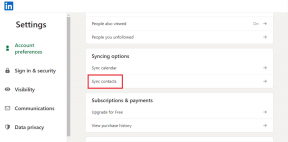A Miracast nem működik Windows 10 rendszeren javítása
Vegyes Cikkek / / November 28, 2021
Tegyük fel, hogy talált egy nagyszerű filmet vagy műsort a laptopján, és át szeretné küldeni a tévére, vagy esetleg egy másik számítógépre a Miracast segítségével. A Miracast egy olyan alkalmazás, amely lehetővé teszi az eszköz számára, hogy felfedezzen más eszközöket és megoszthatja képernyőjét másokkal. A Miracast segítségével a felhasználók egyszerűen átküldhetik eszközük képernyőjét egy másik eszközre anélkül, hogy ehhez HDMI-kábelre lenne szükségük. Az egyetlen hátránya az, hogy a casting eszköz képernyőjét végig be kell kapcsolni a képernyőmegosztáshoz. Vagy esetleg szeretné átküldeni telefonja képernyőjét a tévére vagy a számítógépére. De minden alkalommal, amikor megpróbálja ezt megtenni, a következő hibaüzenet jelenik meg: A számítógépe nem támogatja a Miracastot. Ebben az útmutatóban megtudjuk, hogyan lehet megoldani, hogy a Miracast nem működik Windows 10 rendszereken.
Megkaphatod Miracast a Microsoft Store-ból.
Sok felhasználó panaszkodott, hogy a Miracast for Windows 8 és a Miracast for Windows 10 nem működik. Szerencsére számos módszer létezik a javításra
számítógépe nem támogatja a Miracastot kiadást, és továbbra is élvezheti kedvenc műsorait és filmjeit.
Tartalom
- A Windows 10 rendszeren nem működő Miracast javítása
- 1. módszer: Ellenőrizze a Miracast-kompatibilitást
- 2. módszer: Frissítse a vezeték nélküli hálózati adapter illesztőprogramjait és grafikus illesztőprogramjait
- 3. módszer: Engedélyezze a Wi-Fi-t mindkét eszközön
- 4. módszer: Engedélyezze az integrált grafikát
- 5. módszer: Módosítsa a vezeték nélküli adapter beállításait
- 6. módszer: A VPN letiltása (ha van)
- 7. módszer: Telepítse újra a vezeték nélküli hálózati adapter illesztőprogramjait
A Windows 10 rendszeren nem működő Miracast javítása
Íme néhány általános ok, amiért a Miracast nem működik Windows rendszereken:
- Az Intel Graphics nincs engedélyezve: A Miracast csak akkor működik a számítógépen, ha az Intel Graphics engedélyezve van. Gondoskodnia kell arról is, hogy a grafikus kártya illesztőprogramjai frissítve legyenek, különben a Miracastot nem támogatja a grafikus illesztőprogram hibája.
- Nincs Wi-Fi kapcsolat: A képernyőt megosztó és a képernyőt fogadó eszközöknek Wi-Fi hálózathoz kell kapcsolódniuk, lehetőleg ugyanahhoz a hálózathoz. Győződjön meg arról, hogy az említett internetkapcsolat stabil.
- Inkompatibilitás a Miracasttal: A kapott hibaüzenet azt jelentheti, hogy eszköze nem kompatibilis a Miracasttal. Ezt a diagnosztika futtatásával ellenőrizheti, a cikk későbbi részében leírtak szerint.
- Vezeték nélküli adapter beállításai: Ha a számítógép vezeték nélküli adapter beállításai 5 GHz-re vannak állítva, lehet, hogy ez okozza a hibaüzenetet.
- Harmadik féltől származó szoftver interferencia: Előfordulhat, hogy számítógépe nem tud csatlakozni a Miracasthoz a harmadik féltől származó szoftverek interferencia miatt. Más szoftverek, például az AnyConnect ütközhet a Miracasttal.
Most, hogy van egy jobb ötlete arról, hogy számítógépe miért nem támogatja a Miracast hibát, hadd vitassuk meg a probléma lehetséges megoldásait.
1. módszer: Ellenőrizze a Miracast-kompatibilitást
Az első logikus dolog annak ellenőrzése, hogy számítógépe képes-e támogatni a Miracastot. A számítógép hálózati adaptere és grafikus illesztőprogramjai a két alapvető összetevő a Miracast sikeres csatlakoztatásához a számítógéphez. Ezért annak ellenőrzéséhez, hogy a Miracastot nem támogatja a grafikus illesztőprogram, le kell futtatnia a hálózati adapter és a grafikus illesztőprogramok diagnosztikáját az alábbiak szerint:
1. típus Powershell ban,-ben Windows keresés rúd. Válassza ki Futtatás rendszergazdaként a keresési eredmények közül, ahogy kiemeltük.

2. típus Get-netadapter|válassza ki a Név, ndiverzió lehetőséget a Powershell ablakban.
3. Ezután nyomja meg Belép hogy tájékozódjon a hálózati adapter illesztőprogramjának verziójáról.
4. Most ellenőrizze az alábbi számot NdisVersion.

Ha a LAN, Bluetooth és Wi-Fi adapterek száma 6.30 vagy több, akkor a számítógépes hálózati adapter támogatja a Miracastot.
Ha a számok alatt vannak 6.30, frissítse a hálózati adapter illesztőprogramját a következő módszer szerint.
2. módszer: Frissítse a vezeték nélküli hálózati adapter illesztőprogramjait és grafikus illesztőprogramjait
I. rész: A Diagnosztika futtatása, majd a hálózati illesztőprogram frissítése
1. típus Eszközkezelő ban,-ben Windows keresés sávot, és indítsa el az ábrán látható módon.

2. Az Eszközkezelő ablakban kattintson a gombra lefelé mutató nyíl mellett Hálózati adapterek bővíteni azt.
3. Kattintson jobb gombbal a vezeték nélküli hálózati adapter illesztőprogramja és válassza ki Illesztőprogram frissítése, az alábbiak szerint.

Jegyzet: Ha a fenti lépések nem működtek az Ön számára, az azt jelenti, hogy számítógépe nem kompatibilis a Miracasttal. A többi módszert nem kell követnie.
II. rész: A Diagnosztika futtatása, majd a grafikus illesztőprogram frissítése
Most futtassa a következő diagnosztikai sorozatot az ugyanilyen jelentős összetevőhöz, azaz a grafikus illesztőprogramokhoz. Ehhez futtassa a DirectX Diagnostics programot.
1. típus Fuss ban,-ben Windows keresés sávot, és innen indítsa el a Futtatás párbeszédpanelt.

2. Ezután írja be dxdiag a Futtatás párbeszédpanelen, majd kattintson a gombra rendben az alábbiak szerint.
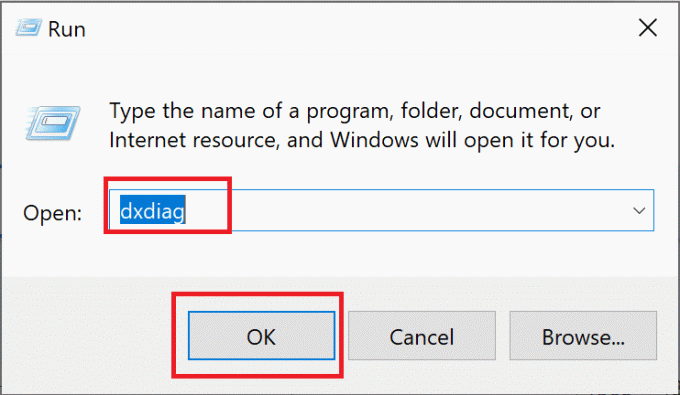
3. Most a DirectX diagnosztikai eszköz megnyílik. Kattintson a Kijelző lapon.
4. Menj a Drivers ablakot a jobb oldalon, és ellenőrizze a sofőrModell, ahogy kiemeltük.

5. Ha a Driver modell alatt van WDDM 1.3, az Ön számítógépe nem kompatibilis a Miracasttal.
Ha a Driver modell van WDDM 1.3 vagy magasabb, akkor számítógépe kompatibilis a Miracasttal.
Olvassa el még: A Miracast beállítása és használata Windows 10 rendszeren
3. módszer: Engedélyezze a Wi-Fi-t mindkét eszközön
A Miracastnak nem kell mindkét eszköznek ugyanahhoz a Wi-Fi hálózathoz csatlakoznia, de mindkét eszközön engedélyezni kell a Wi-Fi-t. A következőképpen javíthatja ki a Miracast nem működő Windows 10 problémáját:
1. típus Wi-Fi ban,-ben Windows keresés rúd. Dob Wi-Fi beállításs a keresési eredmények közül az ábrán látható módon.

2. A beállítási ablak jobb oldali ablaktáblájában győződjön meg arról, hogy kapcsolja beWi-Fi.
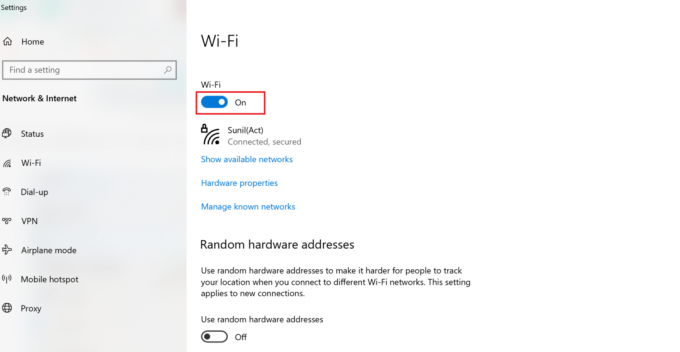
3. Hasonlóképpen engedélyezze a Wi-Fi-t okostelefonján, az ábra szerint.

4. módszer: Engedélyezze az integrált grafikát
A Miracast kapcsolat működéséhez biztosítania kell, hogy a Intel integrált grafikus kártya engedélyezve vannak a számítógépen. A grafikus illesztőprogram által nem támogatott Miracast-problémák kijavítása a következőképpen történik: Windows 10 számítógépe BIOS-beállításaiban módosítja a grafikai beállításokat.
1. Kövesse útmutatónkat A BIOS elérése Windows 10 rendszerben hogy ugyanezt tegye a számítógépén.
Jegyzet: A BIOS menü eltérően fog kinézni a különböző alaplapoknál. Egy adott modell vagy márka BIOS-ával kapcsolatos információkért látogasson el a gyártó webhelyére, vagy tekintse meg a felhasználói kézikönyvet.
2. Miután belépett a BIOS képernyőre, lépjen a következőre: Speciális beállítások vagy Szakértői beállítások.
3. Ezután keresse meg és kattintson rá Speciális lapkakészlet-szolgáltatások a bal oldali panelről.

4. Tessék, menj ide Elsődleges grafikus adapter vagy Grafikus konfiguráció.
5. Ezután válassza ki IGP > PCI > PCI-E vagy iGPU Multi-Monitor hogy engedélyezze az integrált grafikát a készülékén.
Olvassa el még: A nem észlelt grafikus kártya javítása Windows 10 rendszeren
5. módszer: Módosítsa a vezeték nélküli adapter beállításait
Nagy valószínűséggel a vezeték nélküli adapter be van állítva Auto 5 GHz vagy 802.11blg helyett, és így a Miracast nem működik Windows 10 rendszeren. Kövesse az alábbi lépéseket a vezeték nélküli adapter beállításainak módosításához:
1. Dob Eszközkezelő és bővíteni Hálózati adapterek pontban leírtak szerint 2. módszer.
2. Ezután kattintson jobb gombbal a vezeték nélküli hálózati adapter és válassza ki Tulajdonságok, az ábrázolt módon.

3. A Tulajdonságok ablakban váltson a Fejlett lapon.
4. Alatt Ingatlan, kattintson Vezeték nélküli mód kiválasztása.
5. Tól Érték legördülő menüből válassza ki Engedélyezve és kattintson rá rendben.
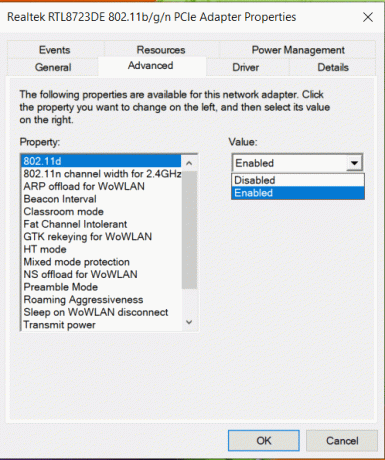
Indítsa újra a számítógépet, majd ellenőrizze, hogy számítógépe nem támogatja-e a Miracast-hiba javítását.
6. módszer: A VPN letiltása (ha van)
Ha a számítógépén engedélyezve van egy harmadik féltől származó VPN, az megzavarja a Miracast-kapcsolatot. Ezért tiltsa le az alábbiak szerint:
1. Menjen a jobb alsó oldalra Tálca és kattintson a jobb gombbal a harmadik fél VPN szoftver.
2. Ezután kattintson a gombra Kijárat vagy egy hasonló opció, amint az ábrán látható.
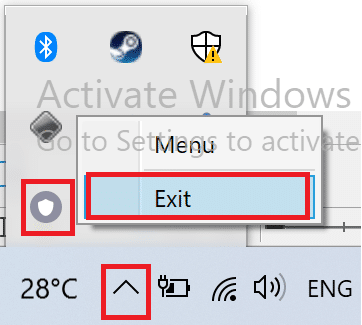
Olvassa el még: Mi az a VPN? Hogyan működik?
7. módszer: Telepítse újra a vezeték nélküli hálózati adapter illesztőprogramjait
Ha a vezeték nélküli hálózati adapter illesztőprogramjának frissítése és az ütköző programok letiltása nem működött, jó esély van arra, hogy ezzel kijavítja a Miracast nem működik Windows 10 rendszeren problémáját. Csak kövesse az alábbi lépéseket az eltávolításhoz, majd telepítse a vezeték nélküli hálózati adapter illesztőprogramjait.
1. Dob Eszközkezelő ahogy korábban kifejtettük.
2. Most bővítsd Hálózati adapterek ebben az ablakban.
3. Kattintson jobb gombbal a vezeték nélküli hálózati adapterre, majd válassza ki Az eszköz eltávolítása mint kiemelt.

4. Válassza ki Eltávolítás a felugró ablakban az eltávolítás megerősítéséhez.
5. Végül, indítsa újra a számítógépet. A Windows automatikusan újratelepíti a hiányzó vezeték nélküli hálózati adapter illesztőprogramjait, amikor a számítógép újraindul.
Ajánlott:
- Csatlakozás vezeték nélküli kijelzőhöz a Miracast segítségével a Windows 10 rendszerben
- Android vagy iPhone képernyőjének tükrözése a Chromecastra
- A 0x80004005 hibakód kijavítása
- A javítási parancssor megjelenik, majd eltűnik a Windows 10 rendszeren
Reméljük, hogy ez az útmutató hasznos volt, és Ön is képes volt rá javítsa ki, hogy a Miracast nem működik, vagy számítógépe nem támogatja a Miracast problémát Windows 10 asztali számítógépén/laptopján. Ossza meg velünk, melyik módszer vált be Önnek. Továbbá, ha bármilyen kérdése vagy javaslata van, nyugodtan tegye fel azokat az alábbi megjegyzések részben.