9 módszer a szürke képernyőn elakadt viszály elhárítására – TechCult
Vegyes Cikkek / / April 21, 2023
Bosszantó lehet, ha a Discord használata közben elakad a szürke képernyőn. Ha azon gondolkodik, miért ragadt meg a Discordom a szürke képernyőn, akkor ez az útmutató az Ön számára készült. Itt megtudhatja, milyen hatékony megoldásokat kínálhat a szürke képernyőn elakadt Discord probléma rövid időn belüli megoldására.

Tartalomjegyzék
A szürke képernyőn elakadt viszály elhárítása
Itt megmutattuk, hogyan lehet megoldani a szürke képernyő problémáját a Discordban különböző megközelítésekkel. Olvassa el ezt a cikket a végéig, hogy gond nélkül elkezdhesse használni a Discord alkalmazást.
Miért ragadt meg a Discordom a szürke képernyőn?
Amikor elindítja a Discord alkalmazást a számítógépén, az alábbiakban felsorolt okok miatt előfordulhat, hogy szürke képernyő hibával találkozhat:
- Discord szerver hiba
- Hiba a Discord alkalmazásban
- Internetkapcsolati problémák
- Sérült Discord alkalmazásfájlok
- A Discord alkalmazás rendszergazdai jogosultságainak hiánya
- A Discord elavult verziója
Gyors válasz
A szürke képernyőn elakadt Discord kijavításához kövesse az alábbi lépéseket:
1. Próbálja újraindítani a Discord alkalmazást.
2. Törölje a Discord sérült gyorsítótáradatait.
3. Frissítse Discord alkalmazását a legújabb verzióra.
Most, hogy megvan a válasz arra, hogy a Discord-om miért ragadt meg a szürke képernyőn, nagyon észrevehető, hogy azt mondjuk, hogy a Discord szürke képernyőjének hibáját valószínűleg az alkalmazás szoftverhibája váltja ki. Ezen kívül más lehetséges okok is okozhatják ezt a problémát. Bármi legyen is az ok, itt vagyunk néhányan egyszerű hibaelhárítási módszerek hogy gyorsan kiszabaduljon a problémából. A következő módszerek segítenek a szürke képernyő diszcordban a Windows 11 rendszerben.
1. módszer: Frissítse vagy indítsa újra a Discord-t
Először is a szürke képernyőn, miközben elindítja a Discordot a számítógépén, meg kell tennie frissítse vagy indítsa újra az alkalmazást. Az alkalmazás frissítéséhez a számítógépen kövesse az alábbi lépéseket:
1. Nyissa meg a Viszály alkalmazást, és nyomja meg Ctrl + Shift + Ikulcsok együtt hozzáférni Discord DevTools.
2. Most nyomja meg Ctrl + R billentyűk egyidejűleg a tartalom kényszerítéséhez a Discord alkalmazásban.
3. Te is Gyorsítótár letiltása ban,-ben Hálózat lapja DevTools hogy felfrissítse a Discordot.
Ha még az alkalmazás frissítése után is szürke képernyőt lát, próbálja meg újraindítani a Discord alkalmazást. Ezt úgy teheti meg, hogy bezárja az alkalmazást a Feladatkezelő ablakból. A Discord feladat számítógépen történő befejezéséhez tekintse meg a következő útmutatónkat A feladat befejezése a Windows 10 rendszerben.
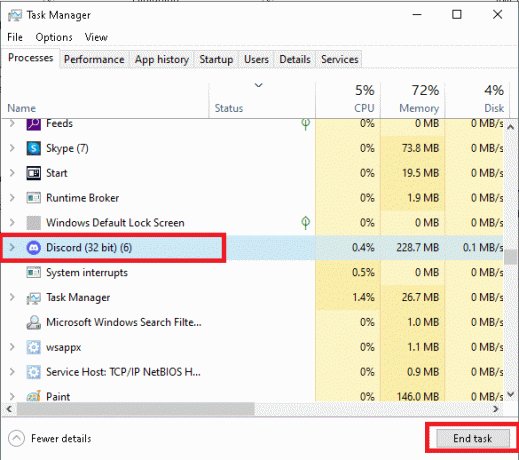
2. módszer: Várja meg, amíg a kiszolgáló ideje lejár
A Discord szürke képernyős Windows 10 olyan probléma, amely egyes esetekben is felmerülhet technikai problémák. Ezért az egyik első teendő, hogy ellenőrizze a Discord-kiszolgáló állapotát, és győződjön meg arról, hogy a szerverei problémamentesek, és leállás nélkül működnek. Abban az esetben, ha a Discord-szerverek leállnak, meg kell várnia az idő lejártát, és egy idő után futnia kell a Discord-nak. Van egy dedikált Discord szerver állapota oldal, amelyet felkereshet, hogy ellenőrizze az esetleges technikai hibákat.
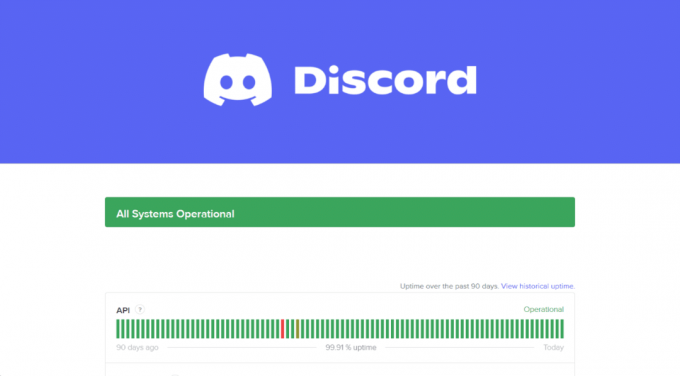
Olvassa el még:Javítsa ki a Discord-szerver tulajdonosának korona nem látható részét
3. módszer: Indítsa újra az eszközt
A szürke képernyőn elakadt viszály egy olyan probléma, amely szintén megoldható a készülék újraindítása. A konfigurációk megváltoztatása előtt lehetőséget kell adni a számítógép újraindítására, hogy a rendszer újratölthesse erőforrásait, és kijavítsa az ideiglenes hibákat. Annak ellenére, hogy a számítógép újraindítása olyan egyszerű, mint a torta, a következő útmutatónk segítségével különféle módokon tanulhatja meg. 6 módszer a Windows 10 számítógép újraindítására vagy újraindítására.

4. módszer: Indítsa el a Discord alkalmazást kompatibilitási módban
Discord szürke képernyő A Windows 10 az alkalmazás és a rendszer kompatibilitási problémáiból is adódhat. Ebben az esetben muszáj indítsa el a Discord-ot kompatibilitási módban a következő lépések segítségével:
1. Dob Fájlkezelő számítógépén, és keresse meg a Discord fájl elhelyezkedés.
2. Ezután kattintson a jobb gombbal a Discord alkalmazásfájl és válassza ki Tulajdonságok menüből.
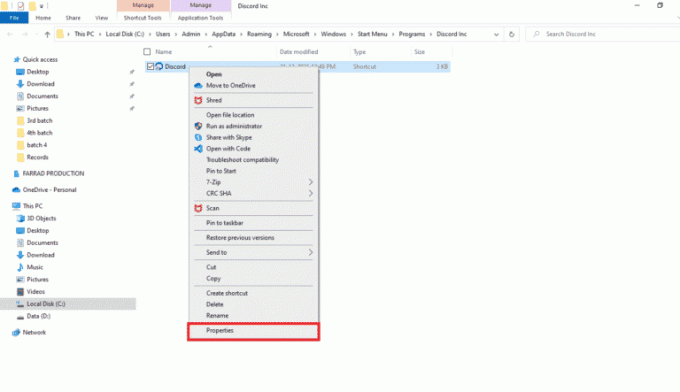
3. Most kattintson a Kompatibilitás lapon a Tulajdonságok ablak.

4. Ezután jelölje be a négyzetet Futtassa ezt a programot kompatibilitási módban a következőhöz:.

5. Válassz egy Windows verzió amely kompatibilis a számítógépen található Discord-dal.
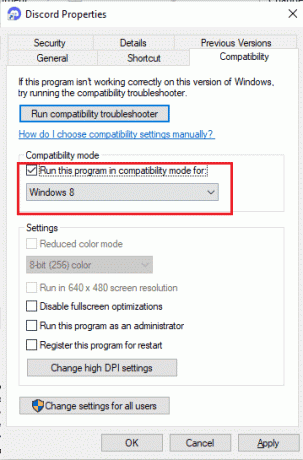
6. Végül kattintson a gombra Alkalmaz és akkor rendben a változtatások mentéséhez.
Olvassa el még:Hogyan lehet némítani valakit a Discordon rendszergazdaként
5. módszer: Futtassa a Discordot rendszergazdaként
A Discord rendszergazdai jogosultságokkal való ellátása szintén hasznos a Discord szürke képernyős Windows 11 problémájának megoldásában. Ha a Discord alkalmazás nem rendelkezik adminisztrátori jogosultságokkal, akkor a rendszer blokkolhatja néhány fontos fájl elérését. Ezért muszáj futtassa a Discord-ot rendszergazdaként az alábbi lépéseket követve:
1. Először kattintson a Rejtett ikonok megjelenítése a számítógép képernyőjének tálcájáról.

2. Ezután kattintson a jobb gombbal a Discord ikonra benne.
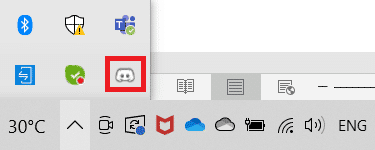
3. Most kattintson a gombra Lépjen ki a Discordból.
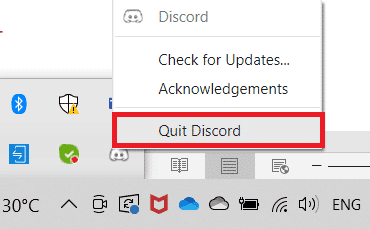
4. Most nyomja meg a ablakok kulcs, típus Viszály a keresősávban, és kattintson a gombra Futtatás rendszergazdaként.
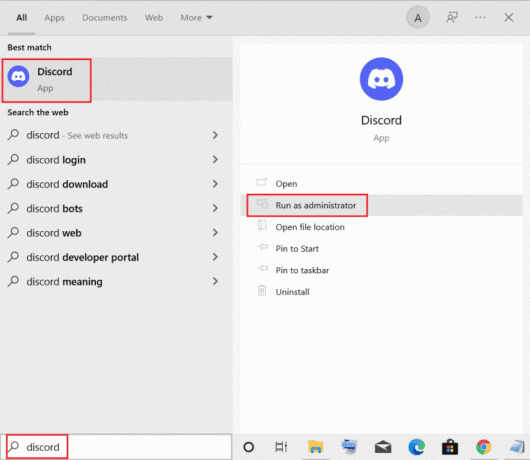
6. módszer: Hálózati kapcsolat hibaelhárítása
Problémák adódhatnak az eszközzel is internetkapcsolat ami szürke képernyőt okozhat a Discord indításakor. Ezért meg kell győződnie arról, hogy számítógépe internetkapcsolata stabil és erős. Ha a számítógép hálózati csatlakozása problémás, tekintse meg a következő útmutatónkat Internetkapcsolati problémák elhárítása a Windows 10 rendszerben és oldja meg.

Olvassa el még:Hogyan hagyjuk a Discord szervert a számítógépen
7. módszer: Frissítse a Discordot
Ha a Discord alkalmazás jelenlegi verziója a számítógépen elavult, előfordulhat, hogy a szürke képernyő problémája jelenik meg a Windows 11 rendszerben. Ezért ennek a lehetőségnek a kizárásához frissítse az alkalmazást a legújabb verzióra, majd próbálja meg elindítani.
1. megnyomni a Windows kulcs és írja be %LocalAppData%, majd kattintson a gombra Nyisd ki.

2. Ezután nyissa meg a Viszály mappába duplán kattintva.

3. Most kattintson duplán a Frissítés mappát, és várja meg, amíg telepítésre kerül.

4. Végül, indítsa újra a Discordot miután frissítették.
8. módszer: Törölje a Discord gyorsítótárat
Ha továbbra is azon töpreng, hogy a Discord-om miért ragadt meg a szürke képernyőn, akkor érdemes ellenőrizni a Discord alkalmazásban a sérült adatokat. A Discord futás közben hibákba ütközhet, amelyek miatt az adatok megsérülnek. Ha igen, akkor megjavíthatja a Discord gyorsítótár törlése az alábbi lépéseket követve:
1. Csukja be a Viszály alkalmazáshoz %appdata% megnyitása gomb megnyomásával Windows kulcs.

2. Ezután kattintson a jobb gombbal a Discord mappa és válassza ki Töröl menüben.

3. Ismét nyomja meg a gombot Windows kulcs kinyitni %LocalAppData%.
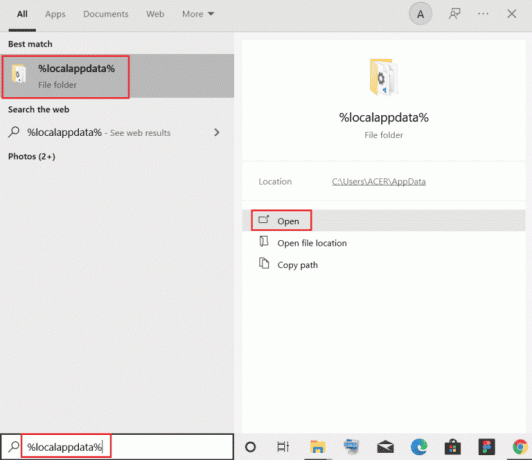
4. Navigáljon a Discord mappa és kattintson rá jobb gombbal Töröl azt.

5. Végül, indítsa újra a számítógépet és indítsa el a Discordot ellenőrizni, hogy a szürke képernyő probléma megoldódott-e.
Olvassa el még:7 legjobb javítás a Discord 1006 hibára a Windows 10 rendszeren
9. módszer: Telepítse újra a Discord alkalmazást
Végül próbálja meg kijavítani a szürke képernyőn elakadt Discordot a Discord újratelepítése számítógépén, hogy törölje a sérült fájlokat. Ennek során a Discord konfigurációs beállításai és beállításai frissülnek, ami segít megoldani a szürke képernyő problémáját.
1. Nyissa meg a Windowst Beállítások ütéssel Windows + I kulcsot össze.
2. Most válassza ki a Alkalmazások elemre beállítás.
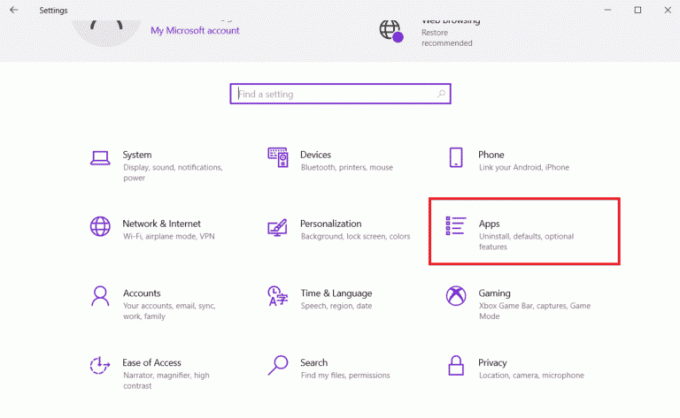
3. Következő, a Alkalmazások és funkciók szakaszra kattintson Viszály és válassza ki Eltávolítás.

4. Az eltávolítás befejezéséhez kattintson ismét a gombra Eltávolítás a folyamat megerősítéséhez.
5. Következő, nyissa meg Fájl kezelő ütéssel Windows + E kulcs.
6. Most navigáljon a megadotthoz pálya.
C:\Users\USERNAME\AppData\Local
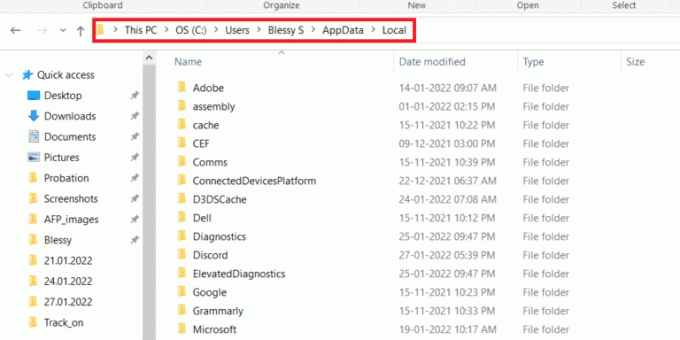
7. Kattintson jobb gombbal a Discord mappa és válassza ki a Töröl opciót a menüből.

8. Most nyissa meg a böngészőt, hogy elérje a Discord weboldal és kattintson rá Letöltés Windowshoz.

9. Kattintson a letöltöttre DiscordSetup.exe fájlt, és telepítse.

10. Végül indítsa el a Discord alkalmazás telepítés után.
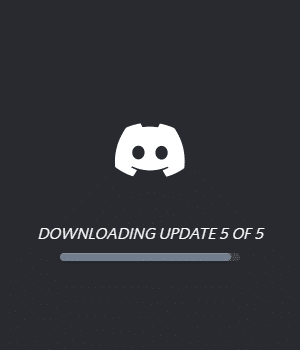
Gyakran Ismételt Kérdések (GYIK)
Q1. Hogyan javíthatom ki a DiscBord szürke vagy fekete képernyőjét a számítógépemen?
Ans. Kijavíthatja a Discord szürke vagy fekete képernyőjét a számítógépén a következő futtatásával webes verzió a Discord és a bejelentkezés.
Q2. Mit jelent a szürke képernyő a Discordban?
Ans. A Discord szürke képernyője azt jelenti, hogy igen offline vagy láthatatlan.
Q3. Miért nem tud elindulni a Discord?
Ans. A Discord nem indulhat el, annak oka lehet korrupt vagy elavult illesztőprogramok rendszeréből.
Q4. Miért nem jelenik meg a Discord a számítógépemen?
Ans. A PC-n nem látható diszkord egy kisebb hiba miatt lehet, amely javítható teljesen bezárja az alkalmazást és újraindítja.
Q5. Miért nem nyílik meg a Discord?
Ans. Ha a Discord nem nyílik meg, szükség lehet egy frissítés. A probléma megoldásához megpróbálhatja újratelepíteni az alkalmazást eszközére.
Ajánlott:
- Megoszthatom az Amazon Prime jelszavamat?
- A Reel Effect másolása az Instagramon
- 13 hibajavítás a Discord videohívás lemaradása miatt a mobilon
- Hogyan tegyük le, hogy a Discord szerver hivatkozás ne járjon le
Ezzel elérkeztünk a következő útmutatónk végéhez Discord elakadt a szürke képernyőn. Reméljük, hogy meg tudtuk válaszolni minden kérdését a szürke képernyővel, az előfordulásának okával és a megoldást segítő különböző módszerekkel kapcsolatban. Ha további kérdéseit vagy javaslatait szeretné megosztani, vegye fel velünk a kapcsolatot az alábbi megjegyzésekkel.
Elon a TechCult technológiai írója. Körülbelül 6 éve ír útmutatókat, és számos témával foglalkozott. Szereti a Windowshoz, Androidhoz kapcsolódó témákat és a legújabb trükköket és tippeket feldolgozni.



