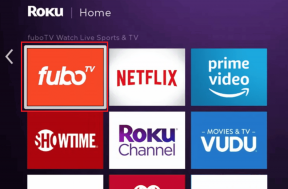A 11 legjobb módszer a Windows rendszeren nem nyíló Epic Games Launcher javítására
Vegyes Cikkek / / April 22, 2023
Az Epic Games olyan nagy horderejű játékoknak ad otthont, mint a GTA (Grand Theft Auto), a FIFA, a PGA Golf, a Cyberpunk, a Fortnite és még sok más. Megtekintheti a legfrissebb játékhíreket és a gyakori akciókat is, hogy megragadhassa kedvenc játékait, és olcsón megvásárolhassa. De mi van akkor, ha az Epic Games Launcher először nem nyílik meg? Íme a legjobb módszerek a Windows rendszeren nem működő Epic Games Launcher javítására.

Ha az Epic Games Launcher nem működik Windows rendszeren, akkor nem férhet hozzá és nem játszhat a megvásárolt játékokkal. Egyes felhasználók arról is panaszkodnak, hogy az Epic Games Launcher Windows rendszeren megnyitásakor fekete képernyő jelenik meg. Javítsuk ki a problémát egyszer s mindenkorra.
1. Nyissa meg az Epic Games-t rendszergazdaként
Az Epic Games rendszergazdaként megnyitva javíthatja, hogy az alkalmazás ne nyíljon meg a Windows rendszeren. Rákereshet az Epic Gamesre, és a jobb gombbal az alkalmazás nevére kattintva megnyithatja rendszergazdaként.

2. Ellenőrizze a rendszerkövetelményeket
Az Epic Games Launcher problémamentes futtatásához számítógépének meg kell felelnie a vonatkozó rendszerkövetelményeknek. Először is, számítógépén a Windows 7 vagy újabb verzióját kell futtatnia a következő rendszerhardverrel.
- CPU: Intel Core 2 Duo / AMD Athlon 2×2
- Memória: 2 GB
- Videokártya: DirectX 9.0c kompatibilis GPU; NVIDIA Geforce 7800 (512MB)/AMD Radeon HD 4600 (512MB)/Intel HD 4000
- Merevlemez: 1,5 GB
Ezek alapvető követelmények az Epic Games Launcher futtatásához. Csúcskategóriás grafikus kártyába és memóriába kell beruháznia, hogy élvezze a zökkenőmentes játékmenetet.
3. Ellenőrizze az internetkapcsolatot a számítógépen
Az Epic Games Launcher problémamentes megnyitásához aktív internetkapcsolatot kell biztosítania a számítógépén.
1. lépés: Kattintson a kapcsolat menüre a Windows tálcán. Csatlakoztassa számítógépét vagy laptopját egy robusztus Wi-Fi hálózathoz.

2. lépés: Nyomja meg a Windows + I billentyűparancsot a Beállítások megnyitásához.
3. lépés: Válassza a Hálózat és internet lehetőséget az oldalsávon, és erősítse meg a Csatlakozva állapotot.

A számítógépen is ellenőrizheti az internet sebességét. Ha van Wi-Fi problémák a Windows rendszeren, olvassa el speciális útmutatónkat a probléma megoldásához.
4. Ellenőrizze az Epic Games szerver állapotát
Ha az Epic Games szerverei leállással szembesülnek, az Epic Games Launcher nem futtatható a számítógépén. Az Epic Games külön webhelyet kínál a rendszer állapotának ellenőrzésére. Látogassa meg az alábbi linket, és erősítse meg a „Működés” állapotot az Epic Games Store, az Epic Online Services és a Game Services mellett.
Ellenőrizze az Epic Games állapotát
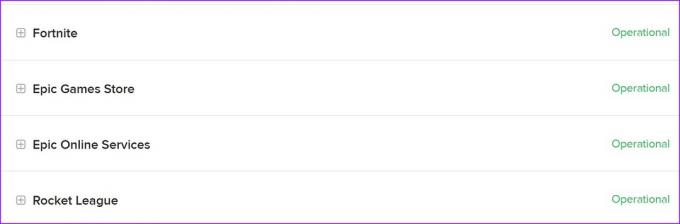
Ha kiszolgálóoldali problémák merülnek fel, várja meg, amíg a vállalat megoldja a problémákat.
5. Törölje a webgyorsítótárat
A Webcache almappa az Epic Games gyorsítótár mappája a számítógépen. Az alkalmazás gyorsítótárat gyűjt a háttérben, hogy javítsa az alkalmazások betöltési idejét és mentse a keresési lekérdezéseket. Törölheti az Epic Games gyorsítótárát, és megpróbálhatja újra.
1. lépés: Nyomja meg a Windows + R billentyűparancsot a Futtatás menü megnyitásához, és írja be %localappdata% a Megnyitás mellett. Nyomja meg az Enter billentyűt.
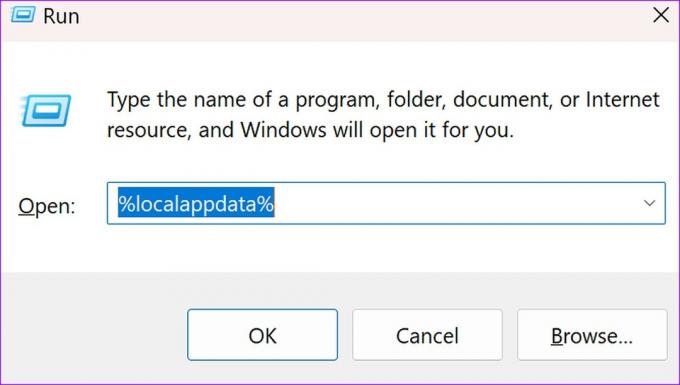
2. lépés: Nyissa meg az EpicGamesLauncher mappát.
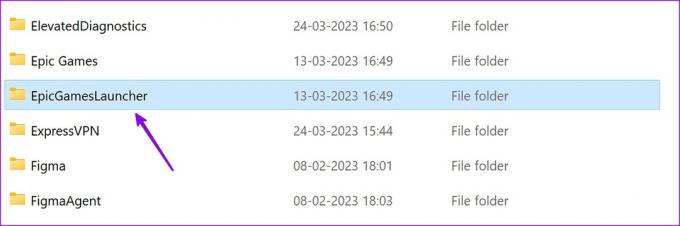
3. lépés: Válassza a Mentett mappa lehetőséget.
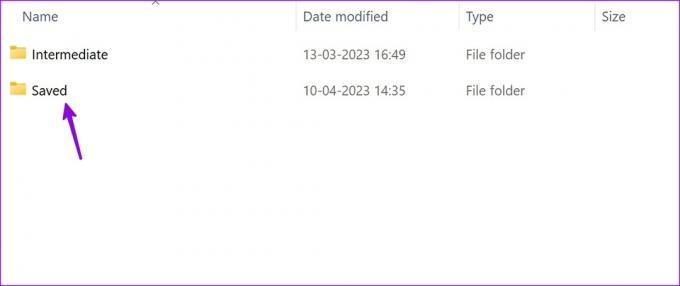
4. lépés: Kattintson a jobb gombbal a webcache mappára, és válassza a Törlés lehetőséget.

Indítsa újra a Windows PC-t, és próbálja meg megnyitni az Epic Games Launchers alkalmazást.
6. Szabadítson fel RAM-ot a számítógépen
A számítógépen lévő elégtelen RAM lehet az elsődleges oka annak, hogy az Epic Games Launcher nem nyílik meg Windows rendszeren.
1. lépés: Nyomja meg a Windows billentyűt, írja be Feladatkezelő, és nyomja meg az Enter billentyűt.

2. lépés: Ellenőrizze a memória kihasználtságát a Memória lapon.
3. lépés: Kiválaszthat irreleváns alkalmazásokat és szolgáltatásokat, és felül kattintson a Feladat befejezése gombra.

7. Módosítsa a megjelenítési beállításokat
Előfordulhat, hogy az Epic Games Launcher nem működik jól az egyéni képernyőméretezési beállításokkal. 100%-ra kell állítani.
1. lépés: Nyomja meg a Windows + I billentyűparancsot a Beállítások alkalmazás elindításához.
2. lépés: A Rendszer menüben válassza a Megjelenítés lehetőséget.

3. lépés: Ellenőrizze a méretezési beállításokat 100%-ra.

8. Javítsa meg az Epic Games Launchert
Javíthatja az Epic Games Launcher alkalmazást a Beállítások alkalmazásból, és megpróbálhatja újra.
1. lépés: Nyomja meg a Windows billentyűt, írja be Kezelőpanel, majd nyomja meg az Enter billentyűt.
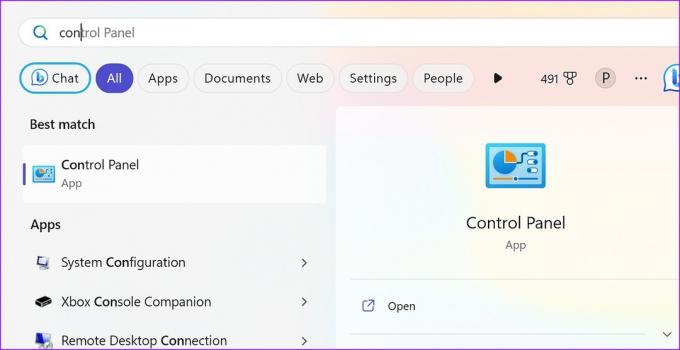
2. lépés: Válassza a Programok lehetőséget.

3. lépés: Nyissa meg a Programok és szolgáltatások elemet.
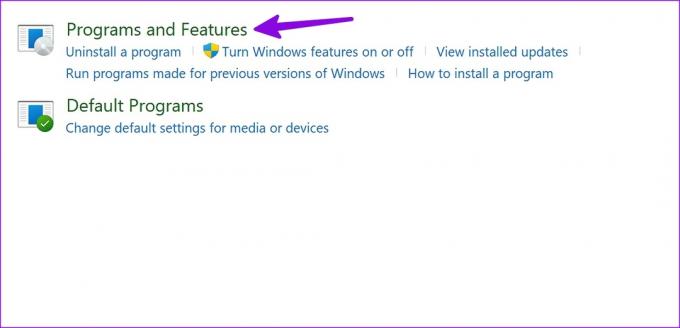
4. lépés: Válassza az Epic Games Launcher lehetőséget, és kattintson a Javítás gombra a tetején.

Kövesse a képernyőn megjelenő utasításokat a Javító eszköz futtatásához.
9. Kapcsolja ki a víruskeresőt
Egy harmadik féltől származó vírusirtó zavarhatja az Epic Games Launchert a Windows PC-n. Le kell tiltania az ilyen víruskereső szoftvereket, és meg kell próbálnia újra megnyitni az alkalmazást.
10. Telepítse újra a grafikus illesztőprogramokat
Egy hibás vagy sérült grafikus illesztőprogram lehet a fő bűnös. Újratelepítheti a grafikus illesztőprogramokat, és megpróbálhatja az Epic Games Launcher használatát.
1. lépés: Kattintson a jobb gombbal a Windows billentyűre, és válassza az Eszközkezelő lehetőséget a Power User menüből.

2. lépés: Bontsa ki a Display adapterek elemet, és kattintson a jobb gombbal a grafikus illesztőprogramokra. Válassza az Eszköz eltávolítása lehetőséget.

Indítsa újra a Windows PC-t, és a rendszer letölti a szükséges illesztőprogramokat a számítógépére.
11. Telepítse újra az Epic Games Launcher programot
Újratelepítés Az Epic Games Launcher javítja a lassú letöltési sebességet és az alkalmazás nem nyit meg problémákat.
1. lépés: Nyomja meg a Windows + I billentyűparancsot a Beállítások megnyitásához.
2. lépés: Az Alkalmazások menüben válassza a Telepített alkalmazások lehetőséget. Görgessen az Epic Games Launcher részhez.

3. lépés: Kattintson az alkalmazás melletti három vízszintes pont menüre, és nyomja meg az Eltávolítás gombot.
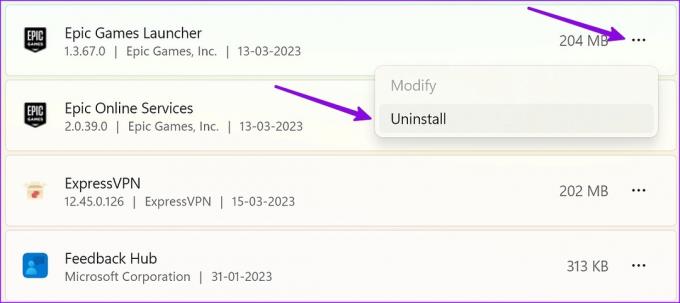
Letöltheti az Epic Games játékot a hivatalos webhelyről, és bejelentkezhet fiókadatokkal.
Élvezze az Epic Games Library szolgáltatást Windows rendszeren
Sokan szembesültek problémákkal is Az Epic Games nem küld biztonsági kódot. A probléma megoldásához tekintse meg speciális útmutatónkat. Hogyan javítottad ki, hogy az Epic Games Launcher nem nyílik meg Windowson? Ossza meg megállapításait az alábbi megjegyzésekben.
Utolsó frissítés: 2023. április 11
A fenti cikk olyan társult linkeket tartalmazhat, amelyek segítenek a Guiding Tech támogatásában. Ez azonban nem befolyásolja szerkesztői integritásunkat. A tartalom elfogulatlan és hiteles marad.
Írta
Parth Shah
Parth korábban az EOTO.tech-nél dolgozott a technológiai hírekről. Jelenleg szabadúszóként dolgozik a Guiding Technél, ahol alkalmazások összehasonlításáról, oktatóanyagokról, szoftvertippekről és trükkökről ír, valamint mélyen belemerül az iOS, Android, macOS és Windows platformokba.