A Windows 11 oktatási témák engedélyezése
Vegyes Cikkek / / April 22, 2023
A Windows 11 segítségével testreszabhatja az operációs rendszer megjelenését és hangulatát különböző témákkal. A legújabb frissítésben a Microsoft kiadott egy új Windows 11 Education témát, amelynek célja, hogy vonzóbb és interaktívabb élményt nyújtson a diákoknak. Ez a cikk bemutatja, hogyan engedélyezheti a Windows 11 oktatási témákat.
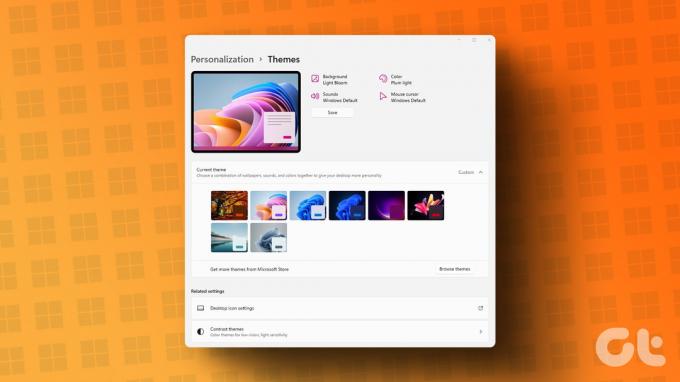
A Windows 11 oktatási témája megváltoztathatja a színeket, a háttereket és az asztal egyéb elemeit, így az asztal látványosabbá és interaktívabbá válik, különösen a diákok számára. A legjobb az egészben az, hogy nem kell Windows Insider programnak vagy béta felhasználónak lennie ahhoz, hogy engedélyezze és megtapasztalhassa ezeket a témákat. Azonban frissítenie kell a Windows 22H2 build hogy a témák elérhetőek legyenek a rendszeren. Ennek ellenére kezdjük a cikkel.
Az oktatási témák engedélyezése a Windows 11 rendszeren
A Windows 11 oktatási témák engedélyezésének lépése egyszerűen végrehajtható. Mivel azonban a Rendszerleíróadatbázis-szerkesztőt fogjuk használni, erősen javasoljuk, hogy tegye
készítsen biztonsági másolatot a Windows Registry-ről mielőtt folytatná az alábbi lépéseket.1. lépés: Nyomja meg a Windows billentyűt a billentyűzeten, írja be Rendszerleíróadatbázis-szerkesztő, majd kattintson a „Futtatás rendszergazdaként” lehetőségre.
jegyzet: A "Windows billentyű + R" lenyomásával is megnyithatja a Futtatás parancsmezőt, írja be regedit.exe, majd kattintson az OK gombra a Rendszerleíróadatbázis-szerkesztő megnyitásához.

A promptban válassza az Igen lehetőséget.
2. lépés: A felső címsorba írja be az alább említett címet, majd nyomja meg az Enter billentyűt.
HKEY_LOCAL_MACHINE\SOFTWARE\Microsoft\PolicyManager\current\device
jegyzet: Manuálisan is navigálhat a szakaszhoz.

3. lépés: Az Eszköz mappában kattintson a jobb gombbal, válassza az Új lehetőséget, majd válassza a Kulcs lehetőséget.
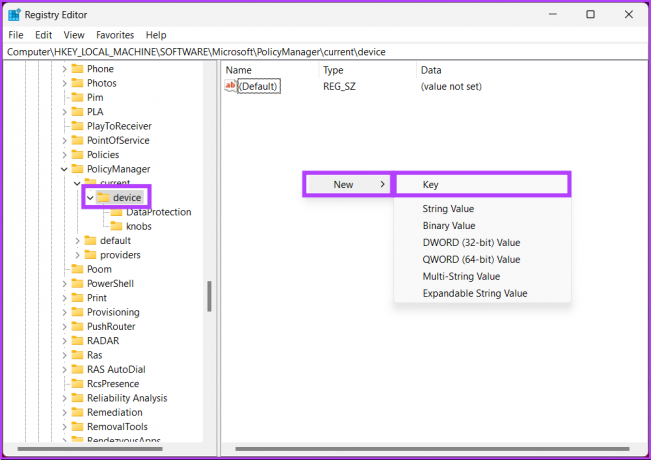
4. lépés: Típus Oktatás a név mezőben.
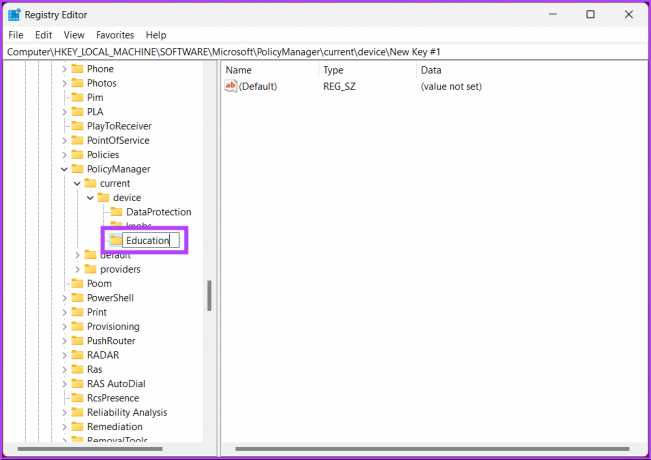
5. lépés: Az Oktatás mappában kattintson a jobb gombbal, válassza az Új lehetőséget, és válassza a „DWORD (32 bites) érték” lehetőséget.
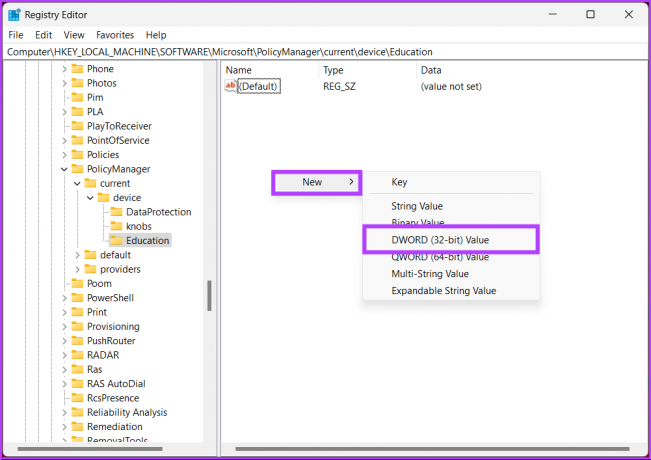
6. lépés: Állítsa be az új duplaszó-érték nevét „EnableEduThemes.’
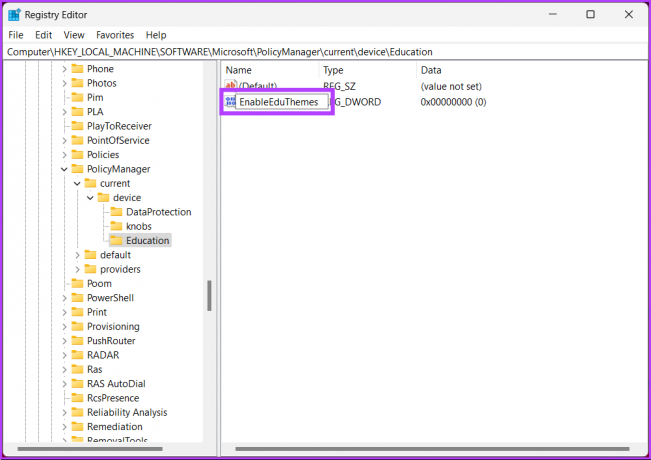
7. lépés: Kattintson duplán az új értékre, írja be az 1-et az Értékadatok mezőbe, és nyomja meg az OK gombot.
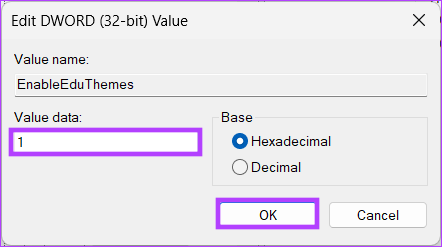
Végül indítsa újra a rendszert a változtatások végrehajtásához. Győződjön meg arról, hogy csatlakozik az internethez, és várjon néhány percet, amíg a Windows letölti a rejtett oktatási témákat a számítógépére.
Most, hogy engedélyezte és letöltötte a Windows 11 oktatási témáit, ideje lecserélni az aktuális témát oktatási témára. Olvasson tovább.
Oktatási témák alkalmazása a Windows 11 rendszerben
1. lépés: Nyomja meg a Windows billentyűt a billentyűzeten, írja be Beállítások, majd kattintson a Megnyitás gombra.
jegyzet: Alternatív megoldásként megnyomhatja a „Windows billentyű + I” billentyűkombinációt a billentyűzeten a Beállítások alkalmazás megnyitásához.
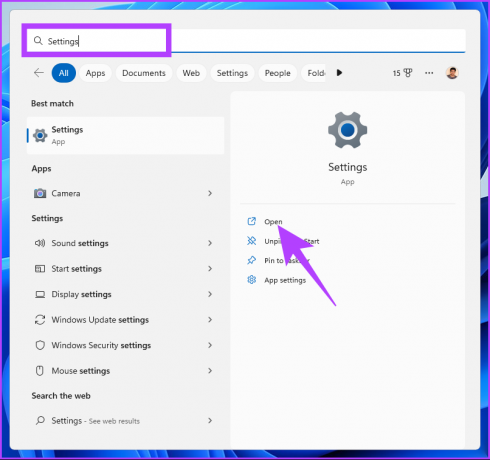
2. lépés: Navigáljon a Testreszabás lapra.
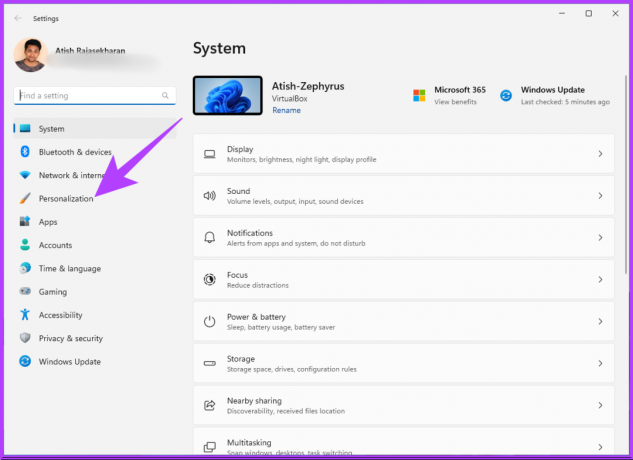
3. lépés: A Személyre szabás alatt görgessen le, és kattintson a Témák elemre.

4. lépés: Windows 11 rendszerű számítógépén új oktatási témákat talál. Válassza ki azt, amelyet alkalmazni szeretne.
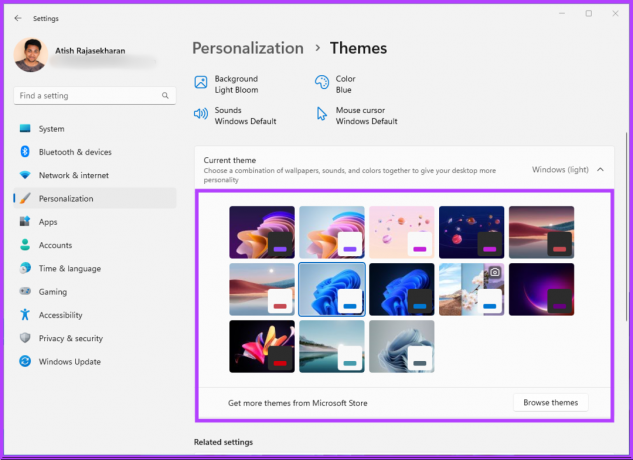
Ezzel sikeresen alkalmazta az oktatási témát Windows 11 rendszerű számítógépén. Néha nem a téma, hanem a háttérképek vonzzák a felhasználót a téma használata felé. Ha ez a helyzet veled, olvass tovább.
Oktatási téma háttérképek beszerzése Windows 11 rendszerben
Ha nem akarod alkalmazni a témát, de csak szeretnéd használja a Háttérképet, külön is letölthető. Kövesse az alábbi lépéseket.
1. lépés: Nyomja meg a Windows billentyűt a billentyűzeten, írja be Fuss, majd kattintson a Megnyitás gombra.
jegyzet: Alternatív megoldásként megnyomhatja a „Windows billentyű + R” billentyűket a billentyűzeten a Futtatás parancsmező megnyitásához.
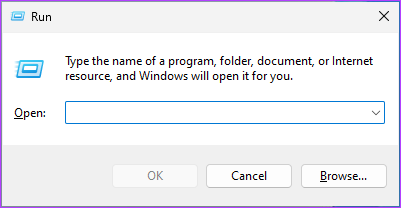
2. lépés: Írja be az alábbi elérési utat, és nyomja meg az Enter billentyűt, vagy kattintson az OK gombra.
%localappdata%\Microsoft\Windows\Themes
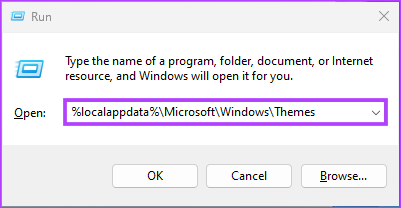
3. lépés: A Témák mappába kerül. Másolja ki a kívánt háttérképeket, és illessze be őket a mappájába.
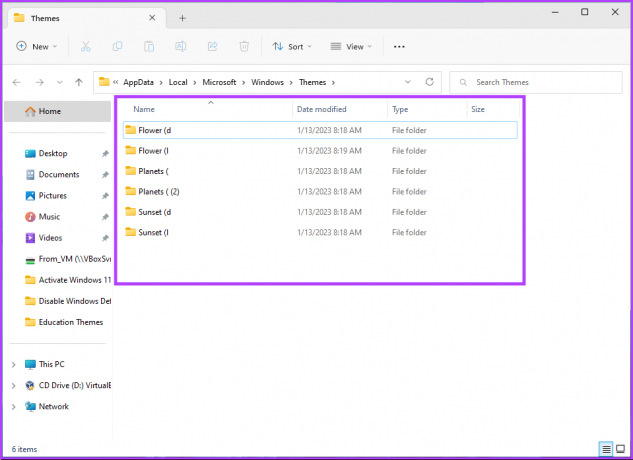
Tessék, itt van. Nem kell alkalmaznia az Oktatási témákat a kívánt háttérkép megtekintéséhez. Másolhatja és beillesztheti őket, és felhasználhatja őket a kívánt témával. Ez azt jelenti, hogy ha befejezte a téma használatát, és le szeretné tiltani, ugorjon a következő szakaszra.
Az oktatási témák letiltása a Windows 11 rendszeren
1. lépés: Nyomja meg a Windows billentyűt a billentyűzeten, írja be Rendszerleíróadatbázis-szerkesztő, majd kattintson a „Futtatás rendszergazdaként” lehetőségre.
jegyzet: A "Windows billentyű + R" lenyomásával is megnyithatja a Futtatás parancsmezőt, írja be regedit.exe, majd kattintson az OK gombra a Rendszerleíróadatbázis-szerkesztő megnyitásához.

A promptban válassza az Igen lehetőséget.
2. lépés: A felső címsorba írja be az alábbi címet.
HKEY_LOCAL_MACHINE\SOFTWARE\Microsoft\PolicyManager\current\device
jegyzet: Manuálisan is navigálhat a szakaszhoz.

3. lépés: Kattintson jobb gombbal az Oktatási mappa billentyűjére, és válassza a Törlés parancsot a helyi menüből.
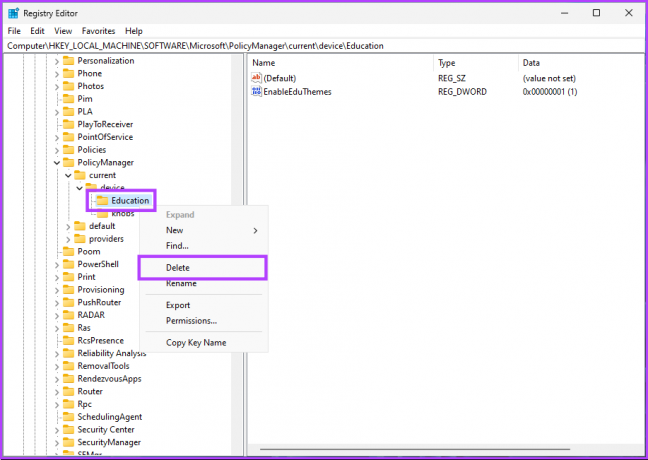
4. lépés: A promptban kattintson az Igen gombra a megerősítéshez.
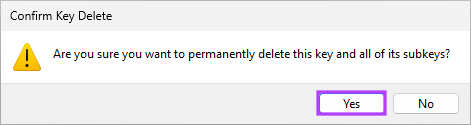
Most már csak annyit kell tennie indítsa újra a Windowst. És amint újraindul, az Oktatás téma többé nem lesz elérhető.
GYIK az oktatási témákról Windows 11 rendszeren
Dehogynem. A Windows 11 három különböző oktatási kiadással rendelkezik: Windows 11 SE, Windows 11 Pro Education és Windows 11 Education.
A Windows 11 Education számos speciálisan oktatásra szabott funkciót és eszközt tartalmaz, például oktatási alkalmazások gyűjteményét és szolgáltatások, integráció a Microsoft Teams-szel, az érintés és a toll bevitel támogatása, a virtuális asztalok, a Windows Autopilot és sok több.
A Windows 11 téma háttérképeinek tárolási helye a Windows 11 használt verziójától függ.
Windows 11 rendszeren a háttérképek a következő helyen tárolódnak: 'C:\Windows\Web\Wallpaper\Windows.'
Ha azonban megváltoztatta a háttérképet az alapértelmezettről, a Windows tárolja azt;
„C:\Users[Felhasználónév]\AppData\Roaming\Microsoft\Windows\Themes” mappa, ahol a felhasználónév a Windows rendszeren használt fióknév.
Exkluzív Windows 11-témák engedélyezése
A Windows 11 oktatási témája lehetővé teszi a Windows 11 élményének javítását, különösen, ha Ön diák. Vegye figyelembe, hogy amikor csak lehetséges, bármikor válthat az előző témára. Ezenkívül ez a téma oktatási célokra készült, így jól illeszkedik a diákok, oktatók és mindenki számára, aki vonzóbb és interaktívabb asztali élményt keres. Érdemes elolvasni a A Start menü személyre szabásának legnépszerűbb módjai a Windows 11 rendszerben.



