Probléma lépett fel a parancs programnak való elküldésekor [JAVÍTOTT]
Vegyes Cikkek / / November 28, 2021
Javítás: Hiba történt a parancs programba küldésekor: Ha problémákba ütközik a Microsoft Excel fájl megnyitásakor, és a következő hibaüzenet jelenik meg:Hiba történt a parancs elküldésekor a programnak”, akkor ez azt jelenti, hogy a Windows nem tud csatlakozni a Microsoft Office alkalmazásokhoz. Most, ha a hibaüzeneten az OK gombra kattint, és újra megpróbálja megnyitni a fájlt, az minden probléma nélkül megnyílik. A hibaüzenet ismét megjelenik a számítógép újraindítása után.
Amikor megpróbál megnyitni egy Microsoft Office-fájlt, például Word-dokumentumot, Excel-táblázatot stb., a következő hibaüzenetek jelennek meg:
- Hiba történt a parancs elküldésekor a programnak.
- Hiba történt a parancsok programnak való küldésekor
- A Windows nem találja a fájlt. Győződjön meg arról, hogy helyesen írta be a nevet, majd próbálja újra.
- Nem található a fájl (vagy annak egyik összetevője). Győződjön meg arról, hogy az elérési út és a fájlnév helyes, és hogy az összes szükséges könyvtár elérhető.

Most a fenti hibaüzenetek bármelyikével szembesülhet, és bizonyos esetekben nem is engedi megnyitni a kívánt fájlt. Tehát a felhasználó rendszerkonfigurációjától függ, hogy a hibaüzenetre kattintás után meg tudják-e nézni a fájlt vagy sem. Tehát anélkül, hogy időt pazarolnánk, nézzük meg, hogyan lehet ténylegesen kijavítani, hogy az alábbi hibaelhárítási útmutató segítségével probléma merült fel a parancs programnak való elküldésekor.
Tartalom
- Probléma lépett fel a parancs programnak való elküldésekor [JAVÍTOTT]
- 1. módszer: Dinamikus adatcsere (DDE) letiltása
- 2. módszer: Tiltsa le a „Futtatás rendszergazdaként” opciót
- 3. módszer: Állítsa vissza a fájltársításokat
- 4. módszer: A Microsoft Office javítása
- 5. módszer: Kapcsolja ki a bővítményeket
- 6. módszer: A hardveres gyorsítás letiltása
- 7. módszer: Rendszerleíró adatbázis javítás
- 8. módszer: A víruskereső szoftver ideiglenes letiltása
Probléma lépett fel a parancs programnak való elküldésekor [JAVÍTOTT]
Menj biztosra, hogy hozzon létre egy visszaállítási pontot hátha valami elromlik.
1. módszer: Dinamikus adatcsere (DDE) letiltása
1. Nyissa meg a Microsoft Excel programot, majd kattintson a gombra Iroda ORB (vagy FÁJL menüben), majd kattintson a gombra Excel-beállítások.
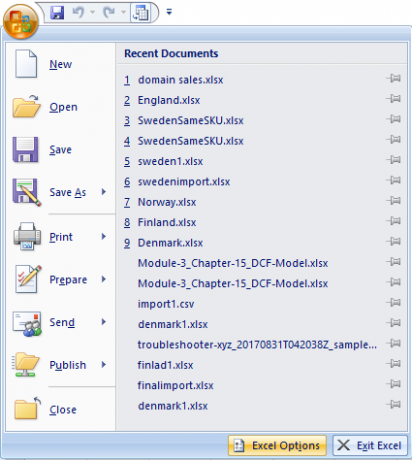
2. Most az Excel opcióban válassza ki a lehetőséget Fejlett a bal oldali menüből.
3. Görgessen le alul az Általános részhez, és győződjön meg róla törölje a jelölést az opció "Figyelmen kívül hagyja a dinamikus adatcserét (DDE) használó egyéb alkalmazásokat.“
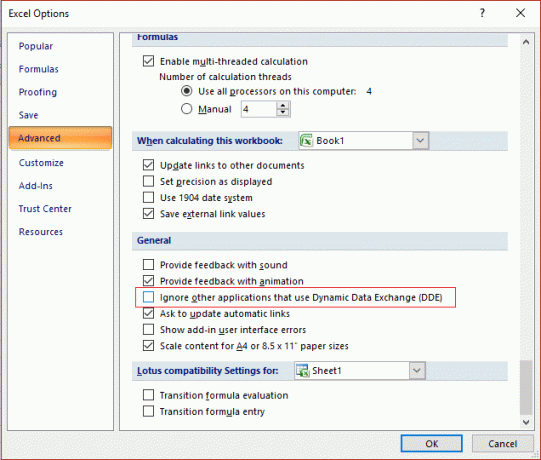
4. Kattintson az OK gombra a változtatások mentéséhez és a számítógép újraindításához.
2. módszer: Tiltsa le a „Futtatás rendszergazdaként” opciót
1. Lépjen a Start menübe, és írja be a problémát okozó program nevét.
2. Kattintson a jobb gombbal a programra, és válassza ki Nyissa meg a fájl helyét.
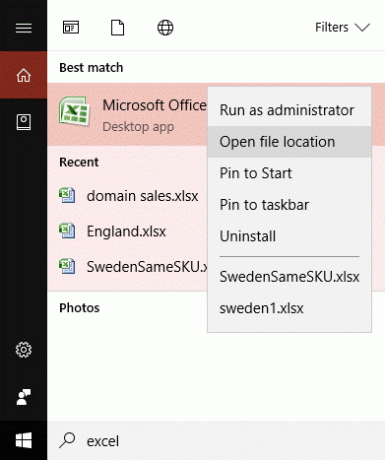
3. Most ismét kattintson a jobb gombbal a programra, és válassza ki Tulajdonságok.
4. Váltson a Kompatibilitás fül és törölje a jelet a „Futtassa ezt a programot rendszergazdaként.“
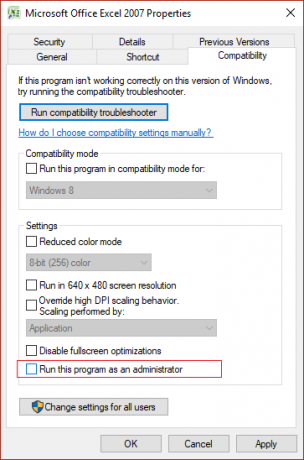
5. Kattintson az Alkalmaz, majd az OK gombra a változtatások mentéséhez.
6. Indítsa újra a számítógépet, és próbálja meg újra futtatni a programot, és ellenőrizze, hogy képes-e rá Javítás Hiba történt a parancs programba küldésekor.
3. módszer: Állítsa vissza a fájltársításokat
1. Kattintson a jobb gombbal az Office fájlra, és válassza a „Nyitott…" választási lehetőség.
2. A következő képernyőn kattintson a További alkalmazások elemre, majd görgessen le, és kattintson a „Keressen másik alkalmazást ezen a számítógépen“.

Megjegyzés: Győződjön meg arról, hogy „Mindig ezt az alkalmazást használja ehhez a fájltípushoz” van bejelölve.
3. Most tallózzon ide C:\Program Files (x86)\Microsoft Office\ (64 bites esetén) és C:\Program Files\Microsoft Office\ (32 bites esetén), és válassza ki a megfelelőt EXE fájl.
Például: ha a fenti hibával szembesül egy excel fájllal, akkor böngésszen a fenti helyen, majd kattintson az OfficeXX elemre (ahol az XX lesz az Office verzió), majd válassza ki az EXCEL.EXE fájlt.
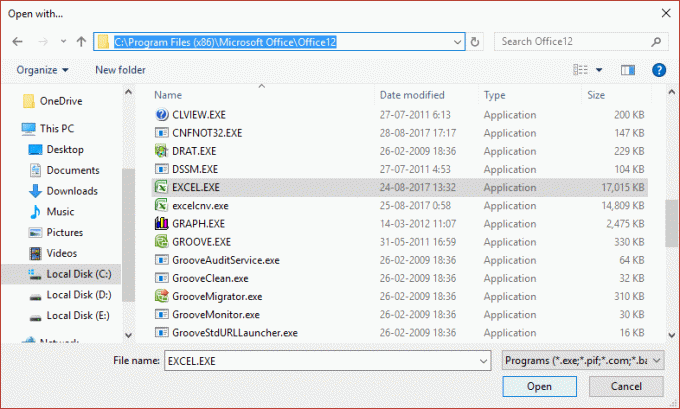
4. A fájl kiválasztása után feltétlenül kattintson a Megnyitás gombra.
5. Ez automatikusan visszaállítja az alapértelmezett fájltársítást az adott fájlhoz.
4. módszer: A Microsoft Office javítása
1. Nyomja meg a Windows Key + R billentyűkombinációt, majd írja be appwiz.cpl és a megnyitáshoz nyomja meg az Entert Programok és szolgáltatások.

2. Most a listából találni Microsoft Office majd jobb gombbal kattintson rá, és válassza ki Változás.

3.Kattintson az opcióra Javítás, majd kattintson a Folytatás gombra.

4. Ha a javítás befejeződött, indítsa újra a számítógépet a módosítások mentéséhez. Ennek kellene Javítás: Hiba történt a parancs programba küldésekor, ha nem, akkor folytassa a következő módszerrel.
5. módszer: Kapcsolja ki a bővítményeket
1. Nyissa meg a fenti hibát megjelenítő Office programot, majd kattintson a gombra Iroda ORB majd kattintson rá Lehetőségek.
2. Most a bal oldali menüből válassza ki a lehetőséget Kiegészítők alul pedig tól Legördülő menü kezelése válassza ki COM-bővítmények és kattintson az Indítás gombra.
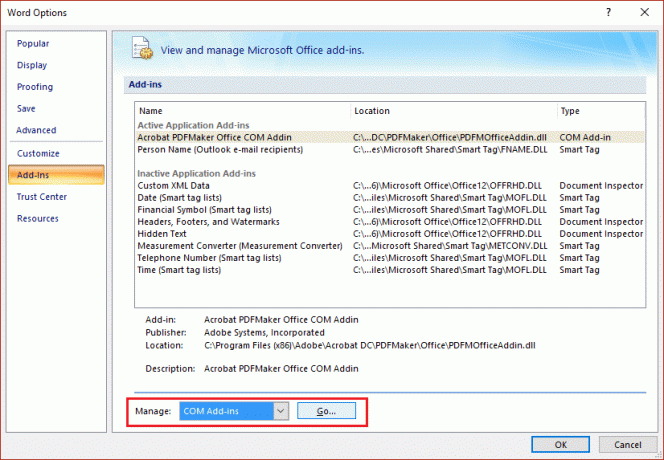
3.Törölje a listából az egyik bővítményt, majd kattintson az OK gombra.
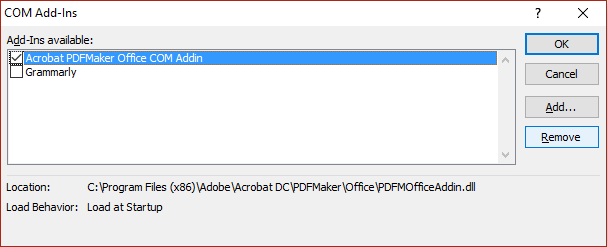
4. Indítsa újra az Excelt vagy bármely más Office programot, amely a fenti hibát mutatja, és ellenőrizze, hogy meg tudja-e oldani a problémát.
5.Ha a probléma továbbra is fennáll, ismételje meg az 1–3. lépést a listában szereplő különböző bővítményekhez.
6. Továbbá, miután törölte az összes COM-bővítmények és továbbra is a hibával néz szembe, majd válassza ki Excel-bővítmények a Kezelés legördülő menüből, és kattintson az Ugrás gombra.
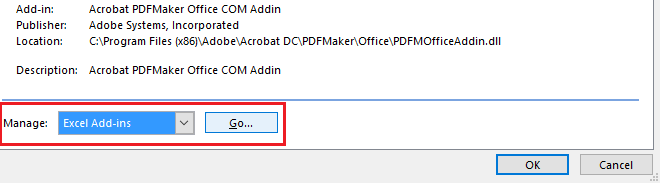
7. Törölje a jelölést vagy törölje az összes bővítményt a listából, majd kattintson az OK gombra.
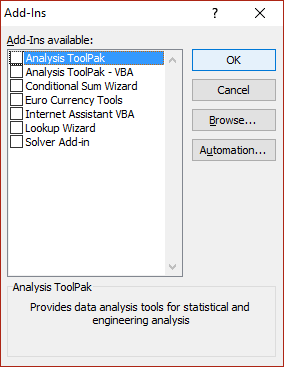
8. Indítsa újra az Excelt, és ennek meg kell lennie Javítás Hiba történt a parancs programnak való elküldésekor.
6. módszer: A hardveres gyorsítás letiltása
1. Indítsa el bármelyik Office programot, majd kattintson az Office ORB vagy a Fájl fülre Lehetőségek.
2.A bal oldali menüből válassza ki a lehetőséget Fejlett és görgessen le a Kijelző rész.
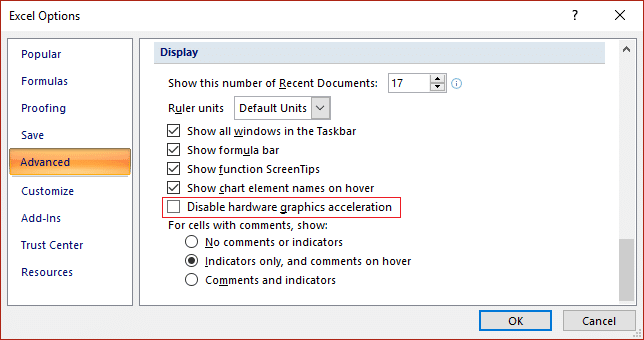
3. A Kijelző alatt győződjön meg arról, hogy törölje a jelölést “A hardveres grafikus gyorsítás letiltása.“
4. Válassza az OK gombot, és indítsa újra a számítógépet a módosítások mentéséhez.
7. módszer: Rendszerleíró adatbázis javítás
1. Nyomja meg a Windows Key + R billentyűkombinációt, majd írja be regedit és nyomja meg az Enter billentyűt a Rendszerleíróadatbázis-szerkesztő megnyitásához.

2. Navigáljon a következő beállításkulcshoz:
HKEY_CURRENT_USER\SOFTWARE\Microsoft\Office
3. Az Office kulcs alatt talál egy alkulcsot névvel 10.0, 11.0, 12.0stb., a számítógépére telepített Microsoft Office verziótól függően.
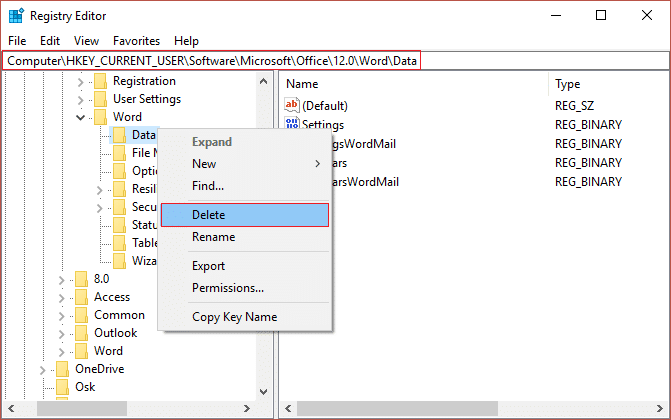
4. Bontsa ki a fenti kulcsot, és látni fogja Access, Excel, Groover, Outlook stb.
5. Most bontsa ki a problémákkal küzdő fenti programhoz tartozó kulcsot, és megtalálja a Adatkulcs. Például: Ha a Microsoft Word okozza a problémát, bontsa ki a Word programot, és megjelenik alatta egy adatkulcs.
6. Kattintson a jobb gombbal az Adatkulcsra, és válassza ki Töröl.
Nézd meg, képes vagy-e Javítás Hiba történt a parancs programnak való elküldésekor.
8. módszer: A víruskereső szoftver ideiglenes letiltása
1. Kattintson a jobb gombbal a Víruskereső program ikonja a tálcáról, és válassza ki a lehetőséget Letiltás.

2. Ezután válassza ki azt az időkeretet, amelyre a A víruskereső letiltva marad.

Megjegyzés: Válassza ki a lehető legkisebb időtartamot, például 15 percet vagy 30 percet.
3. Ha elkészült, próbálja meg újra megnyitni a Microsoft Excelt, és ellenőrizze, hogy a hiba megoldódik-e vagy sem.
Neked ajánlott:
- Javítás Nem lehet bekapcsolni a Windows tűzfalat: 0x80070422 hibakód
- Nem lehet megnyitni a PDF-fájlokat az Internet Explorerben
- Javítson ki valamit, ami elromlott a levelezőalkalmazás szinkronizálása közben a Windows 10 rendszerben
- A javítás nem tudja megnyitni az alapértelmezett e-mail mappákat. Az információs boltot nem lehetett kinyitni
Ez az, ami sikeresen megvan Javítás Hiba történt a parancs programba küldésekor de ha továbbra is kérdéseid vannak ezzel a bejegyzéssel kapcsolatban, nyugodtan tedd fel őket a megjegyzés rovatban.
![Probléma lépett fel a parancs programnak való elküldésekor [JAVÍTOTT]](/uploads/acceptor/source/69/a2e9bb1969514e868d156e4f6e558a8d__1_.png)

