A 12 legjobb módszer a Windows 11 rendszeren nem működő HP nyomtató javítására
Vegyes Cikkek / / April 24, 2023
A HP az egyik népszerű nyomtatógyártó, amely termékeinek széles választékát kínálja személyes, otthoni és irodai használatra. Bár a HP nyomtatók tökéletesen működnek asztali számítógépekkel és mobileszközökkel, néha problémákkal szembesülhet Windows PC-n történő használatuk. Ha Ön is közéjük tartozik, olvassa el, hogyan javíthatja ki a Windows 11 rendszeren nem működő HP nyomtatót.

Akár USB-kábellel használja HP nyomtatóját, Wi-Fi hálózat, vagy a HP Smart alkalmazással, bemutatjuk a Windows 11 nyomtatóproblémák elhárításához szükséges összes tényezőt. Először is győződjön meg arról, hogy elegendő oldal és tinta van a HP nyomtatón, és használja az alábbi trükköket.
1. Ellenőrizze az USB-kábelt
Ha USB-kábellel csatlakoztatja a nyomtatót egy Windows PC-hez vagy laptophoz, ellenőrizze újra a kábelt. Ha meglazult a csatlakozás vagy jelentős vágások vannak a kábel mindkét oldalán, kérjen cserét a cégtől. Miután új kábellel csatlakoztatta a nyomtatót a számítógéphez, próbáljon meg tesztoldalt nyomtatni a Windows beállításaiból (erről később).
2. Csatlakoztassa a nyomtatót és a számítógépet ugyanahhoz a Wi-Fi hálózathoz
Ha beépített Wi-Fi-vel rendelkező HP nyomtatója van, csatlakoztassa nyomtatóját ugyanahhoz a Wi-Fi hálózathoz, mint a számítógépét. Amikor először állítja be a nyomtatót, olvassa el a a cég dedikált útmutatója a Wi-Fi beállítási mód visszaállításához HP nyomtatóján.
3. A HP Smart App beállítása
A HP a „HP Smart alkalmazást” kínálja Windows rendszeren a vezeték nélküli nyomtató beállításához. Ez az Ön egyablakos megoldása a problémamentes beállításhoz, a fájlok nyomtatásához, szkenneléséhez, másolásához és megosztásához közvetlenül a számítógépéről.
1. lépés: Töltse le a HP Smart alkalmazást az alábbi lépésekkel.
Telepítse a HP Smartot Windows rendszeren
2. lépés: Nyissa meg a HP Smart alkalmazást.
3. lépés: Tartsa nyomtatóját és Windows PC-jét az útválasztó közelében. Ha a számítógép Ethernet-kapcsolatot használ, válassza le azt, és a beállítás során használjon Wi-Fi hálózatot.
4. lépés: Engedélyezze a Bluetooth-t a számítógépén, hogy az alkalmazás észlelni tudja a nyomtatót.

5. lépés: Válassza ki HP nyomtatóját, hozzon létre egy HP-fiókot, hogy élvezhesse az összes funkciót, és kövesse a képernyőn megjelenő utasításokat a beállítási folyamat befejezéséhez.

Megpróbálhat bármilyen oldalt kinyomtatni HP nyomtatójával.
4. A VPN leválasztása
Amikor először állítja be HP nyomtatóját a HP Smart alkalmazással, a vállalat azt javasolja, hogy kapcsolja ki a VPN-kapcsolatot a problémamentes párosítási folyamat érdekében. Nyissa meg a használt VPN-alkalmazást, és ideiglenesen kapcsolja ki.
5. Futtassa a Nyomtató hibaelhárítót
A Windows 11 beépített hibaelhárító eszközzel rendelkezik a HP nyomtatóproblémák megoldására. Így érheti el és használhatja.
1. lépés: Nyomja meg a Windows + I billentyűparancsot a Beállítások megnyitásához.
2. lépés: Válassza ki a Bluetooth és eszközök bal oldalsávját, majd kattintson a Nyomtatók és szkennerek elemre a jobb oldali ablaktáblában.

3. lépés: Válassza ki HP nyomtatóját.

4. lépés: Futtassa a hibaelhárítót a következő menüből. A folyamat befejezéséhez kövesse a képernyőn megjelenő utasításokat.

Ugyanebből a menüből tesztoldalt is nyomtathat.
6. Diagnosztizálás és javítás a HP Smart App segítségével
Ha a fenti trükk nem működik, használja a HP Smart alkalmazást a HP nyomtató diagnosztizálásához és hibaelhárításához. Íme, mit kell tennie.
1. lépés: Töltse le és nyissa meg a HP Smart alkalmazást a számítógépén. Állítsa be a HP nyomtatót (ellenőrizze a fenti lépéseket).
2. lépés: Nyissa meg a hamburger menüt a bal felső sarokban.
3. lépés: Nyissa meg a Diagnosztika és javítás menüt a bal alsó sarokban.

4. lépés: Ellenőrizze a HP nyomtatót, és kattintson a Start gombra a diagnosztizáláshoz.

7. Tartsa a HP nyomtatót alapértelmezettként
Ha HP nyomtatója nincs alapértelmezettként beállítva, akkor olyan problémákba ütközhet, mint a „HP nyomtató hibás állapotban”. Az alábbi lépések követésével megőrizheti a HP nyomtatót alapértelmezettként.
1. lépés: Nyomja meg a Windows + I billentyűparancsot a Beállítások alkalmazás megnyitásához. Válassza ki a Bluetooth és eszközök elemet a bal oldalsávon, majd kattintson a Nyomtatók és szkennerek elemre a jobb oldali panelen.

2. lépés: Válassza ki HP nyomtatóját.

3. lépés: Nyomja meg a Beállítás alapértelmezettként gombot a következő menüben.

8. Nyomtató-illesztőprogramok telepítése
A zökkenőmentes működéshez telepítenie kell a megfelelő HP nyomtató-illesztőprogramokat. Látogassa meg a hivatalos HP webhelyet, és keresse meg terméke nevét és modellszámát, hogy megszerezze a megfelelő illesztőprogramokat.
Töltse le a HP nyomtató-illesztőprogramokat
9. Töltse le az opcionális frissítéseket
Sok felhasználó panaszkodott amiatt, hogy a HP nyomtató nem működik Windows 11 rendszeren a rendszerfrissítés után. A Microsoft az ilyen helyzetek elkerülése érdekében az opcionális frissítések letöltését javasolja.
1. lépés: Nyomja meg a Windows + I billentyűparancsot a Beállítások alkalmazás megnyitásához.
2. lépés: Válassza a Windows Update lehetőséget a bal oldalsávon, és kattintson a Speciális beállítások elemre a jobb oldali panelen.

3. lépés: Kattintson az Opcionális frissítések elemre. Töltse le és telepítse a szükséges frissítéseket a következő menüből.

Ha szembesül, olvassa el dedikált bejegyzésünket az opcionális frissítések telepítésével kapcsolatos problémák.
10. Indítsa újra a Printer Spooler szolgáltatást
tudsz indítsa újra a nyomtatási sorkezelő szolgáltatást és próbáljon újra szerencsét a HP nyomtatóval.
1. lépés: Nyomja meg a Windows billentyűt a Start menüben, írja be Szolgáltatások, és nyomja meg az Enter billentyűt.
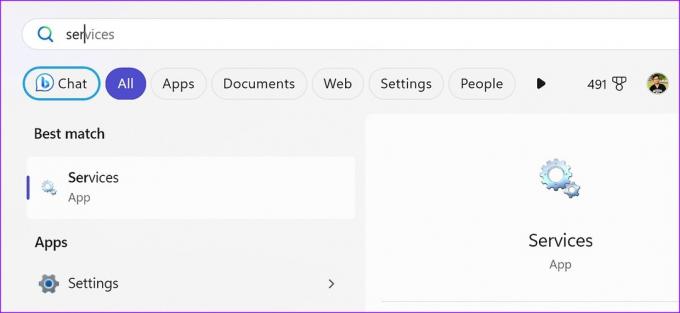
2. lépés: Görgessen a Printer Spooler szolgáltatáshoz. Kattintson rá jobb gombbal, válassza az Újraindítás lehetőséget, és nyomtasson ki egy dokumentumot újra.

11. Tűzfal letiltása
A Windows tűzfal műveletei megzavarhatják a nyomtató működését. Kapcsoljuk ki.
1. lépés: Kattintson a Windows billentyűre a Start menü megnyitásához, írja be Tűzfal, majd nyomja meg az Enter billentyűt.

2. lépés: Válassza a Privát hálózat lehetőséget.

3. lépés: Tiltsa le a Microsoft Defender Firewall melletti kapcsolót.

12. Frissítse a Windows 11-et
Ha egyik trükk sem működik, próbálja meg telepíteni a legújabb frissítést a Windows Update menüből. Nyomja meg a Windows + I billentyűparancsot a Beállítások alkalmazás megnyitásához, kattintson a Windows Update elemre a bal oldali sávban, majd kattintson a Frissítések keresése gombra.

A HP nyomtató kezelése Windows rendszeren
A Windows rendszeren nem működő HP nyomtató ráöntheti a hivatalos dokumentumok, projektek vagy feladatok nyomtatására vonatkozó terveit. Kövesse a fenti megoldásokat, hogy HP nyomtatója újra működjön. Melyik trükk vált be nálad? Ossza meg megállapításait az alábbi megjegyzésekben.
Utolsó frissítés: 2023. április 11
A fenti cikk olyan társult linkeket tartalmazhat, amelyek segítenek a Guiding Tech támogatásában. Ez azonban nem befolyásolja szerkesztői integritásunkat. A tartalom elfogulatlan és hiteles marad.
Írta
Parth Shah
Parth korábban az EOTO.tech-nél dolgozott a technológiai hírekről. Jelenleg szabadúszóként dolgozik a Guiding Technél, ahol alkalmazások összehasonlításáról, oktatóanyagokról, szoftvertippekről és trükkökről ír, valamint mélyen belemerül az iOS, Android, macOS és Windows platformokba.



