A GPT lemez konvertálása MBR lemezre a Windows 10 rendszerben
Vegyes Cikkek / / November 28, 2021
Az MBR a Master Boot Record rövidítése, amely a szabványos BIOS partíciós táblát használja. Ezzel szemben a GPT a GUID partíciós táblát jelenti, amelyet az Unified Extensible Firmware Interface (UEFI) részeként vezettek be. Bár a GPT jobbnak tekinthető, mint az MBR, az MBR korlátai miatt, vagyis nem tud 2 TB-nál nagyobb lemezméretet támogatni, nem hozhat létre 4-nél több partíciót egy MBR-lemezen stb.

A régebbi operációs rendszerek továbbra is támogatják az MBR-partíció stílusát, és ha régi rendszert használ, akkor a rendszer már rendelkezik MBR-lemezpartícióval. Továbbá, ha 32 bites Windows-t szeretne használni, akkor az nem fog működni a GPT lemezzel, és ebben az esetben át kell alakítania a lemezt GPT-ről MBR-re. Mindenesetre, időveszteség nélkül nézzük meg, hogyan lehet GPT lemezt MBR lemezre konvertálni a Windows 10 rendszerben az alábbi oktatóanyag segítségével.
Tartalom
- A GPT lemez konvertálása MBR lemezre a Windows 10 rendszerben
- 1. módszer: GPT-lemez átalakítása MBR-lemezre a Diskpartban [adatvesztés]
- 2. módszer: GPT lemez átalakítása MBR lemezre a Lemezkezelésben [Adatvesztés]
- 3. módszer: A GPT lemez átalakítása MBR lemezre a MiniTool partíciós varázsló segítségével [adatvesztés nélkül]
- 4. módszer: Konvertálja a GPT-lemezt MBR-lemezre az EaseUS Partition Master segítségével [adatvesztés nélkül]
A GPT lemez konvertálása MBR lemezre a Windows 10 rendszerben
Menj biztosra, hogy hozzon létre egy visszaállítási pontot hátha valami elromlik.
1. módszer: GPT-lemez átalakítása MBR-lemezre a Diskpartban [adatvesztés]
1. Nyissa meg a Parancssort. A felhasználó ezt a lépést a következő keresésével hajthatja végre "cmd" majd nyomja meg az Enter billentyűt.

2. típus Diskpart és nyomja meg az Enter billentyűt a Diskpart segédprogram megnyitásához.

3. Most egyenként írja be a következő parancsot, és mindegyik után nyomja meg az Enter billentyűt:
listalemez (Jegyezze fel annak a lemeznek a számát, amelyet GPT-ről MBR-re szeretne konvertálni)
válassza ki a # lemezt (Cserélje ki a # számot a fentebb feljegyzett számra)
clean (a clean parancs futtatása törli az összes partíciót vagy kötetet a lemezről)
konvertálni mbr
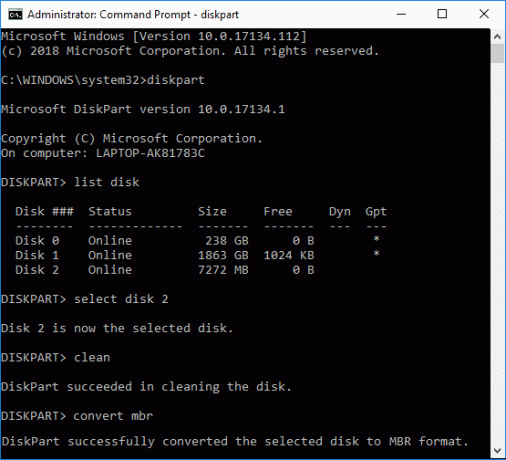
4. Az "konvertálni mbr” parancs egy üres alaplemezt konvertál a GUID partíciós tábla (GPT) partíciós stílusát egy alaplemez a Master Boot Record (MBR) partícióstílussal.
5. Most létre kell hoznia a Új egyszerű kötet a le nem osztott MBR lemezen.
Ez A GPT lemez konvertálása MBR lemezre a Windows 10 rendszerben harmadik féltől származó eszközök segítsége nélkül.
2. módszer: GPT lemez átalakítása MBR lemezre a Lemezkezelésben [Adatvesztés]
1. Nyomja meg a Windows billentyű + R billentyűt, majd írja be diskmgmt.msc és a megnyitáshoz nyomja meg az Enter billentyűt Lemezkezelés.

2. A Lemezkezelés alatt válassza ki a konvertálni kívánt lemezt, majd kattintson a jobb gombbal az egyes partíciókra, és válassza ki TörölPartíció vagy Kötet törlése. Tegye ezt mindaddig, amíg a kívánt lemezen csak le nem osztott terület marad.

Jegyzet: A GPT-lemezt csak akkor konvertálja MBR-re, ha a lemez nem tartalmaz partíciókat vagy köteteket.
3. Ezután kattintson a jobb gombbal a fel nem osztott helyre, és válassza a „Konvertálja MBR lemezre" választási lehetőség.

4. Miután a lemezt MBR-re konvertálták, létrehozhat a Új egyszerű kötet.
3. módszer: A GPT lemez átalakítása MBR lemezre a MiniTool partíciós varázsló segítségével [adatvesztés nélkül]
A MiniTool Partition Wizard egy fizetős eszköz, de a MiniTool Partition Wizard Free Edition segítségével a lemezt GPT-ről MBR-re konvertálhatja.
1. letöltés és telepítés MiniTool Partition Wizard Free Edition erről a linkről.
2. Ezután kattintson duplán a MiniTool Partition Wizard alkalmazásra az elindításához, majd kattintson a gombra Indítsa el az alkalmazást.

3. A bal oldalon kattintson a „Konvertálja a GPT-lemezt MBR-lemezre” a Lemez konvertálása alatt.

4. A jobb oldali ablakban válassza ki a # lemezt (a # a lemez száma), amelyet ezután konvertálni szeretne kattintson az Alkalmaz gombra gombot a menüből.
5. Kattintson Igen a megerősítéshez, és a MiniTool Partition Wizard elkezdi konvertálni a GPT-lemezt MBR-lemezre.
6. Ha végzett, megjelenik a sikeres üzenet, kattintson az OK gombra a bezáráshoz.
7. Most bezárhatja a MiniTool Partition Wizard varázslót, és újraindíthatja a számítógépet.
Ez A GPT lemez konvertálása MBR lemezre a Windows 10 rendszerben adatvesztés nélkül a MiniTool Partition Wizard segítségével.
4. módszer: Konvertálja a GPT-lemezt MBR-lemezre az EaseUS Partition Master segítségével [adatvesztés nélkül]
1. Letöltés és telepítés EaseUS Partition Master ingyenes próbaverzió erről a linkről.
2. Kattintson duplán az EaseUS Partition Master alkalmazásra az elindításához, majd a bal oldali menüben kattintson a „Konvertálja a GPT-t MBR-re” a Műveletek alatt.

3. Válassza ki a # lemezt (a # a lemez száma) a konvertáláshoz, majd kattintson rá Alkalmaz gombot a menüből.
4. Kattintson Igen a megerősítéshez, és az EaseUS Partition Master elkezdi konvertálni a GPT-lemezt MBR-lemezre.
5. Ha végzett, megjelenik a sikeres üzenet, kattintson az OK gombra a bezáráshoz.
Ajánlott:
- Konvertálja az MBR-t GPT-lemezre adatvesztés nélkül a Windows 10 rendszerben
- Engedélyezze vagy tiltsa le a Lemezkvóta-korlátok kényszerítését a Windows 10 rendszerben
- A Lemezkarbantartó használata Windows 10 rendszerben
- Lemezkvóták engedélyezése vagy letiltása a Windows 10 rendszerben
Ez az, amit sikeresen megtanultál A GPT lemez konvertálása MBR lemezre a Windows 10 rendszerben de ha továbbra is kérdései vannak ezzel az oktatóanyaggal kapcsolatban, nyugodtan tedd fel őket a megjegyzés részben.



