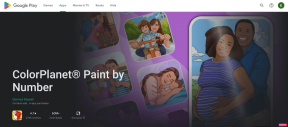6 legjobb módszer a Windows 11 „Elérte a kivételes töréspontot” hiba kijavítására
Vegyes Cikkek / / April 25, 2023
Szinte lehetetlen hibamentesen tartani a Windowst. Azt hinné, hogy mindent látott, amíg egy újabb elkeserítő hibaüzenet meg nem jelenik. Az egyik ilyen hiba a „Kivétel töréspontja elérve” hiba, amely a végrehajtható fájlok megnyitásakor vagy a rendszer leállításakor jelenik meg.

Korrupció a rendszerfájlokban, egy ideiglenes hiba az alkalmazásban és egy túlhajtható GPU a szokásos bűnösök a hiba hátterében. Ha a „Kivétel töréspontja elérve” hibával küzd, próbálkozzon az alábbi megoldásokkal a hiba végleges elhárításához.
1. Futtassa a Lemezellenőrzőt
Amikor megjelenik a „Kivétel töréspontja elérve” hibaüzenet, ellenőriznie kell a merevlemez állapotát. Ehhez muszáj lesz futtassa a CHKDSK vizsgálatot.
Ez egy parancssori eszköz, amely gyorsan észleli és kiküszöböli a töredezett adatokat és más rossz szektorokat a lemez felületén, amelyek a hibát okozhatják. Így futtassa a CHKDSK vizsgálatot Windows 11 rendszeren:
1. lépés: Nyomja meg a Windows gombot a Start menü megnyitásához.
2. lépés: típus Parancssor a keresősávban, és a jobb oldali ablaktáblában válassza a Futtatás rendszergazdaként lehetőséget.

3. lépés: Illessze be a következő parancsot a Parancssor ablakba, és nyomja meg az Enter billentyűt:
chkdsk C: /r

A vizsgálat befejezése után indítsa újra a számítógépet, és ellenőrizze a problémát.
2. Futtassa az SFC és a DISM Scan-t
A rendszerfájlok gyakran megsérülhetnek hirtelen leállások vagy vírustámadások miatt. Ezek a sérült fájlok különféle problémákat okozhatnak, beleértve a „Kivétel töréspontja 0x80000003” hibát. Gyorsan észlelheti és kiküszöbölheti a fájlok sérülését az SFC-vizsgálat futtatásával.
SFC-vizsgálat futtatásához indítsa el a Parancssort rendszergazdai jogosultságokkal, írja be sfc /scannow, majd nyomja meg az Enter billentyűt. A folyamat eltarthat egy ideig, attól függően, hogy hány fájlt kell vizsgálnia. Ezt követően ellenőrizze a problémát. Ha folytatódik, le kell futtatnia a DISM-vizsgálatot.

A Deployment Image Service and Management (DISM) vizsgálat segít a rendszerfájlok kijavításában azáltal, hogy összeegyezteti őket a Windows lemezképével. A DISM vizsgálat futtatásához egyenként hajtsa végre a következő parancsokat a megemelt Command Prompt ablakban.
DISM /Online /Cleanup-Image /Egészségügy ellenőrzése. DISM /Online /Cleanup-Image /ScanHealth. DISM /Online /Cleanup-Image /RestoreHealth

3. A GPU túlhajtás letiltása
A túlhajtás csodákra képes, ha helyesen csinálják. Ez azonban egyben a „Kivétel töréspontja elérve” hiba oka is.
Ellenőrizze, hogy a hiba csak intenzív grafikát használó játékok vagy alkalmazások indításakor jelenik-e meg. Ha igen, akkor a túlhúzott GPU a bűnös. A probléma megoldásához tiltsa le a GPU túlhajtását.
Nyissa meg a túlhúzó eszközt, és vonja vissza a GPU túlhajtásában nemrégiben végrehajtott változtatásokat. Ezután indítsa újra a számítógépet, és ellenőrizze a hibát.
4. Használja a Memóriadiagnosztikai eszközt
A memóriaszivárgás azt is okozza, hogy ez a hiba köhögést okoz a Windows számítógépen. Ha egy alkalmazás idővel több memóriát használ fel anélkül, hogy más alkalmazások számára kiadná, akkor hosszú távon memória-erőforrásokat foglalhat el.
Ekkor használhatja a Windows memóriadiagnosztikai eszközt a rendszer memóriaproblémák keresésére. Íme, hogyan kell használni:
1. lépés: típus Windows memória diagnosztika a Start menü keresősávjában, és nyomja meg az Enter billentyűt.

2. lépés: Válassza az „Újraindítás most, és ellenőrizze a problémákat” lehetőséget.

A számítógép most elindul a Windows memóriadiagnosztikai eszköz menüjébe. A szkennelési folyamat eltarthat egy ideig, ezért legyen türelemmel. Miután végzett, a számítógép automatikusan újraindul, és megjeleníti a teszt eredményét.

Elemezze az eredményt, és ellenőrizze, hogy a RAM hibás-e. Ha igen, próbálja meg megváltoztatni a RAM foglalatot. Ha azonban ez nem jelent különbséget, előfordulhat, hogy ki kell cserélnie a számítógép RAM-ját.
5. Telepítse újra a problémás alkalmazást
Ha a hibaüzenet megjelenik egy alkalmazás indításakor, akkor a probléma megoldásához újratelepítheti az alkalmazást. Az alkalmazás újratelepítése eltávolít minden ideiglenes hibát, amely a problémát okozhatja. Az alkalmazás újratelepítéséhez kövesse az alábbi lépéseket:
1. lépés: Nyomja meg a Windows billentyűt a Start menü megnyitásához, írja be Kezelőpanel a keresősávban, és az elindításához nyomja meg az Enter billentyűt.

2. lépés: A Vezérlőpult ablakában válassza a Program eltávolítása lehetőséget a Programok részben.
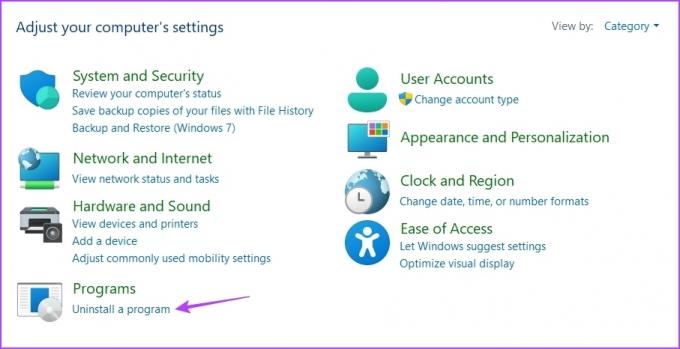
3. lépés: Kattintson a jobb gombbal a problémás alkalmazásra, és válassza az Eltávolítás lehetőséget. Kövesse a képernyőn megjelenő utasításokat az eltávolítási folyamat befejezéséhez.

Ezt követően töltse le az alkalmazás legújabb verzióját a hivatalos webhelyéről.
6. Új felhasználói fiók létrehozása
Még mindig megjelenik a hibaüzenet? Ha igen, akkor valószínűleg valami probléma van a jelenlegi felhasználói profiljával. A probléma megoldásához új felhasználói fiókot kell létrehoznia a Windows rendszerben. Ezt a következőképpen teheti meg:
1. lépés: Nyomja meg a Windows + I billentyűparancsot a Beállítások alkalmazás megnyitásához.
2. lépés: Válassza a Fiókok lehetőséget a bal oldali sávban, és válassza az Egyéb felhasználók lehetőséget a jobb oldali panelen.

3. lépés: Kattintson a Fiók hozzáadása gombra.

4. lépés: Kattintson a „Nincsenek birtokomban ennek a személynek a bejelentkezési adatai” lehetőségre' választási lehetőség.

5. lépés: Válassza a „Felhasználó hozzáadása Microsoft-fiók nélkül” lehetőséget.

6. lépés: Adja meg a részleteket, majd kattintson a Tovább gombra.

Sikeresen létrehozott egy új felhasználói fiókot. Váltson rá a „Kivétel töréspontja elérve” hiba kiküszöböléséhez.
Indítsa el az alkalmazásokat probléma nélkül
A „Kivétel töréspontja elérte” a sok hiba közé tartozik, amelyekkel egy alkalmazás Windows 11 rendszeren való indításakor szembesülhet. Szerencsére ez egy gyakori probléma, és a fenti javítások segítségével gyorsan megoldhatja. Ha azonban egyik megoldás sem volt hasznos, győződjön meg róla A Windows 11 aktív a számítógépen.
Utolsó frissítés: 2023. április 11
A fenti cikk olyan társult linkeket tartalmazhat, amelyek segítenek a Guiding Tech támogatásában. Ez azonban nem befolyásolja szerkesztői integritásunkat. A tartalom elfogulatlan és hiteles marad.
Írta
Aman Kumar
Aman Windows-specialista, és szívesen ír a Windows ökoszisztémáról a Guiding Tech és a MakeUseOf oldalakon. Neki van a Alapképzéssel informatikából, most pedig teljes munkaidős szabadúszó író, aki jártas a Windows, iOS és böngészők.