Az 5 legjobb módszer az interfész által támogatott hibák kijavítására a Windows 11 rendszerben
Vegyes Cikkek / / April 26, 2023
A Windows kissé rejtélyes „Nem található ilyen interfész” hiba zavarhatja, amikor alkalmazásokat és programokat próbál megnyitni a számítógépén. A hiba általában DLL-ből vagy rendszerfájlokból ered, hibás frissítés vagy egyéb rendszerrel kapcsolatos problémák. Mindenesetre megoldható ez a bosszantó hibaüzenet.
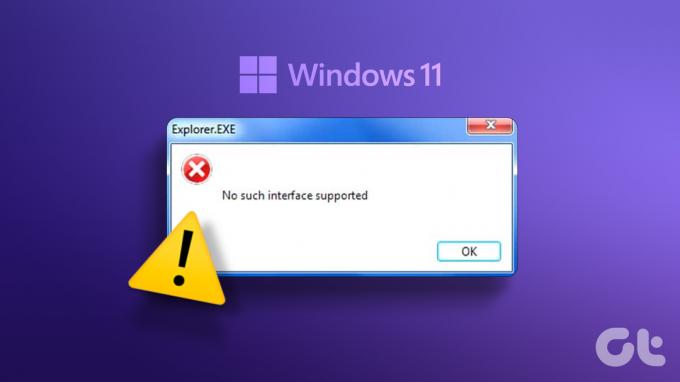
A „Nem található ilyen felület” hiba megnehezítheti kedvenc alkalmazásai elérését. Ez az útmutató számos megoldást tartalmaz a „Nem támogatott (0x80004002)” hiba kijavítására a Windows 11 rendszerű számítógépen.
1. Javítsa meg vagy állítsa vissza a problémás alkalmazást
Ha csak a „Nincs ilyen interfész támogatott” hibaüzenet jelenik meg egy adott alkalmazás vagy program megnyitásakor, a Windows alkalmazásjavítási funkciójával javíthatja ki. Ez lehetővé teszi a Windows számára, hogy átvizsgálja és megoldja az alkalmazással kapcsolatos problémákat az adatok befolyásolása nélkül. Miközben több is van módszerek az alkalmazások javítására a Windows rendszerben, a legegyszerűbb a Beállítások alkalmazáson keresztül érhető el.
1. lépés: Nyissa meg a Start menüt, és kattintson a fogaskerék alakú ikonra a Beállítások alkalmazás elindításához.

2. lépés: Az Alkalmazások lapon kattintson a Telepített alkalmazások elemre.

3. lépés: Görgessen végig a listán a problémás alkalmazás megkereséséhez. Kattintson a mellette lévő három vízszintes pont menüikonra, és válassza a Speciális beállítások lehetőséget.
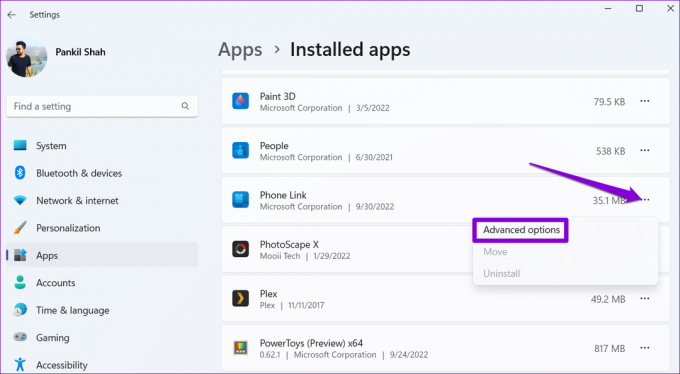
4. lépés: Görgessen le, és kattintson a Javítás gombra.

Várja meg, amíg a Windows megjavítja az alkalmazást, majd próbálja meg újra használni. Ha a hiba továbbra is megjelenik, fontolja meg az alkalmazás alaphelyzetbe állítását. Ezzel törli az alkalmazás összes adatát, és visszaállítja az alkalmazást az alapértelmezett állapotba.
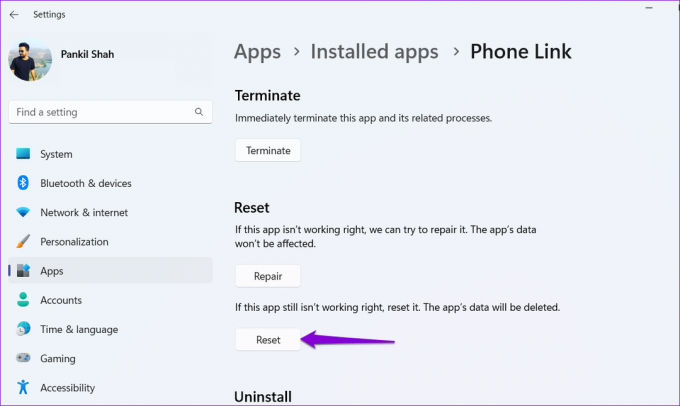
2. Frissítse az alkalmazást
Egy másik dolog, amit tehet, az a problémás alkalmazás frissítése. Ha a probléma az Ön által használt alkalmazásverzióra korlátozódik, akkor az újabb verzióra való frissítés megoldja a problémát.
Nyissa meg a Microsoft Store-t, és írja be az alkalmazás nevét a keresőmezőbe. Kattintson a Frissítés gombra az alkalmazás legújabb verziójának letöltéséhez, majd ellenőrizze, hogy a hiba továbbra is fennáll-e.

3. Regisztrálja újra a DLL fájlokat
A számítógépén található DLL (Dynamic Link Library) fájlok olyan funkciókat és kódokat tartalmaznak, amelyeket a programok meghatározott feladatok végrehajtására használnak. Ha ezen fájlok némelyike hiányzik vagy sérült, próbálja meg újra regisztrálni őket a rendszeren, hogy kijavítsa a „Nincs ilyen interfész” hibát a Windows rendszerben.
1. lépés: Nyomja meg a Windows billentyű + S billentyűparancsot a keresés menü megnyitásához.
2. lépés: típus terminál a mezőben kattintson jobb gombbal az első eredményre, és válassza a Futtatás rendszergazdaként lehetőséget.

3. lépés: Válassza az Igen lehetőséget, amikor megjelenik a Felhasználói fiókok felügyelete (UAC) üzenet.

4. lépés: A konzolon másolja és illessze be a következő parancsot, majd nyomja meg az Enter billentyűt.
regsvr32 c:\windows\system32\actxprxy.dll

5. lépés: Másolja ki a következő parancsot, illessze be a Parancssor ablakba, és nyomja meg az Enter billentyűt.
A /R C:\ %G IN (*.dll) HASZNÁLATÁHOZ DO "%systemroot%\system32\regsvr32.exe" /s "%G"

4. Futtassa az SFC és DISM vizsgálatot
Sérült rendszerfájlok a számítógépen megakadályozhatja az alkalmazások és programok megnyitását, és kiválthatja a „Nincs ilyen interfész” hibaüzenetet a Windows rendszerben. Ebben az esetben futtathatja a Rendszerfájl-ellenőrzés (SFC) és a DISM (Deployment Image Servicing and Management) vizsgálatokat, hogy megkeresse és kijavítsa a problémás rendszerfájlokat a Windows rendszeren.
1. lépés: Nyomja meg a Windows billentyű + X billentyűparancsot a Power User menü megnyitásához, és válassza a Terminál (Adminisztrátor) lehetőséget a listából.

2. lépés: Válassza az Igen lehetőséget, amikor megjelenik a Felhasználói fiókok felügyelete (UAC) üzenet.

3. lépés: A konzolba írja be a következő parancsot, és nyomja meg az Enter billentyűt.
SFC /scannow

4. lépés: Futtassa egyenként a következő parancsokat, és mindegyik után nyomja meg az Enter billentyűt a DISM vizsgálat futtatásához.
DISM /Online /Cleanup-Image /Egészségügy ellenőrzése. DISM /Online /Cleanup-Image /ScanHealth. DISM /Online /Cleanup-Image /RestoreHealth

A vizsgálat befejezése után indítsa újra a számítógépet, és ellenőrizze, hogy hiba nélkül meg tudja-e nyitni az alkalmazásokat és programokat.
5. Hajtsa végre a Rendszer-visszaállítást
Rendszer-visszaállítás egy hasznos szolgáltatás a Windowsban, amely lehetővé teszi a számítógépen végrehajtott módosítások visszavonását és a korábbi állapot visszaállítását. Ha a hiba csak a közelmúltban jelent meg, végrehajthat egy rendszer-visszaállítást a javításhoz.
1. lépés: Kattintson a keresés ikonra a tálcán, és írja be hozzon létre egy visszaállítási pontot, majd nyomja meg az Enter billentyűt.

2. lépés: A Rendszervédelem lapon kattintson a Rendszer-visszaállítás gombra.

3. lépés: A folytatáshoz kattintson a Tovább gombra.

4. lépés: Válassza ki a visszaállítási pontot a hiba első megjelenése előtt, majd nyomja meg a Tovább gombot.

5. lépés: Kattintson a Befejezés gombra, és hagyja, hogy a Windows visszaállítsa a megadott visszaállítási pontot.

Miután a Windows visszatér a megadott visszaállítási ponthoz, a „Nem támogatott ilyen felület” hiba nem zavarhatja.
Nyissa meg az Alkalmazásokat hiba nélkül
Az olyan hibák, mint a „Nem található ilyen interfész” a Windows rendszerben, megzavarhatják a munkafolyamatot, és egész nap elfoglalttá tehetik. Remélhetőleg ez már nem így van, és a fenti javítások egyike segített kijavítani. Az alábbi megjegyzésekben tudassa velünk, hogy a javasolt javítások közül melyik vált be Önnek.
Utolsó frissítés: 2023. április 10
A fenti cikk olyan társult linkeket tartalmazhat, amelyek segítenek a Guiding Tech támogatásában. Ez azonban nem befolyásolja szerkesztői integritásunkat. A tartalom elfogulatlan és hiteles marad.
Írta
Pankil Shah
Pankil építőmérnök, aki íróként indult az EOTO.technél. Nemrég csatlakozott a Guiding Tech-hez szabadúszó íróként, hogy útmutatásokkal, magyarázókkal, vásárlási útmutatókkal, tippekkel és trükkökkel foglalkozzon Androidra, iOS-re, Windowsra és webre.



