4 módszer a Windows 11 telemetriagyűjtemény kikapcsolására
Vegyes Cikkek / / April 26, 2023
Adatait főként az operációs rendszerből eredő problémák nyomon követésére, javítására és figyelésére használjuk. A probléma azonban akkor kezdődik, amikor bizonyos felhatalmazott harmadik felek számára is elérhetővé válik. De tudja, hogy a Windows 11 rendszerben lehetősége van a telemetriagyűjtés letiltására is? Ha ezt a beállítást is ki szeretné kapcsolni, olvassa tovább, hogy megtudja, hogyan.
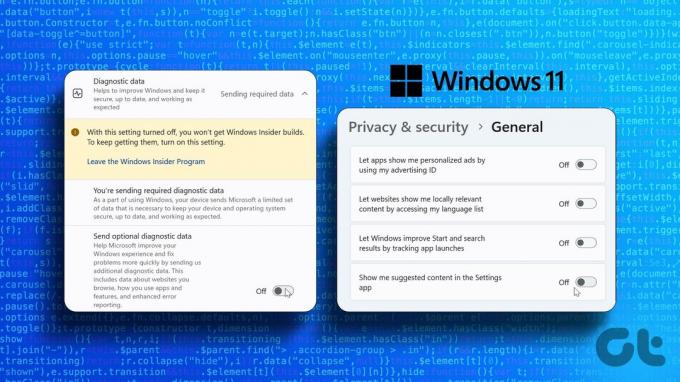
A telemetria magában foglalja a számítógépről gyűjtött adatok továbbítását a Microsoft felé. Általában a telemetriai adatok gyűjtésének folyamata automatikusan engedélyezve van. És bár kikapcsolhatja a Windows 11 telemetriai adatgyűjtését, gondoskodnia kell arról, hogy az összes vonatkozó beállítás le legyen tiltva. Tehát olvasson tovább, ha többet szeretne megtudni a nyomkövetési vagy telemetriai funkciók letiltásával kapcsolatban a Windows 11 rendszeren.
1. Diagnosztikai adatgyűjtés letiltása Windows 11 rendszeren
A Microsoft adatokat gyűjt a rendszerhasználatról és a funkciókról. Ez bármi lehet a korábbi összeomlási jelentésektől a korábban használt alkalmazásokig. Ha nem szeretné továbbküldeni ezeket az információkat, a Beállítások menüben kikapcsolhatja a diagnosztikai adatgyűjtést. Itt van, hogyan.
1. lépés: Kattintson a jobb gombbal a Start gombra, és nyissa meg a menü opcióit. Ezután kattintson a Beállítások elemre.

2. lépés: Itt görgessen le, és kattintson az „Adatvédelem és biztonság” elemre a menüben.
3. lépés: Ezután kattintson a „Diagnosztika és visszajelzés” lehetőségre.

4. lépés: Kattintson a Diagnosztikai adatok elemre a menüopciók kibontásához.
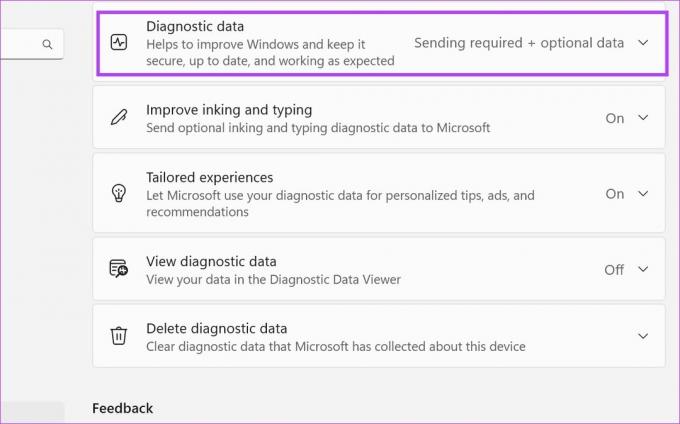
5. lépés: Kapcsolja ki az „Opcionális diagnosztikai adatok küldése” kapcsolót. Ezzel kikapcsolja az adatgyűjtést a „Tinta és gépelés javítása” opcióhoz is.

6. lépés: Ezután kattintson a Testreszabott élmények szakaszra további lehetőségek megtekintéséhez.

7. lépés: Kapcsolja ki a kapcsolót. Ez megakadályozza, hogy a Microsoft felhasználja az Ön diagnosztikai adatait más szolgáltatásokhoz.
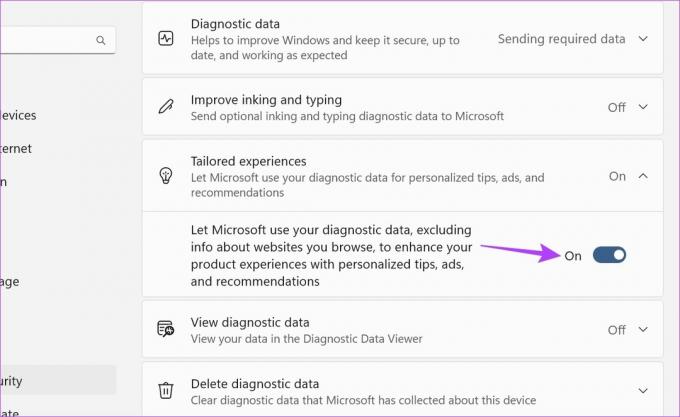
8. lépés: Ezenkívül győződjön meg arról, hogy a „Diagnosztikai adatok megtekintése” kapcsoló ki van kapcsolva.

Ez letilt bizonyos nyomkövetési vagy telemetriai funkciókat a Windows 11 rendszerben. Ezenkívül törölheti az eszközén tárolt adatok egy részét is.
9. lépés: Kattintson a „Diagnosztikai adatok törlése” gombra.
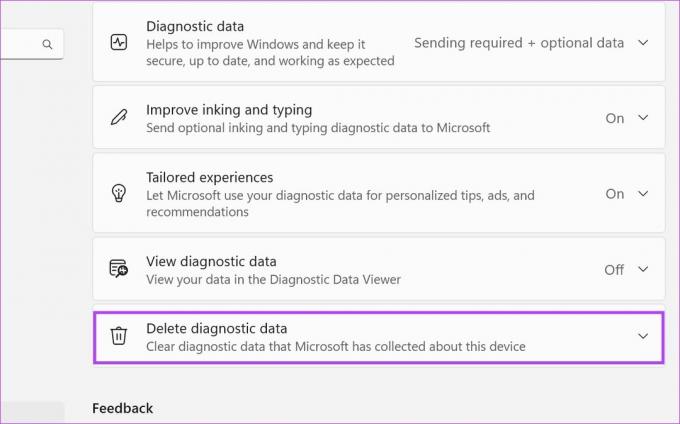
10. lépés: Itt kattintson a Törlés gombra.
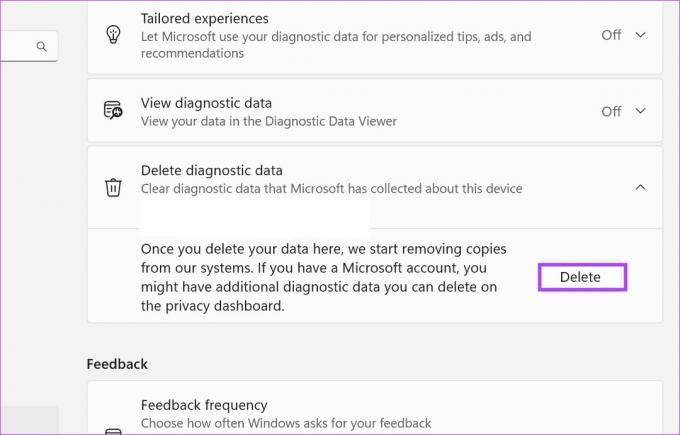
Ez törlési kérelmet indít a Microsoft felé. Az adatokat a következő napokban töröljük. Az adatok másik része azonban továbbra is elérhető Microsoft-fiókjában. Olvassa el, hogy megtudja, hogyan törölheti azt is.
Törölje a Microsoft-fiókkövetési előzményeket
Ha bejelentkezett a Microsoft-fiókjába az eszközén, akkor valószínű, hogy bizonyos adatait a Microsoft-fiókja is tárolja. Ezt külön kell törölnie Microsoft-fiókja adatvédelmi beállításaiban. Ehhez kövesse az alábbi lépéseket.
Jegyzet: Mielőtt elkezdené, győződjön meg arról, hogy be van jelentkezve Microsoft-fiókjába.
1. lépés: Nyissa meg Microsoft-fiókja adatvédelmi oldalát a böngészőjében.
Nyissa meg a Microsoft-fiók adatvédelmi oldalát
2. lépés: Görgessen le, és kattintson az „Alkalmazás- és szolgáltatástevékenység” elemre.

3. lépés: Itt kattintson az „Összes alkalmazás és szolgáltatási tevékenység törlése” elemre.
Tipp: Az „Adatok letöltése” lehetőségre kattintva megtekintheti, hogy milyen adatok érhetők el a Microsoft-fiókjában.
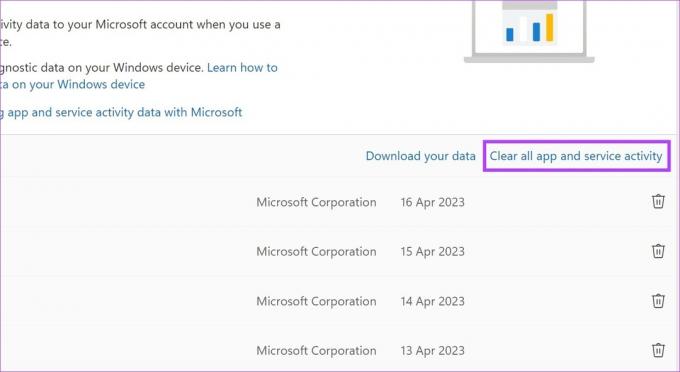
4. lépés: Kattintson a Törlés gombra.
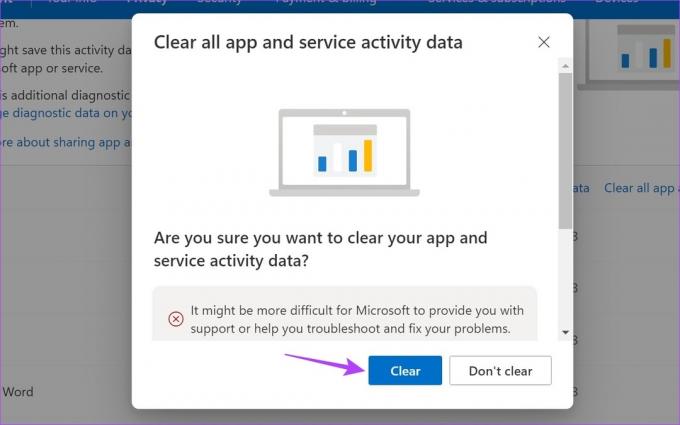
5. lépés: Az adatok törlése után lehetőség nyílik az automatikus adattörlés bekapcsolására. Itt válassza ki az időtartamot, majd kattintson a Bekapcsolás gombra.
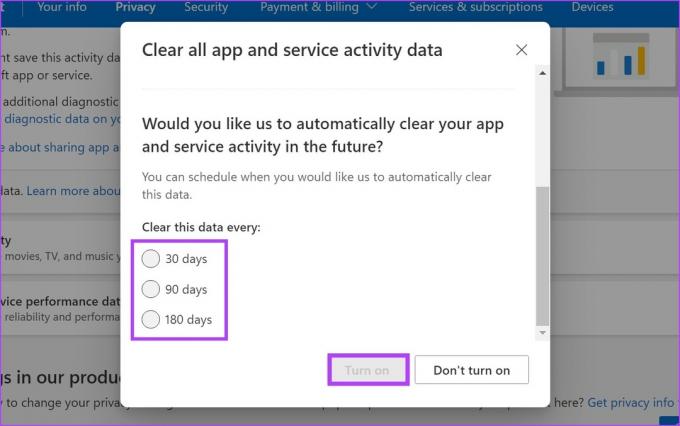
Ez biztosítja, hogy a Microsoft rendszeresen törölje az összes összegyűjtött adatot. Ezenkívül beléphet az összes többi adatparaméterbe, és egyenként törölheti azokat.
2. Kapcsolja ki a Windows 11 Advertising Trackers szolgáltatást
Ahogy fentebb említettük, a Microsoft megoszt bizonyos adatokat bizonyos harmadik felekkel, hogy releváns és személyre szabott hirdetéseket jelenítsen meg. Ezt letilthatja a hirdetéskövetők kikapcsolásával a Windows 11 rendszeren. Itt van, hogyan.
1. lépés: Kattintson a jobb gombbal a Start gombra. Ezután a menüben kattintson a Beállítások elemre.

2. lépés: Görgessen le, és kattintson az „Adatvédelem és biztonság” fülre.
3. lépés: A Windows engedélyek részben kattintson az Általános elemre.
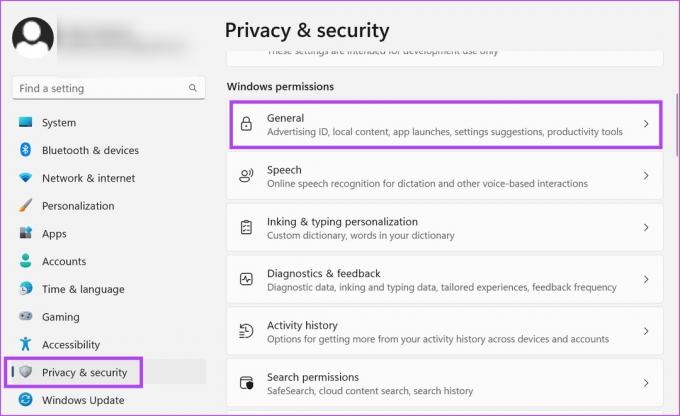
4. lépés: Itt kapcsolja ki az összes vonatkozó kapcsolót.
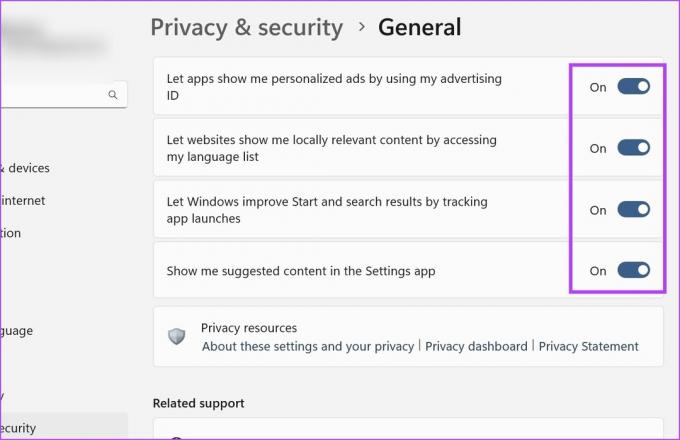
Ezzel letiltja a Windows 11 hirdetéskövetőit.
3. A tevékenységkövetés leállítása Windows 11 rendszeren
Ahogy a név is sugallja. A Windows 11 tevékenységkövetése nyomon követi az összes meglátogatott alkalmazást, az Ön által használt szolgáltatásokat, a hozzáfért fájlokat és még sok mást. És bár ezeket az adatokat általában helyben tárolják, előfordulhat, hogy ezek másolata a Microsoft-fiókjában is tárolódik, ha be van jelentkezve.
Míg a korábban tárgyalt módszer segített az adatok online részének törlésében, ez a módszer segít a helyi másolat törlésében. Íme, hogyan kell csinálni.
1. lépés: Nyisd meg a beállításokat.
2. lépés: A menü lapon kattintson az „Adatvédelem és biztonság” elemre.
3. lépés: Itt görgessen le, és kattintson a Tevékenységek előzményeire.

4. lépés: Kapcsolja ki a „Tevékenységelőzmények tárolása ezen az eszközön” kapcsolót.
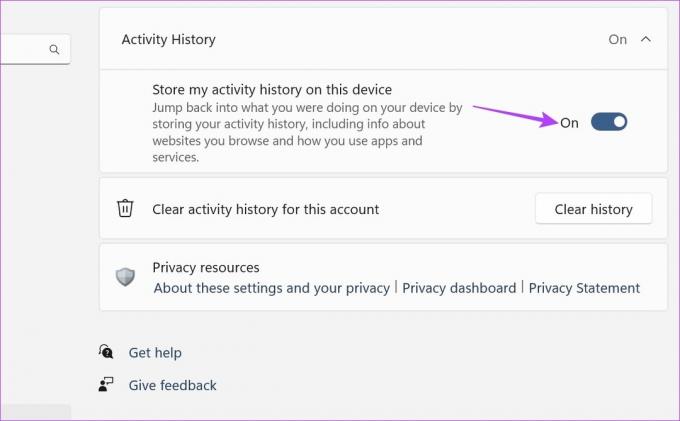
5. lépés: Ezután lépjen a „Tevékenységi előzmények törlése ehhez a fiókhoz” elemhez, és kattintson az Előzmények törlése elemre.
Jegyzet: Ezzel törli a tevékenységelőzményeket a fiókhoz társított összes eszközről.
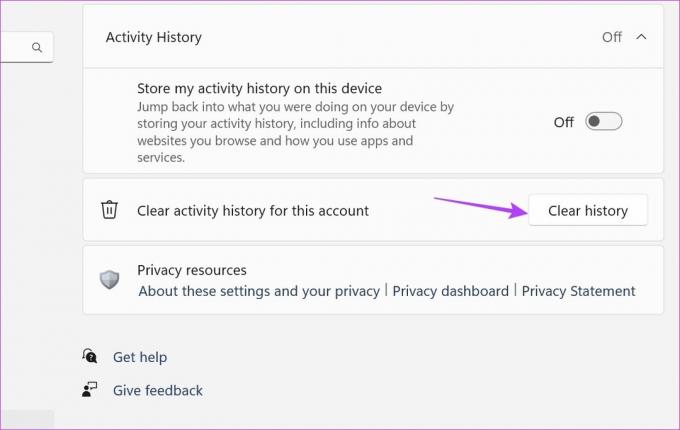
6. lépés: Kattintson a Törlés gombra.

Ezzel leállítja a tevékenységkövetést, és törli az összes korábbi tevékenységelőzményt a Windows 11 rendszerből.
4. Kapcsolja ki a Windows 11 Eszközkereső funkciót
Bár hosszú távon van, a Windows továbbra is nyomon tudja követni az Ön tartózkodási helyét, ha engedélyezte az eszközkeresés funkciót. A kikapcsolásával biztosíthatja, hogy ez ne történjen meg. Íme, hogyan kell csinálni.
Jegyzet: A helymeghatározási szolgáltatásokat be kell kapcsolni, hogy a készülékem keresése funkció működjön.
1. lépés: Nyissa meg a Beállításokat, és kattintson az „Adatvédelem és biztonság” elemre.
2. lépés: Itt kattintson a „Készülék keresése” lehetőségre.
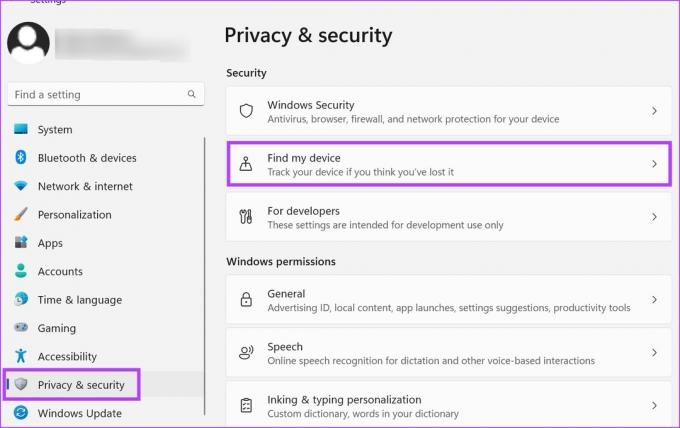
3. lépés: Kattintson a kapcsolóra a kikapcsoláshoz.
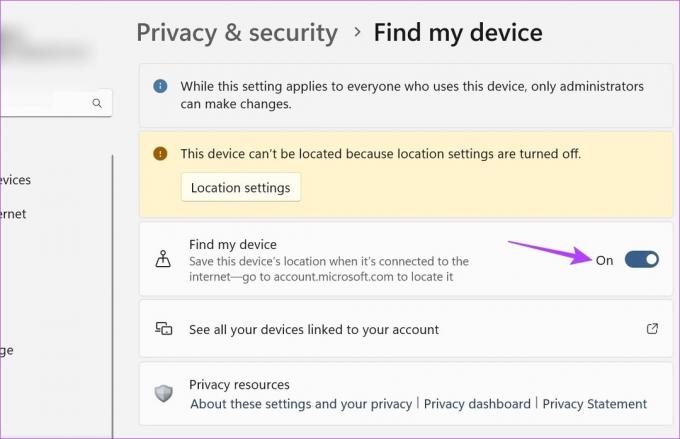
Ezzel letiltja a Windows 11 eszközkereső funkciót.
GYIK a Windows 11 telemetriai gyűjteményének letiltásához
A tevékenységkövetés kikapcsolásához a Microsoft Edge-ben nyissa meg a böngésző beállításait. Ezután lépjen az „Adatvédelem, keresés és szolgáltatások” fülre, és engedélyezze a szigorú módot a követési védelemhez. Ezenkívül görgetheti az oldalt, és kikapcsolhatja az adatgyűjtéssel kapcsolatos egyéb beállításokat.
Igen, letilthatja a hirdetéseket a Windows 11 rendszerben. Nyissa meg a Beállításokat, és lépjen a Rendszer fülre. Ezután kattintson az Értesítések > További beállítások elemre. Itt törölje az összes elérhető opció jelölését. Ezzel letiltja az értesítő hirdetéseket. Megtekintheti cikkünket is távolítsa el a bosszantó hirdetéseket a Windows rendszeren.
Védje meg adatait
Az adatvédelem korában mindig jó tudni, hogyan gyűjtik és osztják meg adatait. És ha nem érzi kényelmesen megosztani ezeket az adatokat, bármikor letilthatja. Ezzel összhangban reméljük, hogy cikkünk segített a Windows 11 telemetriai adatgyűjtésének letiltásában. Ezenkívül azt is megteheti tiltsa le az alkalmazásengedélyeket a Windows 11 rendszerben hogy az alkalmazások ne férhessenek hozzá az eszköz érzékeny adataihoz.
Utolsó frissítés: 2023. április 20
A fenti cikk olyan társult linkeket tartalmazhat, amelyek segítenek a Guiding Tech támogatásában. Ez azonban nem befolyásolja szerkesztői integritásunkat. A tartalom elfogulatlan és hiteles marad.



