6 legjobb javítás, ha a YouTube nem játszik le 4K-s videókat az Apple TV 4K-n
Vegyes Cikkek / / April 26, 2023
Letöltheted a YouTube alkalmazást Apple TV 4K készülékedre, és naprakészek maradhatsz kedvenc csatornáid tartalmával kapcsolatban. tudsz kapcsolja ki a bélyegkép előnézetét hogy ne kapjon bepillantást a megtekinteni kívánt videókba. De mi értelme van az Apple TV 4K-nak, ha nem nézhet 4K-s videókat a YouTube-on?

Az Apple a tvOS 14 elindításával bejelentette, hogy támogatja a 4K-s videókat a YouTube-on. Egyes felhasználók azonban továbbra is rámutatnak, hogy nem élvezhetik kedvenc YouTube-csatornáik 4K-s tartalmait az Apple TV 4K-n. Ha Ön is szembesül ezzel a problémával, íme néhány működő megoldás annak kijavításához, ha a YouTube nem játszik le 4K-s videót az Apple TV 4K-n.
1. Ellenőrizze az internetkapcsolatot
A YouTube segítségével 4K-s tartalmakat nézhet Dolby Vision és HDR formátumban. Bár a platform tömörítési algoritmusa nagyszerű, továbbra is biztosítania kell a jó internetkapcsolatot. Csatlakoztassa Apple TV 4K-ját 5 GHz-es frekvenciasávval. Ez abban is segít, hogy gyorsabb internetsebességet biztosít más streamelő alkalmazásokhoz, például a Netflixhez és az Apple TV+-hoz. Javasoljuk, hogy az Apple TV 4K készüléket helyezze közelebb az útválasztóhoz, hogy elkerülje a csuklást.
2. Ellenőrizze a Videominőség beállításait
Videónézés közben a YouTube automatikusan javítja a videó felbontását, és akár 2160p Ultra HD 4K felbontásra is képes feldobni. De ha ez továbbra sem történik meg az Apple TV 4K-n, ellenőrizheti, és manuálisan válthat 4K felbontásra a kiválasztott videó megtekintéséhez. Itt van, hogyan.
1. lépés: Nyisd meg a YouTube-ot Apple TV 4K-n.

2. lépés: Kezdje el a videó lejátszását. Ezután válassza ki a Beállítások ikont a jobb oldalon.
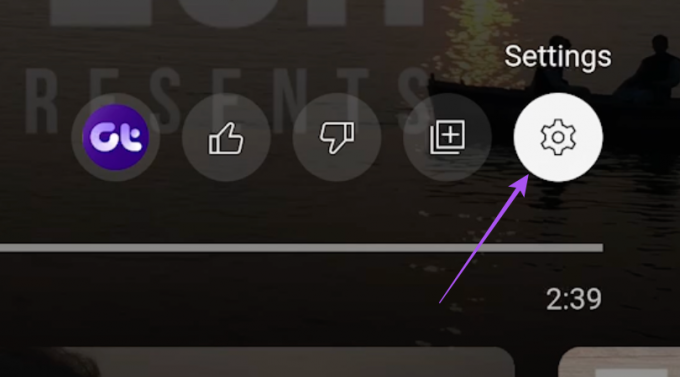
3. lépés: Válassza a Minőség lehetőséget.

4. lépés: Az Auto helyett válassza a 2160p lehetőséget.

A videónak most el kell indulnia 4K felbontásban.
3. Használjon HDMI 2.0 kábelt
Ha a YouTube-videót továbbra sem 4K-ban játssza le, ellenőriznie kell az Apple TV 4K-val használt HDMI-kábel verzióját. Lehetséges, hogy Full HD-ben néz tartalmat más streaming platformokon. Lehet, hogy ez a te végedtől fogva nem lett bejelölve. A tartalom 4K felbontású streameléséhez azonban olyan HDMI 2.0 kábelre van szükség, amely nagyobb, 18 Gbps sávszélességet és 3840 × 2160p csúcsfelbontást kínál 60 képkocka/s mellett ([e-mail védett]).
Így ellenőrizheti a HDMI-kábel csatlakozását az Apple TV 4K és a tévéje között.
1. lépés: Nyissa meg a Beállítások alkalmazást az Apple TV 4K-n.

2. lépés: Görgessen le, és válassza a Videó és hang lehetőséget.

3. lépés: Görgessen le, és válassza a HDMI-csatlakozás ellenőrzése lehetőséget.

4. lépés: A folyamat elindításához válassza újra a Check HDMI Connection lehetőséget.

Ez határozza meg a HDMI-kábel jelerősségét, ami tovább befolyásolja az adatfolyam minőségét.
A mi oldalunkra is hivatkozhat HDMI-kábel vásárlási útmutató.
4. Tartalomegyeztetés és képkockasebesség letiltása
Sok felhasználó panaszkodik, hogy a TV képernyője elsötétül a YouTube-videó lejátszásának első öt másodpercében. Ez azért fordulhat elő, mert a tartalomegyeztetés és a képkockasebesség be van kapcsolva a tévén. Ez tovább befolyásolhatja a videó minőségének javulását a YouTube-on. Ezért azt javasoljuk, hogy tiltsa le a Tartalom és a Képkockasebesség egyezését, hogy ellenőrizze, ez megoldja-e a problémát.
1. lépés: Nyissa meg a Beállítások alkalmazást az Apple TV 4K-n.

2. lépés: Görgessen le, és válassza a Videó és hang lehetőséget.

3. lépés: Válassza a Tartalom egyeztetése lehetőséget.

4. lépés: Kapcsolja ki a Dinamikus tartomány egyeztetése beállítást.

Engedélyezheti a Match Frame Rate-t a YouTube-tartalom magas képkockasebesség melletti megtekintéséhez.
5. lépés: Zárja be a Beállításokat, és nyissa meg a YouTube-ot, és ellenőrizze, hogy a probléma megoldódott-e.

5. Frissítse a YouTube alkalmazást
Még mindig ugyanazzal a problémával küzd? Telepítheted a YouTube alkalmazás új verzióját Apple TV 4K-ra. Itt van, hogyan.
1. lépés: Nyissa meg az App Store-t Apple TV 4K-n.

2. lépés: Válassza a Megvásárolt lehetőséget a felső menüsorban.

3. lépés: Válassza az Összes alkalmazás lehetőséget a bal oldali menüből.

4. lépés: Nyissa meg a listát, és ellenőrizze, hogy elérhető-e frissítés a YouTube-hoz. Ha igen, válassza ki az alkalmazás frissítéséhez.
5. lépés: Ha végzett, nyissa meg a YouTube-ot, és ellenőrizze, hogy a probléma megoldódott-e.

6. Frissítse a tvOS-t
Végül javasoljuk a tvOS frissített verziójának telepítését, ha a fent említett lépések egyike sem működött az Ön számára.
1. lépés: Nyissa meg a Beállítások alkalmazást az Apple TV 4K-n.

2. lépés: Görgessen le, és válassza a Rendszer lehetőséget.

3. lépés: Válassza a Szoftverfrissítések lehetőséget.

4. lépés: Válassza a Szoftver frissítése lehetőséget.

5. lépés: Ha végzett, nyissa meg a YouTube-ot, és ellenőrizze, hogy a probléma megoldódott-e.

Nézze meg a YouTube-ot 4K-ban
Ha 4K-s videókat néz a YouTube-on, akkor a lehető legjobb élményt élvezheti. Ezek a megoldások javítják a 4K lejátszási problémát az Apple TV 4K készüléken.
Utolsó frissítés: 2023. április 06
A fenti cikk olyan társult linkeket tartalmazhat, amelyek segítenek a Guiding Tech támogatásában. Ez azonban nem befolyásolja szerkesztői integritásunkat. A tartalom elfogulatlan és hiteles marad.
Írta
Paurush Chaudhary
A technológia világának legegyszerűbb megfejtése és az okostelefonokkal, laptopokkal, tévékkel és tartalomstreamelő platformokkal kapcsolatos mindennapi problémák megoldása.



