8 módszer a Snapchat folyamatos összeomlásának javítására Androidon, iPhone-on és iPaden
Vegyes Cikkek / / April 27, 2023
A Snapchat egyedi, rövid formátumú tartalmaival tette le névjegyét, amely korlátozott időn belül lejár. Míg a Snapchat azonban már korábban is tapasztalt olyan problémákat, mint pl pattanások nem töltődnek be, teljesen más labdajáték lesz, amikor az egész alkalmazás összeomlik. Ha Ön is tapasztalja ezt a problémát, olvasson tovább, miközben megvizsgáljuk a 8 legjobb módszert a Snapchat folyamatos összeomlásának javítására Androidon, iPhone-on és iPaden.

Az alkalmazások bizonyos problémái továbbra is megoldhatók bizonyos beállítások kikapcsolásával vagy az engedélyek ellenőrzésével. De ha maga az alkalmazás nem hajlandó megnyílni, akkor? Azonban nincs minden veszve. Összeállítottunk egy 8 olyan módszert tartalmazó listát, amelyek segíthetnek a problémák megoldásában, például a Snapchat folyamatosan összeomlik vagy akár váratlanul bezárul. Nézzük meg lépésről lépésre mindegyiket.
1. Zárja be, és indítsa újra a Snapchat
A bezárással és újraindítással az alkalmazások bezárják minden funkciójukat, és újraindítják őket. Ez olyan problémákat is megoldhat, mint például a Snapchat alkalmazás nem indul el, vagy bizonyos funkciók nem töltődnek be megfelelően. Ehhez kövesse az alábbi lépéseket.
Zárja be a Snapchat alkalmazást Androidon
1. lépés: Koppintson a Legutóbbi ikonra, vagy csúsztassa felfelé az ujját alulról.
2. lépés: Miután megnyíltak a háttéralkalmazások, tartsa lenyomva, és felfelé csúsztatva törölje azt.
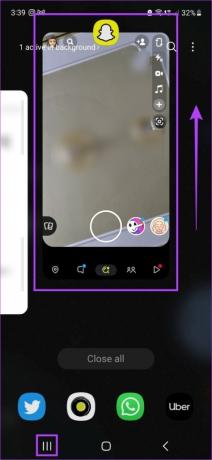
Ezzel bezárja az alkalmazást. Ezenkívül az Android-felhasználók kényszerített leállíthatják az alkalmazásokat, hogy biztosítsák azok megfelelő bezárását, és ne futjanak tovább a háttérben. Íme, hogyan kell csinálni.
1. lépés: Nyissa meg a beállításokat, és érintse meg az Alkalmazások elemet.
2. lépés: Ezután érintse meg a Snapchat elemet.

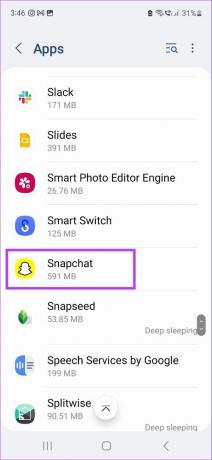
3. lépés: Itt érintse meg a Leállítás kényszerítése lehetőséget.
4. lépés: Érintse meg az OK gombot.
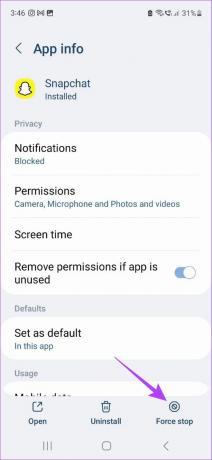

Ezután az újraindításhoz koppintson ismét az alkalmazás ikonjára, és ellenőrizze, hogy a várt módon működik-e.
Zárja be a Snapchat alkalmazást iPhone-on és iPaden
1. lépés: Az eszköz típusától függően nyomja meg kétszer a kezdőlap gombot, vagy csúsztassa felfelé az ujját a képernyő aljáról, és tartsa lenyomva.
2. lépés: Miután megjelennek a háttéralkalmazások, húzza felfelé az ujját a Snapchat alkalmazás ablakának eltávolításához.

Ezzel bezárja a Snapchat alkalmazást. Ezután érintse meg ismét az alkalmazás ikonját, hogy ellenőrizze, megfelelően működik-e.
2. Ellenőrizze az internetkapcsolatot
Bármely eszközön az internetkapcsolat ellenőrzése olyan egyszerű lehet, mint egy másik alkalmazás, például a YouTube használata és lejátszása rajta. Ha problémák vannak a lejátszással vagy csak az alkalmazás megnyitásával, váltson mobiladat-kapcsolatról Wi-Fi-re, és próbálja meg újra megnyitni az alkalmazást. Ezenkívül, ha már Wi-Fi-t használ, próbáljon meg egy másik, erősebb jelerősségű Wi-Fi-hálózathoz csatlakozni.
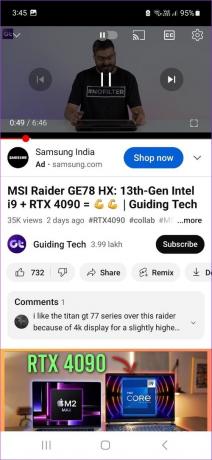
Másrészt, ha a lejátszás jól működik, de a Snapchat továbbra is összeomlik, jó esély van arra, hogy a probléma a Snapchattől elszigetelt. Ebben az esetben megtekintheti útmutatónkat a javítások kifejezetten a Snapchat számára, amelyek nem működnek Wi-Fi-n.
3. Indítsa újra az Eszközt
Bármely eszköz újraindítása befejezi az eszköz összes funkcióját, és újraindítja azokat. Ez azt jelenti, hogy ha bármilyen probléma adódna a Snapchat Android, iPhone vagy iPad alkalmazás nem megfelelően töltődik be, az eszköz újraindítása arra kényszeríti, hogy bezárja, és újrainduljon a nulláról. Ez az alkalmazással kapcsolatos problémák megoldását is eredményezheti.
Ehhez kövesse az alábbi lépéseket.
Androidon
1. lépés: Tartsa lenyomva a be/ki menü gombot.
2. lépés: Miután megjelennek a lehetőségek, érintse meg az Újraindítás gombot.
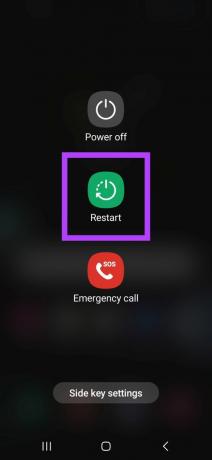
Tartsa szemmel az eszközt, mert előfordulhat, hogy meg kell adnia a PIN-kódot az eszköz újraindításához.
iPhone-on és iPaden
1. lépés: Az eszköz típusától függően kövesse az alábbi lépéseket az eszköz kikapcsolásához.
- iPhone SE 1st gen, 5s, 5c és 5 esetén: Nyomja meg hosszan a felső gombot.
- Az iPhone SE 2. generációs és újabb, 7 és 8 verzióihoz: Nyomja meg hosszan az oldalsó gombot.
- iPhone X és újabb esetén: Tartsa lenyomva egyszerre a bekapcsológombot és a hangerőszabályzó gombok valamelyikét.
- iPad esetén: Nyomja meg és tartsa lenyomva bármelyik hangerőszabályzó gombot és a felső gombot, amíg a csúszka meg nem jelenik.
2. lépés: Ezután hosszan nyomja meg és húzza a bekapcsoló ikont a csúszka végéig.
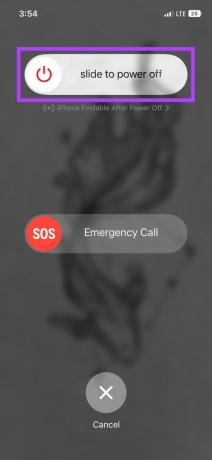
3. lépés: Miután az eszköz leállt, az eszköz típusától függően tartsa lenyomva a bekapcsológombot, és várja meg, amíg megjelenik az Apple logó.
Miután az eszköz újraindul, próbálja meg újra megnyitni a Snapchatet. Ha az alkalmazás továbbra sem működik, folytassa a következő javítással.
4. VPN letiltása
A VPN-ek jó módja annak, hogy hozzáférjen olyan információkhoz, amelyek egyébként a földrajzi korlátozások miatt korlátozottak lennének, vagy egyszerűen névtelenül böngészhet az interneten. Ennek elérése érdekében azonban a legtöbb VPN átirányítja a hálózati forgalmat a szerverein keresztül, hogy elrejtse és megváltoztassa a tartózkodási helyét. Ez problémákat okozhat más alkalmazásokban a lefojtott hálózati sebesség miatt.
Tehát, ha problémába ütközik a Snapchat összeomlásával vagy váratlanul bezárásával, a VPN-ről való leválasztás segíthet a probléma megoldásában. Ehhez nyissa meg a VPN-alkalmazást, és érintse meg a Leválasztás lehetőséget.
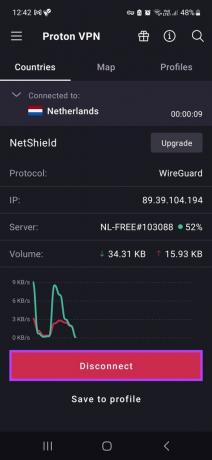
Ezenkívül, ha Ön iPad vagy iPhone felhasználó, megnyithatja a Beállítások alkalmazást, és ellenőrizheti, hogy a VPN megfelelően le van-e kapcsolva. Itt van, hogyan.
1. lépés: Nyisd meg a beállításokat.
2. lépés: A menüopciók közül érintse meg az Általános elemet.
3. lépés: Itt erősítse meg, hogy a VPN nincs csatlakoztatva.

5. Törölje a gyorsítótárat a Snapchat számára
A gyorsítótár törlése törli az alkalmazás adatainak korábban tárolt másolatait. Noha ezek az adatok korábban segítették az eszközt a Snapchat gyorsabb betöltésében, alkalmazásproblémákat is okozhatnak, ha a gyorsítótár megsérül. Ezenkívül az idő múlásával az összegyűjtött gyorsítótár elakadhat az alkalmazásban, növelve annak méretét az eszközön, és befolyásolva annak funkcióit.
Tehát, ha a Snapchat nem működik, próbálja meg kitisztítani az alkalmazás gyorsítótárát a javításhoz. Így teheti meg Android-eszközén.
1. lépés: Nyissa meg a Beállításokat, és érintse meg az Alkalmazások elemet.
2. lépés: Itt érintse meg a Snapchat lehetőséget.

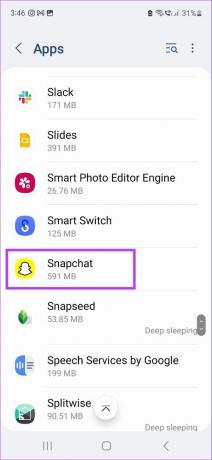
3. lépés: Görgessen le, és érintse meg a Tárhely elemet.
4. lépés: Ezután érintse meg a Gyorsítótár törlése lehetőséget.
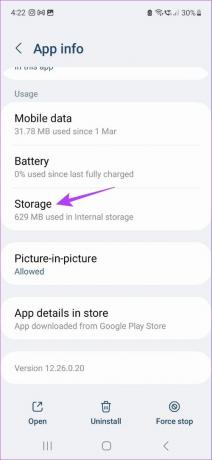
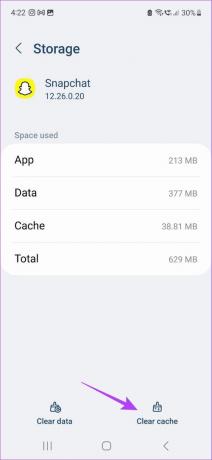
Bár az iPhone és az iPad nem kínál natív módszert, a Snapchat beállítási menüjéből továbbra is törölheti a gyorsítótárat. Ha többet szeretne megtudni, tekintse meg magyarázó cikkünket hogyan lehet törölni a Snapchat gyorsítótárát.
6. Frissítse a Snapchat
Az alkalmazásfrissítések létfontosságúak annak biztosításához, hogy az alkalmazás a várt módon működjön, mivel hibajavításokat, biztonsági és funkciófrissítéseket tartalmaz. Ez hozzájárul az alkalmazás zökkenőmentes működéséhez. Tehát, ha olyan problémái vannak, mint a Snapchat folyamatosan összeomlik, érdemes ellenőrizni, hogy az alkalmazás naprakész-e. A következőképpen teheti meg Androidon, iPhone-on és iPaden.
Androidra
1. lépés: Nyissa meg a Play Áruházat, és érintse meg a keresősávot.
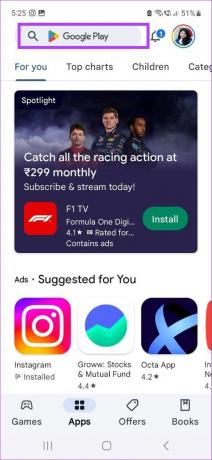
2. lépés: Tessék, gépelj Snapchat és érintse meg az alkalmazást a keresési eredmények közül.
3. lépés: Ezután érintse meg a Frissítés elemet.

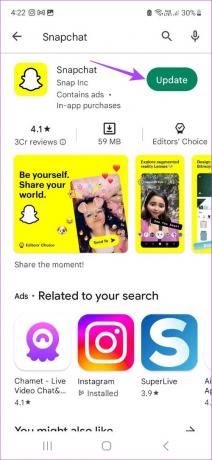
Várja meg, amíg a frissítések telepítése befejeződik. Ezután indítsa újra az alkalmazást, és ellenőrizze, hogy a várt módon működik-e.
iPhone és iPad számára
1. lépés: Nyissa meg az App Store-t, és érintse meg a Keresés lehetőséget.
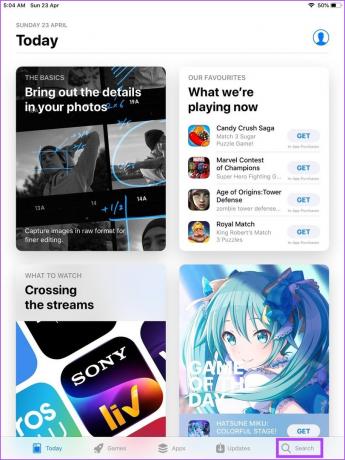
2. lépés: Ezután írja be Snapchat és érintse meg az alkalmazást a keresési eredmények közül.
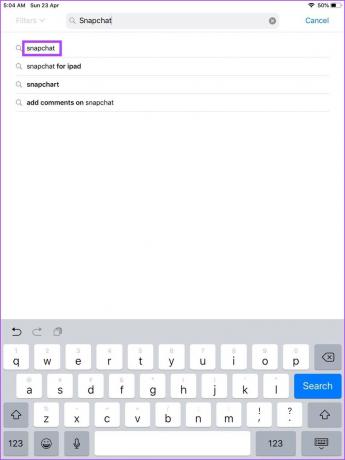
3. lépés: Itt, ha elérhető, érintse meg a Frissítés elemet.

A frissítés telepítése után nyissa meg újra az alkalmazást, és ellenőrizze, hogy most jól működik-e.
7. Telepítse újra a Snapchat-et
Ha a fenti javítások továbbra sem oldották meg a Snapchat váratlan összeomlásával vagy bezárásával kapcsolatos problémákat, megpróbálhatja eltávolítani és újratelepíteni a Snapchat alkalmazást. Ezzel törli az összes alkalmazásadatot és beállítást az eszközről, és telepíti az alkalmazás új példányát, javítva ezzel a hibás beállításokkal vagy alkalmazásfunkciókkal kapcsolatos problémákat. Íme, hogyan kell csinálni.
Androidon
1. lépés: Nyissa meg a Beállításokat, és érintse meg az Alkalmazások elemet.
2. lépés: Görgessen le, és érintse meg a Snapchat elemet.

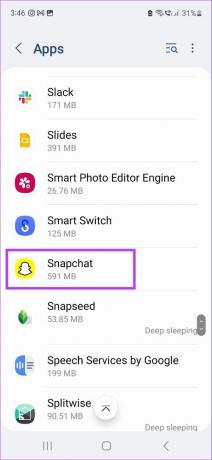
3. lépés: Itt érintse meg az Eltávolítás elemet.
4. lépés: Ezután érintse meg az OK gombot a megerősítéshez.

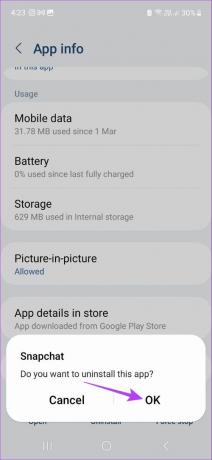
Ezzel eltávolítja a Snapchat alkalmazást Android-eszközéről. Az újratelepítéshez nyissa meg Snapchat a Google Play Áruházban és érintse meg a Telepítés gombot. Miután telepítette az alkalmazást, próbálja meg újra megnyitni.
iPhone-on és iPaden
1. lépés: Nyomja meg hosszan az üres helyet a kezdőképernyőn.
2. lépés: Ezután érintse meg az x ikont iPad esetén vagy a – ikont iPhone esetén a Snapchat ikon bal felső sarkában.
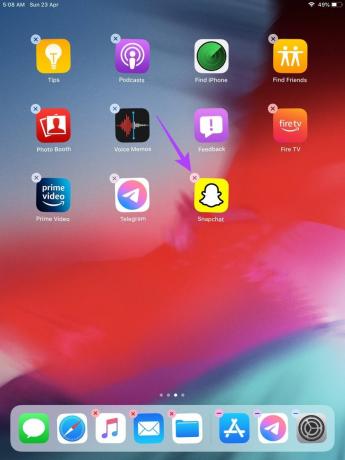
3. lépés: Itt érintse meg az Alkalmazás törlése elemet a megerősítéshez.
Jegyzet: Az iOS-verziótól függően előfordulhat, hogy az iPhone-felhasználóknak először az Alkalmazás törlése, majd a Törlés elemre kell koppintniuk a Snapchat eltávolításához.
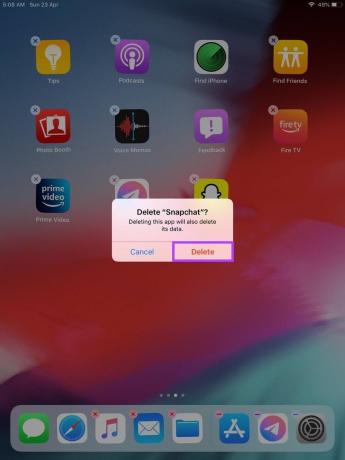
Az alkalmazás eltávolítása után nyissa meg Snapchat az App Store-ban és érintse meg a Telepítés gombot. Ezután ellenőrizze újra, hogy az alkalmazás a várt módon nyílik-e meg.
8. Frissítse készülékét
A fenti módszerek mindegyike segít a Snapchat alkalmazással kapcsolatos problémák megoldásában. Előfordulhat azonban, hogy a Snapchat alkalmazás sem működik megfelelően, ha az eszköz szoftvere elavult. Az eszköz folyamatos frissítése gondoskodik arról, hogy eszköze továbbra is kompatibilis maradjon a telepített alkalmazásokkal.
És bár az eszközfrissítések általában alapértelmezés szerint telepítve vannak, szükség esetén manuálisan is ellenőrizheti és telepítheti a frissítéseket. Ehhez kövesse az alábbi lépéseket.
Androidon
1. lépés: Nyisd meg a beállításokat.
2. lépés: Ezután görgessen le, és érintse meg a Szoftverfrissítés elemet.
3. lépés: Itt érintse meg a „Letöltés és telepítés” elemet.
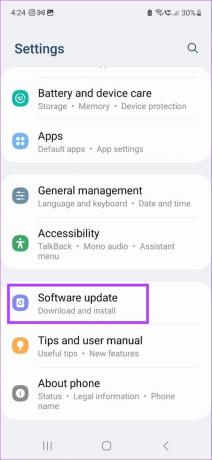

Ha elérhető frissítés, várja meg, amíg a letöltés és telepítés befejeződik az eszközre, mielőtt ellenőrizné, hogy a Snapchat alkalmazás a várt módon működik-e.
iPhone-on és iPaden
1. lépés: Nyissa meg a Beállításokat, és érintse meg az Általános elemet.
2. lépés: Itt érintse meg a Szoftverfrissítés elemet.
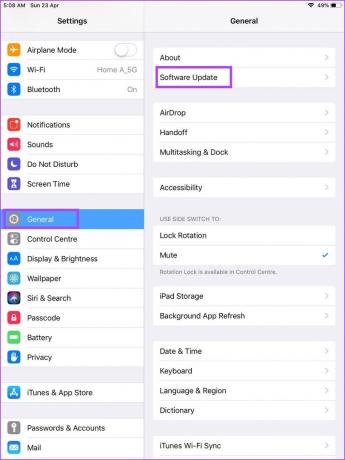
Telepítse a frissítést, ha elérhető. A telepítés után nyissa meg újra a Snapchat alkalmazást, hogy ellenőrizze, megfelelően nyílik-e vagy sem.
GYIK a Snapchat használatához Androidon, iPhone-on és iPaden
Igen tudsz hozzon létre egy csoportos csevegést a Snapchaten. Ehhez nyissa meg az alkalmazást, és érintse meg a Csevegés ikont. Itt érintse meg az Új csevegés > Új csoport elemet. Adja hozzá barátait a csoporthoz, és nevezze el a csoportot. Ezután érintse meg a „Csevegés csoporttal” lehetőséget. Ezzel létrehozza a csoportot, és láthatóvá teszi azt a Csevegések oldalon.
A legegyszerűbb módja annak, hogy ellenőrizze, hogy valaki letiltott-e Önt a Snapchatben, ha megkeresi a fiókját a teljes nevével vagy felhasználónevével. Ha nem látja őket az eredmények között, akkor valószínűleg letiltottak. Ellenőrizze még egyszer úgy, hogy barátja fiókjával is megkeresi őket. A részletesebb módszerekért tekintse meg cikkünket hogyan lehet tudni, hogy valaki letiltott-e téged a Snapchatben.
Szüntesd meg a hibákat
A Snapchat szórakoztató módja annak, hogy cserélje ki és ossza meg pillanatait a mindennapi életéről. Azonban gyorsan gondot okoz, ha a Snapchat alkalmazás folyamatosan összeomlik. Reméljük tehát, hogy ez a cikk segített a probléma megoldásában. Írja meg nekünk kommentben, hogy a fenti javítások közül melyik vált be Önnek!



