A 6 legjobb módszer a vírus- és fenyegetésvédelmi motor nem elérhető hibáinak javítására a Windows 11 rendszerben
Vegyes Cikkek / / April 28, 2023
A Windows Security alkalmazás megvédi számítógépét a vírusoktól, rosszindulatú programoktól és más biztonsági fenyegetésektől. Amikor azonban megpróbál hozzáférni a Vírus- és fenyegetésvédelem funkciójához, előfordulhat, hogy az Engine Unavailable hibaüzenet jelenik meg. Ez a hiba akkor jelenik meg, ha a számítógép nem tudja letölteni a Windows Defender Antivirus biztonsági intelligencia frissítését.

Szerencsére, mint a többi A Windows biztonsági alkalmazással kapcsolatos probléma, javítható is. Ebben a bejegyzésben látni fogjuk, hogyan lehet javítani a Windows Security Engine Unavailable hibát. Szóval, kezdjük.
1. Indítsa el a Security Center szolgáltatást
A szolgáltatások fontos Windows PC-összetevők, amelyek a háttérben futnak, és kulcsfontosságú szerepet játszanak különböző feladatokban. Az egyik ilyen szolgáltatás a Security Center szolgáltatás, amely ellenőrzi és jelenti a számítógép állapotát. Ha ez a szolgáltatás nem fut, akkor valószínűleg a Windows Defender motor elérhetetlensége problémája lesz.
A megoldás itt a Security Center szolgáltatás elindítása. Ezt a következőképpen teheti meg:
1. lépés: Nyomja meg a Windows gombot a Start menü megnyitásához.
2. lépés: típus Szolgáltatások a keresősávban, és nyomja meg az Enter billentyűt.
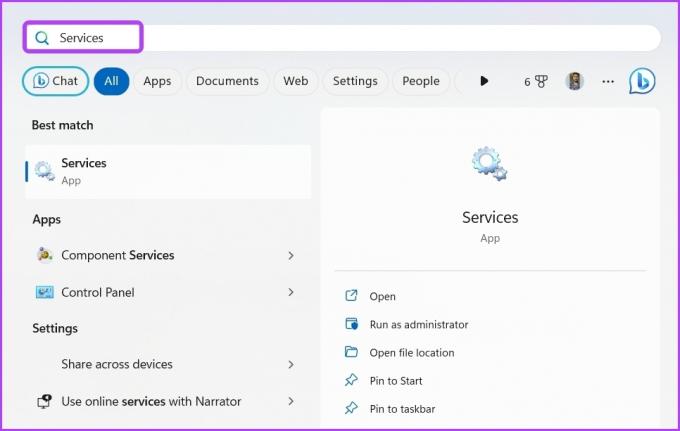
3. lépés: Kattintson a jobb gombbal a Biztonsági központ szolgáltatásra, és a helyi menüből válassza a Start lehetőséget.

Várja meg, amíg a szolgáltatás elindul. Ezután indítsa újra a számítógépet, és ellenőrizze a problémát.
2. Használja a Windows Update hibaelhárítót
Ahogy fentebb említettük, a motor nem elérhető hiba akkor jelenik meg, ha a Windows nem tudja letölteni a Security Intelligence frissítést. Ennek kijavításához futtassa a Windows Update hibaelhárítót, amely észleli és megszünteti a letöltési hibát okozó okot.
Kövesse az alábbi lépéseket a Window Update hibaelhárító futtatásához:
1. lépés: Nyomja meg a Windows + I billentyűparancsot a Beállítások alkalmazás megnyitásához.
2. lépés: Kattintson a Rendszer elemre a bal oldalsávon, majd válassza a Hibaelhárítás lehetőséget.

3. lépés: Válassza az Egyéb hibaelhárítók lehetőséget.

4. lépés: Kattintson a Windows Update melletti Futtatás gombra.
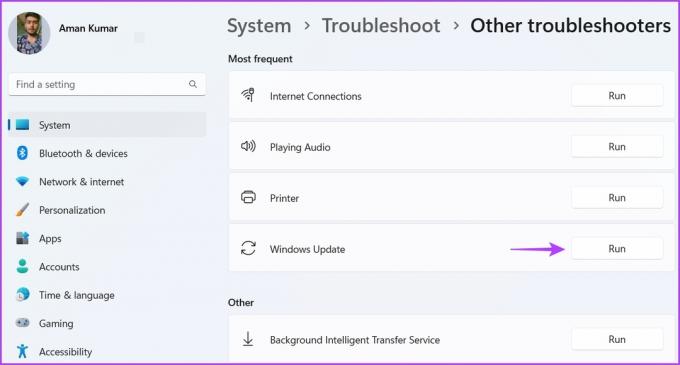
Megjelenik a hibaelhárító ablak, és megkeresi az elérhető problémákat. Ha talál ilyet, automatikusan kijavít minden felhasználói beavatkozás nélkül.
3. Indítsa újra a Windows Defender programot
A probléma másik gyors megoldása a Windows Defender újraindítása. Ez akkor hasznos, ha a hibát a Windows Defender víruskereső ideiglenes hibája okozza.
A Windows Defender víruskereső újraindításához kövesse az alábbi utasításokat:
1. lépés: Kattintson a Start gombra a tálcán a Start menü megnyitásához, írja be Parancssor, és a jobb oldali ablaktáblában válassza a Futtatás rendszergazdaként lehetőséget.

2. lépés: Illessze be a következő parancsot a Common Prompt ablakba, és nyomja meg az Enter billentyűt:
sc indítsa el a WinDefend engedélyezését

4. Szerkessze a rendszerleíró adatbázis beállításait
Időnként egyes harmadik féltől származó szoftverek csendesen módosíthatják a beállításjegyzéket, hogy megfelelően működjenek a számítógépen. Ennek ellenére a DisableAntiVirus és a DisableAntiSpyware a Windows Defender Antivirus két fontos bejegyzése. Ha ezen bejegyzések bármelyike engedélyezve van, akkor a Windows Defender motor elérhetetlenségével kell szembenéznie.
A megoldás ebben az esetben az lépjen be a Rendszerleíróadatbázis-szerkesztőbe és tiltsa le ezeket a bejegyzéseket. Itt van, hogyan:
1. lépés: Nyomja meg a Windows + R billentyűparancsot a Futtatás eszköz megnyitásához, írja be regedit és nyomja meg az Entert.

2. lépés: A Rendszerleíróadatbázis-szerkesztőben navigáljon a következő helyre:
HKEY_LOCAL_MACHINE\SOFTWARE\Policies\Microsoft\Windows Defender
3. lépés: Kattintson a jobb gombbal a DisableAntiSpyware kulcsra a jobb oldali ablaktáblában, és válassza a Módosítás lehetőséget.
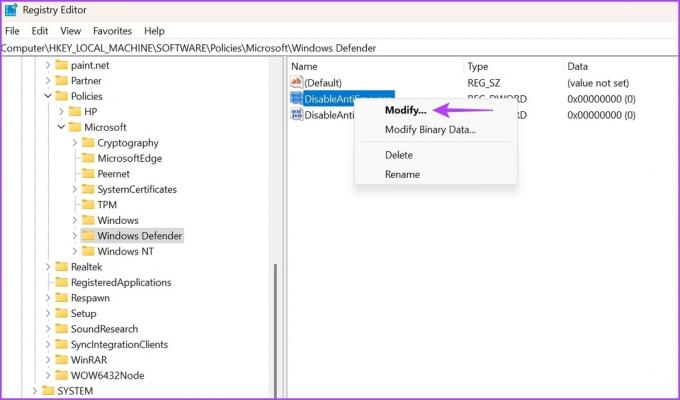
4. lépés: típus 0 az Érték adatok mezőben, és kattintson az OK gombra.

Ismételje meg ugyanezeket a lépéseket a DisableAntiVirus kulcsnál, írja be a 0 értéket az Érték szakaszba, és kattintson az OK gombra a módosítások mentéséhez.
5. Távolítsa el a harmadik féltől származó biztonsági alkalmazást
A Windows Security alkalmazás elegendő ahhoz, hogy megvédje számítógépét az online és offline fenyegetésektől. Sok felhasználó azonban még mindig harmadik féltől származó alkalmazásokat telepít eszközére.
Ha harmadik féltől származó biztonsági programot használ, tiltsa le azt a motor nem elérhető problémájának megoldásához. Ehhez kattintson a jobb gombbal az alkalmazás ikonjára a tálcán, és válassza a Letiltás lehetőséget a helyi menüből.
Az alkalmazás letiltása után ellenőrizze, hogy a hiba megoldódott-e. Ha igen, érdemes lehet eltávolítani az alkalmazást a számítógépéről.
6. Állítsa vissza a Windows biztonságot
Mint minden más beépített alkalmazás, a Windows Security alkalmazás is különböző okok miatt megsérülhet. Amikor ez megtörténik, hajlamossá válik különféle problémákkal találkozni, beleértve a kérdéses problémát is.
A Windows Security alkalmazás korrupciójának eltávolításának legjobb módja a visszaállítás. Ezt az alábbi lépések követésével teheti meg:
1. lépés: Kattintson a Start ikonra a tálcán, írja be Windows PowerShell a Start menü keresősávjában, és a jobb oldali ablaktáblában válassza a Futtatás rendszergazdaként lehetőséget.

2. lépés: Illessze be a következő parancsot a PowerShell ablakba, és nyomja meg az Enter billentyűt:
Get-AppxPackage Microsoft. SecHealthUI -AllUsers | Reset-AppxPackage
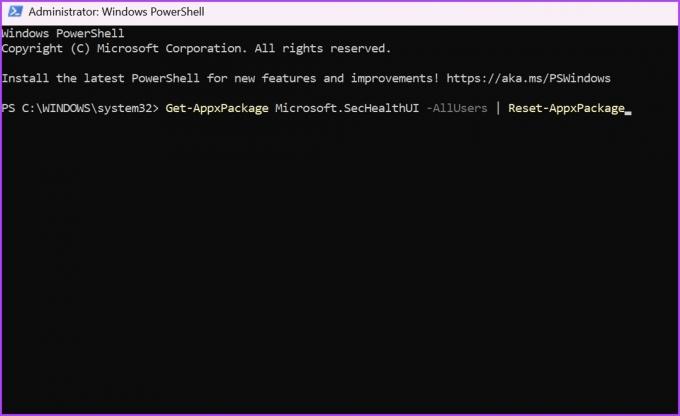
A parancs végrehajtása után indítsa újra a számítógépet, és ellenőrizze a problémát.
Védje számítógépét
A vírus- és fenyegetésvédelem a Windows Security alkalmazás fontos összetevője. Ez egy hely, ahonnan lehet futtasson egy teljes rendszervizsgálatot, kezelheti a védelmi beállításokat és még sok mást.
Azonban nem fogja tudni elérni ezeket a beállításokat, ha a Windows Defender motor elérhetetlensége hibát észleli. Szerencsére a fenti módszerekkel gyorsan kiküszöbölheti a hibát.
Utolsó frissítés: 2023. április 17
A fenti cikk olyan társult linkeket tartalmazhat, amelyek segítenek a Guiding Tech támogatásában. Ez azonban nem befolyásolja szerkesztői integritásunkat. A tartalom elfogulatlan és hiteles marad.
Írta
Aman Kumar
Aman Windows-specialista, és szívesen ír a Windows ökoszisztémáról a Guiding Tech és a MakeUseOf oldalakon. Neki van a Alapképzéssel informatikából, most pedig teljes munkaidős szabadúszó író, aki jártas a Windows, iOS és böngészők.


