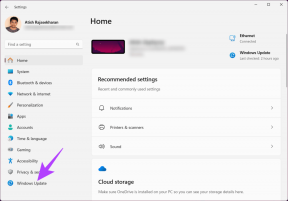A 8 legjobb módszer a Facebook automatikus görgetésének javítására
Vegyes Cikkek / / April 28, 2023
Még az Instagram, a TikTok és a Snapchat korában is a Facebook továbbra is releváns felhasználók milliói számára világszerte. A legtöbb felhasználó a Facebook webes verzióját részesíti előnyben az otthoni hírfolyam böngészéséhez. Sokan azonban problémákba ütköztek a Facebook automatikus görgetésével kapcsolatban. Ha Ön is találkozott ugyanezzel, a következőképpen állíthatja le a Facebook automatikus görgetését.

A Facebook önmagában ugrálása átlag alatti élményt eredményezhet. Bármikor újratöltheti a lapot, és elkezdheti böngészni a hírcsatornát. De ha az automatikus görgetés gyakran megtörténik a Facebookon, ellenőrizze az alábbi lépéseket a görgetési probléma megoldásához.
Jegyzet: A legtöbb felhasználó inkább a Google Chrome böngésző, hogy ellenőrizze a Facebook hírfolyamát. A bejegyzés középpontjában a Google asztali böngészője áll majd.
A Google Chrome egy kísérleti funkcióval rendelkezik, az úgynevezett sima görgetést. Ahogy a neve is sugallja, segít a zökkenőmentes animációban Windows- vagy ChromeOS-asztalon (ez a lehetőség nem érhető el Mac-en).
A Google még mindig kísérleti funkcióként fejleszti a sima görgetést. Néha visszafelé sül el, és automatikusan görget az olyan webhelyeken, mint a Facebook. Ideje letiltani a funkciót a Chrome beállításaiból.
1. lépés: Nyissa meg a Google Chrome böngészőt az asztalon.
2. lépés: típus chrome://flags a címsorban, és nyomja meg az Enter billentyűt.

3. lépés: Keresse meg a Smooth Scrolling kifejezést.
4. lépés: Bontsa ki a menüt, és válassza a letiltott lehetőséget.
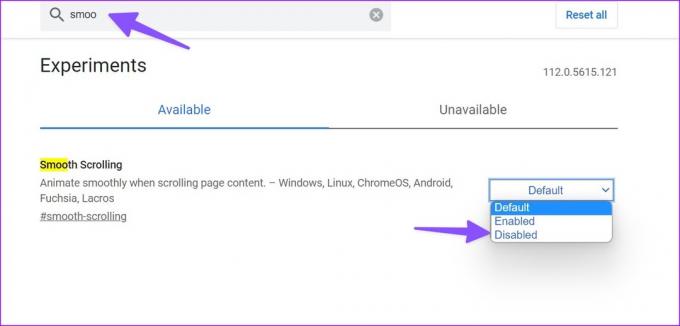
Újra kell indítania a Google Chrome-ot, és meg kell próbálnia gond nélkül böngészni a Facebookon.
2. Állítsa vissza a nagyítási szinteket
Sokan visszaállították a nagyítási szinteket kedvenc böngészőjükben, hogy megakadályozzák a Facebook automatikus görgetését. Megér egy próbát. Íme, mit kell tennie.
1. lépés: Nyissa meg a Google Chrome böngészőt az asztalon.
2. lépés: Kattintson a három függőleges pont menüre a jobb felső sarokban. Nyisd meg a beállításokat.

3. lépés: Az oldalsávon válassza a Megjelenés lehetőséget.
4. lépés: Bontsa ki az Oldalnagyítás elemet, és válassza ki a 100%-ot a legördülő menüből.

Indítsa újra a Google Chrome-ot, és keresse fel a Facebookot a hírcsatorna böngészéséhez.
Ha a görgetés intenzitása magas az asztali rendszeren, akkor görgetési problémákkal szembesülhet olyan webhelyeken, mint a Facebook. Tárcsázzuk le a görgetés intenzitása Windows rendszeren és Mac.
Mac
1. lépés: Kattintson az Apple ikonra a menüsor bal felső sarkában.
2. lépés: Az Apple menüben válassza a Rendszerbeállítások lehetőséget.

3. lépés: A Rendszerbeállítások ablakban kattintson az Egér elemre a bal oldalsávon
4. lépés: Használja a Követési sebesség és a Görgetési sebesség melletti csúszkákat a lehető leglassabb beállításhoz.

ablakok
1. lépés: Nyomja meg a Windows + I billentyűparancsot a Beállítások alkalmazás megnyitásához.
2. lépés: Válassza a Bluetooth és eszközök lehetőséget a bal oldalsávon.
3. lépés: Válassza az Egér lehetőséget a jobb oldali ablaktáblában.
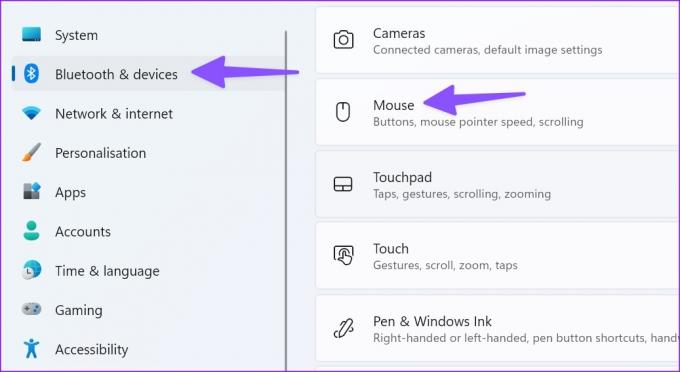
4. lépés: A mutató sebességének lassításához használja az „Egérmutató sebessége” melletti csúszkát.
5. lépés: Fordítsa le a csúszkát balra a „Egyszerre görgethető sorok” beállításnál.

4. Törölje a böngésző gyorsítótárát
A Google Chrome gyorsítótárat gyűjt a keresési lekérdezések mentéséhez és a böngésző általános teljesítményének javításához. Néha, amikor a böngésző sérült gyorsítótárat gyűjt, olyan problémákkal kell szembenéznie, mint a Facebook automatikus görgetése. Neked kellene törölje a böngésző gyorsítótárát és próbáld újra.
1. lépés: Indítsa el a Google Chrome-ot, és kattintson a három függőleges pont menüre a jobb felső sarokban.
2. lépés: Bontsa ki a További eszközök elemet, és válassza a Böngészési adatok törlése lehetőséget.

3. lépés: Kattintson a Speciális fülre, és válassza az Adatok törlése gombot.

Sok felhasználó előnyben részesíti a harmadik féltől származó bővítményeket, amikor a Google Chrome lemarad vagy lelassul PC-n vagy Mac-en. Az olyan bővítmények, mint a SmoothScroll, meglehetősen népszerűek a Chrome-felhasználók körében, és ők lehetnek a fő bűnösök olyan problémák mögött, mint a Facebook automatikus görgetése. Az ilyen bővítményeket el kell távolítania a böngészőből.
1. lépés: Indítsa el a Google Chrome böngészőt, és válassza ki a három függőleges pont menüt a jobb felső sarokban.
2. lépés: Görgessen a További eszközök elemhez, és válassza a Bővítmények lehetőséget.

3. lépés: Kattintson az Eltávolítás gombra egy bővítmény alatt, és erősítse meg döntését.

6. Próbáljon ki egy másik böngészőt
Ha a Facebook továbbra is önállóan görget, hagyja ki a Google Chrome-ot, és használja az egyiket legnépszerűbb Chromium böngészők mint a Microsoft Edge, az Opera, a Vivaldi vagy a Brave. Ezekkel a böngészőkkel pillanatok alatt importálhatja Chrome-adatait. A Chrome-bővítményekkel is kompatibilisek.
Miután másik böngészőre váltott, kezdje el használni a Facebookot görgetési problémák nélkül.
7. Telepítse újra az alkalmazást mobilra és táblagépre
Sokan panaszkodtak a Facebook automatikus görgetésére iPaden és mobilon is. Nincs más választása, mint újratelepíteni az alkalmazást.
1. lépés: Nyomja meg hosszan a Facebook alkalmazás ikonját, és válassza az Alkalmazás eltávolítása lehetőséget.

2. lépés: Koppintson az Alkalmazás törlése elemre, és távolítsa el az alkalmazást.

Menjen az App Store-ba, töltse le a Facebook-ot, és jelentkezzen be fiókadataival.
8. Frissítse a macOS-t
Sok felhasználónak sikerült kijavítania a Facebook görgetési problémáit a Safariban a legújabb macOS frissítés letöltésével.
1. lépés: Kattintson az Apple ikonra a menüsor bal felső sarkában.
2. lépés: Az Apple menüben válassza a Rendszerbeállítások lehetőséget.

3. lépés: A bal oldalsávon válassza az Általános lehetőséget, és nyissa meg a Szoftverfrissítést.

Töltse le és telepítse a legújabb macOS-frissítést, és már mehet is.
Élvezze a sima Facebook teljesítményt
Miért ugrál a Facebook? Ez az egyik bosszúság, amellyel a Facebook-felhasználók szembesülnek asztali számítógépen és mobilon. A fenti trükkök segítségével gyorsan leküzdheti a görgetési problémákat.
Utolsó frissítés: 2023. április 27
A fenti cikk olyan társult linkeket tartalmazhat, amelyek segítenek a Guiding Tech támogatásában. Ez azonban nem befolyásolja szerkesztői integritásunkat. A tartalom elfogulatlan és hiteles marad.
Írta
Parth Shah
Parth korábban az EOTO.tech-nél dolgozott a technológiai hírekről. Jelenleg szabadúszóként dolgozik a Guiding Technél, ahol alkalmazások összehasonlításáról, oktatóanyagokról, szoftvertippekről és trükkökről ír, és mélyen belemerül az iOS, Android, macOS és Windows platformokba.