A 7 legjobb módszer az Androidon és iPhone-on nem működő Microsoft Authenticator javítására
Vegyes Cikkek / / April 28, 2023
A Microsoft Authenticator egy népszerű alkalmazás kétfaktoros hitelesítési kódok létrehozására a telefonon. Bár biztonságos bejelentkezési élményt kínál mind a Microsoft, mind a harmadik féltől származó fiókok számára, előfordulhat, hogy nem mindig működik megfelelően. Időnként az alkalmazás csalódást okozhat, amikor leállítja a kódok vagy a bejelentkezési kérelmek megjelenítését Android vagy iPhone készülékén.

A Microsoft Authenticatorral kapcsolatos ilyen problémák általában a nem megfelelő beállítás vagy egy pontatlan eszközóra. Más tényezők is közrejátszhatnak. Az alábbiakban megosztjuk az összes lehetséges megoldást a Microsoft Authenticator nem működő problémájának megoldására Android vagy iPhone készülékén.
1. Kényszerített bezárás, majd nyissa meg újra az alkalmazást
A Microsoft Authenticator működésbe léphet a telefonján, ha az egyik alkalmazásfolyamat futás közben problémákba ütközik. Ezért szüksége lesz rá zárja be teljesen az alkalmazást és indítsa újra.
A Microsoft Authenticator Android rendszeren történő kényszerített bezárásához nyomja meg hosszan az alkalmazás ikonját, és érintse meg az „i” ikont a megjelenő menüben. Érintse meg a Kényszer leállítás opciót a jobb alsó sarokban.

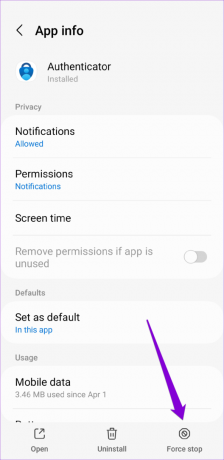
Ha iPhone-ja van, csúsztassa felfelé az ujját a képernyő aljáról az alkalmazásváltó eléréséhez. Keresse meg a Microsoft Authenticator kártyát, és csúsztassa felfelé az alkalmazást az alkalmazás bezárásához.

Nyissa meg újra az alkalmazást a telefonon, és ellenőrizze, hogy jól működik-e.
2. Engedélyezze az értesítési engedélyt a Microsoft Authenticator számára
Minden más alkalmazáshoz hasonlóan a Microsoft Authenticator alkalmazásnak is engedélyre van szüksége a megjelenítéshez értesítéseket az Androidon vagy iPhone. Ha korábban elutasította ezt az engedélyt, a Microsoft Authenticator nem jelenít meg bejelentkezési jóváhagyási kérelmeket a telefonon.
Android
1. lépés: Nyomja meg hosszan a Microsoft Authenticator alkalmazás ikonját, és érintse meg az „i” információs ikont a megnyíló menüben.

2. lépés: Érintse meg az Értesítések elemet, és engedélyezze az Értesítések engedélyezése melletti kapcsolót a következő menüben.


iPhone
1. lépés: Nyissa meg a Beállítások alkalmazást iPhone-ján.
2. lépés: Görgessen le a Hitelesítő elem megérintéséhez.

3. lépés: Érintse meg az Értesítések elemet, és kapcsolja be az Értesítések engedélyezése melletti kapcsolót.
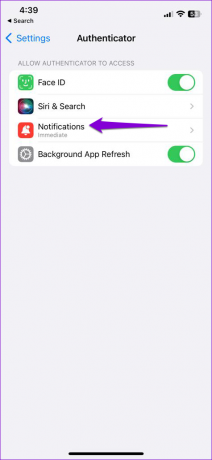

3. Automatikus dátum és idő engedélyezése
A Microsoft Authenticator az eszköz aktuális idejére és egy helyileg tárolt titkos kulcsra támaszkodik a kódok generálásához. Ha a telefon órája nincs szinkronban, a Microsoft Authenticator nem fog működni. Ennek kijavításához engedélyezheti telefonja automatikus dátum- és időfunkcióját az alábbi lépések végrehajtásával.
Android
1. lépés: Nyissa meg a Beállítások alkalmazást a telefonján, és lépjen az Általános kezelésbe.
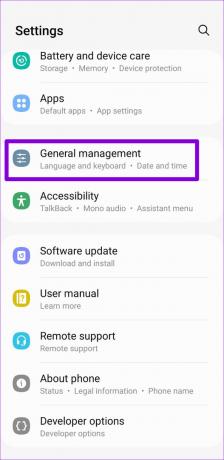
2. lépés: Érintse meg a Dátum és idő elemet, és kapcsolja be az „Automatikus dátum és idő” melletti kapcsolót.

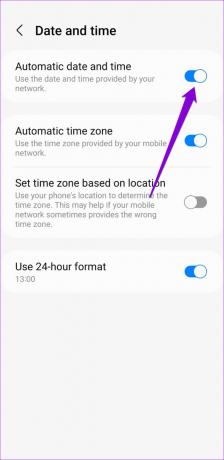
iPhone
1. lépés: Indítsa el a Beállítások alkalmazást iPhone-ján, és lépjen az Általános elemre.

2. lépés: Érintse meg a Dátum és idő elemet.

3. lépés: Kapcsolja be az Automatikus beállítás melletti kapcsolót.

4. Az alkalmazás akkumulátor-optimalizálásának kikapcsolása (Android)
Az akkumulátor-optimalizálás engedélyezése a Microsoft Authenticator számára megakadályozhatja, hogy az alkalmazás a háttérben megkapja a szükséges frissítéseket, és megfelelően működjön. Ezért a legjobb, ha eltávolítja az alkalmazás akkumulátorára vonatkozó korlátozásait az optimális teljesítmény biztosítása érdekében.
1. lépés: Nyissa meg a Microsoft Authenticator alkalmazást a telefonján. Koppintson a hárompontos menü ikonra a jobb felső sarokban, és válassza az „Akkumulátoroptimalizálás kikapcsolása” lehetőséget.

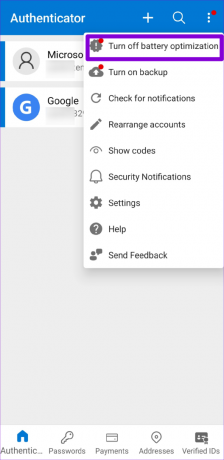
2. lépés: A megerősítéshez válassza az Engedélyezés lehetőséget.
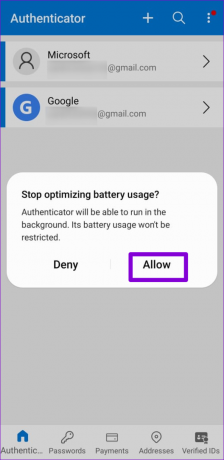
5. Távolítsa el és adja hozzá újra fiókjait
Ha a Microsoft Authenticator nem csak egy adott fiók kódjait jeleníti meg, előfordulhat, hogy újra kell hitelesítenie fiókját, hogy újra megkapja a kódokat. El kell távolítania fiókját az alkalmazásból, és újra hozzá kell adnia.
1. lépés: Nyissa meg a Microsoft Authenticator alkalmazást a telefonján.
2. lépés: Válassza ki a problémás fiókot a listából.
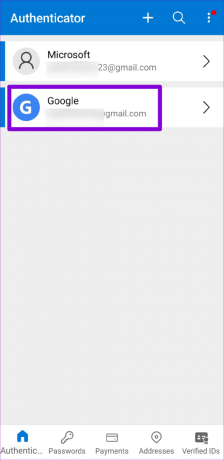
3. lépés: Koppintson a fogaskerék ikonra a jobb felső sarokban, és válassza a Fiók eltávolítása lehetőséget.


4. lépés: A megerősítéshez válassza a Fiók eltávolítása lehetőséget.
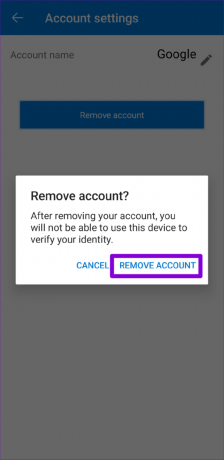
5. lépés: Érintse meg a plusz ikont a tetején, és kövesse a képernyőn megjelenő utasításokat a fiók újbóli hozzáadásához.
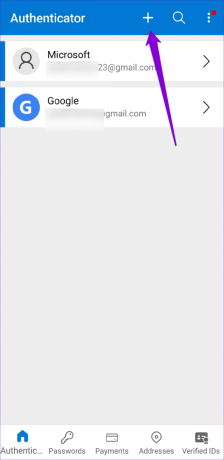
6. Alkalmazás-gyorsítótár törlése (Android)
Az elavult vagy sérült gyorsítótárfájlok a Microsoft Authenticator hibás működését is okozhatják Android-eszközén. Megpróbálhatod a meglévő alkalmazás-gyorsítótár kiürítése hátha ez visszaállítja a normális állapotot. Mivel a Microsoft Authenticator gyorsítótárának törlése nem távolítja el egyik fiókját sem, nincs ok arra, hogy ne próbálja ki.
1. lépés: Nyomja meg hosszan a Microsoft Authenticator alkalmazás ikonját, és érintse meg az információs ikont a megnyíló menüben.

2. lépés: Lépjen a Tárhely elemre, és érintse meg a Gyorsítótár törlése lehetőséget.
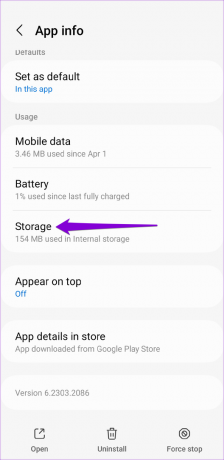
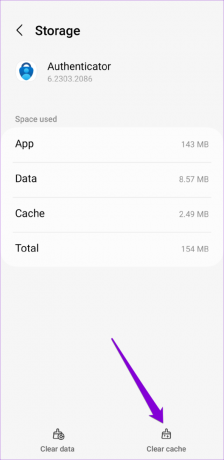
7. Frissítse az alkalmazást
Előfordulhat, hogy a Microsoft Authenticator nem működik megfelelően, mert az alkalmazás elavult verzióját használja. Ha semmi sem működik, utolsó lehetőségként megpróbálhatja frissíteni az alkalmazást.
Nyissa meg a Play Store vagy az App Store-t, és ellenőrizze, hogy elérhető-e újabb verzió. Érintse meg a Frissítés gombot a frissítés telepítéséhez, és ellenőrizze, hogy ez megoldja-e a problémát.
Microsoft Authenticator Androidra
Microsoft Authenticator iPhone-hoz
Nincs több Authenticator Woes
A Microsoft Authenticatorral kapcsolatos problémák kizárhatják fiókjaiból. A fent említett javítások alkalmazása segíthet a mögöttes problémák megoldásában. Ha egyik javítás sem működik, fontolja meg egy alternatív kétfaktoros hitelesítési alkalmazás Android vagy iPhone készülékéhez.
Utolsó frissítés: 2023. április 27
A fenti cikk olyan társult linkeket tartalmazhat, amelyek segítenek a Guiding Tech támogatásában. Ez azonban nem befolyásolja szerkesztői integritásunkat. A tartalom elfogulatlan és hiteles marad.
Írta
Pankil Shah
Pankil építőmérnök, aki íróként indult az EOTO.technél. Nemrég csatlakozott a Guiding Tech-hez szabadúszó íróként, hogy útmutatásokkal, magyarázókkal, vásárlási útmutatókkal, tippekkel és trükkökkel foglalkozzon Androidra, iOS-re, Windowsra és webre.



