A Rendszer-visszaállítás használata Windows 10 rendszeren
Vegyes Cikkek / / November 28, 2021
Előfordul, hogy a telepített program vagy egy illesztőprogram váratlan hibát okoz a rendszerben, vagy a Windows kiszámíthatatlan működését idézi elő. Általában a program vagy az illesztőprogram eltávolítása segít a probléma megoldásában, de ha ez nem oldja meg a problémát, akkor megpróbálhatja visszaállítani a rendszert egy korábbi dátumra, amikor minden megfelelően működött. a Rendszer-visszaállítás használatával Windows 10 rendszeren.

A Rendszer-visszaállítás az ún rendszervédelem rendszeres visszaállítási pontok létrehozásához és mentéséhez a számítógépen. Ezek a visszaállítási pontok információkat tartalmaznak a beállításjegyzék-beállításokról és a Windows által használt egyéb rendszerinformációkról.
Mi az a rendszer-visszaállítás?
A Rendszer-visszaállítás a Windows olyan szolgáltatása, amelyet először a Windows XP rendszerben vezettek be, és amely lehetővé teszi a felhasználók számára, hogy adatvesztés nélkül állítsák vissza számítógépüket egy korábbi állapotba. Ha a telepítés során bármely fájl vagy szoftver problémát okoz a Windows rendszerben, akkor a Rendszer-visszaállítás használható. Valahányszor probléma adódik a Windows rendszerben, a Windows formázása nem a megoldás. A Rendszer-visszaállítás megkíméli a Windows újra és újra formázásával járó nehézségeket azáltal, hogy visszaállítja a rendszert az előző állapotra anélkül, hogy elveszne az adatok és a fájlok.
Tartalom
- A Rendszer-visszaállítás használata Windows 10 rendszeren
- Rendszer-visszaállítási pont létrehozása
- A rendszer-visszaállítás végrehajtása
- Rendszer-visszaállítás csökkentett módban
- Rendszer-visszaállítás, amikor az eszköz nem indul el
A Rendszer-visszaállítás használata Windows 10 rendszeren
Rendszer-visszaállítási pont létrehozása
A rendszer-visszaállítás a rendszer visszaállítását jelenti a régi konfigurációra. Ez a régi konfiguráció vagy felhasználófüggő, vagy automatikus. Ahhoz, hogy a Rendszer-visszaállítás felhasználóspecifikus legyen, létre kell hoznia egy Rendszer-visszaállítási pontot. Ez a rendszer-visszaállítási pont az a konfiguráció, amelyhez a rendszer visszaáll, amikor rendszer-visszaállítást végez.
Létrehozni a Rendszer-visszaállítási pont Windows 10 rendszerben kövesse az alábbi lépéseket:
1. Nyomja meg a Windows Key + S gombot a keresés megjelenítéséhez, majd írja be Hozzon létre egy visszaállítási pontot és kattintson a megjelenő keresési eredményre.

2. Az Rendszer tulajdonságai ablak fog felbukkanni. Alatt Védelmi beállítások, kattintson a Beállítás gombot a meghajtó visszaállítási beállításainak konfigurálásához.

3. Pipa Kapcsolja be a rendszervédelmet a visszaállítási beállítások alatt, és válassza ki a lehetőséget Max használat lemezhasználat alatt.

4. Alatt Rendszer tulajdonságai lap kattintson a Teremt gomb.
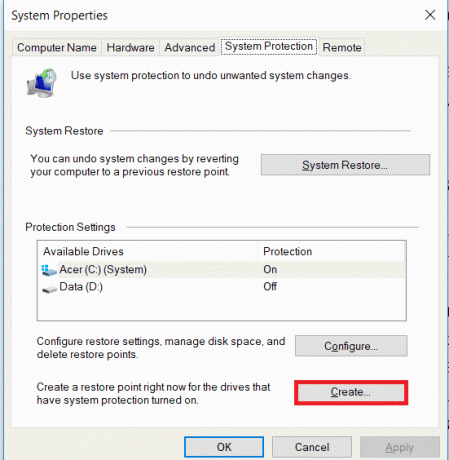
5. Írd be a a visszaállítási pont neve és kattintson Teremt.

6. Néhány pillanat múlva létrejön egy visszaállítási pont.
Az Ön által létrehozott visszaállítási pont a jövőben felhasználható a rendszerbeállítások ebbe a visszaállítási pont állapotba való visszaállítására. A jövőben, ha bármilyen probléma adódik, megteheti állítsa vissza a rendszert erre a visszaállítási pontra és minden változtatás vissza lesz állítva erre a pontra.
A rendszer-visszaállítás végrehajtása
Miután létrehozott egy rendszer-visszaállítási pontot, vagy a rendszerben már létezik rendszer-visszaállítási pont, a visszaállítási pontok segítségével egyszerűen visszaállíthatja számítógépét a régi konfigurációra.
Olvassa el még:A sérült rendszerfájlok javítása a Windows 10 rendszerben
Használni Rendszer-visszaállítás Windows 10 rendszeren kövesse az alábbi lépéseket:
1. A Start menüben írja be a keresést Kezelőpanel. Kattintson a Vezérlőpultra a keresési eredmények közül a megnyitásához.

2. Alatt Kezelőpanel kattintson Rendszer és biztonság opció.

3. Ezután kattintson a Rendszer választási lehetőség.

4. Kattintson Rendszervédelem a bal felső sarokból Rendszer ablak.

5. Megjelenik a Rendszertulajdonság ablak. Válaszd a hajtás amelyre a Rendszer végrehajtását szeretné végrehajtani a védelmi beállítások majd kattintson rá Rendszer-visszaállítás.

6. A Rendszer-visszaállítás ablak jelenik meg, kattintson Következő.

7. Megjelenik a rendszer-visszaállítási pontok listája. Válassza ki a legfrissebb rendszer-visszaállítási pontot a listából, majd kattintson a gombra Következő.

8. A megerősítő párbeszédpanel meg fog jelenni. Végül kattintson a gombra Befejez.

9. Kattintson Igen amikor egy üzenet ezt kéri: Az indítás után a Rendszer-visszaállítás nem szakítható meg.

Egy idő után a folyamat befejeződik. Ne feledje, hogy a rendszer-visszaállítási folyamatot nem tudja leállítani, és eltart egy ideig, így ne essen pánikba, és ne próbálja meg erőszakkal megszakítani a folyamatot.
Rendszer-visszaállítás csökkentett módban
Súlyos Windows-problémák vagy szoftverkonfliktusok miatt előfordulhat, hogy ez A rendszer-visszaállítás nem fog működni és a rendszer nem tud visszaállni a kívánt visszaállítási pontra. A probléma megoldásához a Windowst csökkentett módban kell elindítani. Csökkentett módban csak az ablak lényeges része fut, ami azt jelenti, hogy a problémás szoftverek, alkalmazások, illesztőprogramok vagy beállítások letiltásra kerülnek. Az így végrehajtott rendszer-visszaállítás általában sikeres.
A csökkentett mód eléréséhez és a rendszer-visszaállítás végrehajtásához Windows 10 rendszeren kövesse az alábbi lépéseket:
1. Indítsa el a Windowst Biztonságos mód A felsorolt módszerek bármelyikévelitt.
2. A rendszer Csökkentett módban indul több lehetőséggel. Kattintson a Hibaelhárítás választási lehetőség.
3. Alatt Hibaelhárítás, Kattintson Haladó beállítások.

4. Alatt Fejlett opciók hat lehetőség lesz, kattintson a gombra Rendszer-visszaállítás és elindul a rendszer-visszaállítási folyamat.

5. Kérni fogja a Rendszer-visszaállítási pont amelyre vissza szeretné állítani a Rendszert. Válaszd ki a legutóbbi visszaállítási pont.

Rendszer-visszaállítás, amikor az eszköz nem indul el
Előfordulhat, hogy az eszköz nem indul el, vagy a Windows nem indul el a szokásos módon. Tehát a rendszer-visszaállítás végrehajtásához kövesse az alábbi lépéseket:
1. A rendszer kinyitásakor folyamatosan nyomja meg a gombot F8 gombot, hogy beírhassa a Rendszerinditási menü.
2. Most látni fogja a Hibaelhárítás ablakot, és az alatt kattintson a gombra Haladó beállítások.

3. Kattintson a Rendszer-visszaállítás opció, a többi pedig ugyanaz, mint fentebb.

Miközben a Windows 10-re összpontosítunk, ugyanazokkal a lépésekkel érheti el a rendszer-visszaállítást a Windows 8.1 és a Windows 7 rendszeren.
Bár a Rendszer-visszaállítás valóban nagyon hasznos, bizonyos dolgokat szem előtt kell tartani, amikor a Rendszer-visszaállítással foglalkozik.
- A Rendszer-visszaállítás nem védi meg a rendszert a vírusoktól és más rosszindulatú programoktól.
- Ha az utolsó visszaállítási pont beállítása óta hozott létre új felhasználói fiókokat, akkor azok törlődnek, de a felhasználó által létrehozott adatfájlok megmaradnak.
- A Rendszer-visszaállítás nem szolgálja a Windows biztonsági mentésének célját.
Ajánlott:
- A No Bootable Device Error hiba javítása Windows 10 rendszeren
- A Windows 10 rendszerben nem észlelt második monitor javítása
Remélhetőleg a fenti módszerek valamelyikével sikerülni fog használja a Rendszer-visszaállítást a Windows 10 rendszeren. De ha még mindig van kérdésed, vagy elakadtál valamelyik lépésnél, keress bátran a megjegyzés rovatban.



