Több e-mail törlése a mobil és webes Outlook alkalmazásban
Vegyes Cikkek / / April 28, 2023
Bármilyen eszközről elérheti Outlook-fiókját. Te is e-mailek letöltése az Outlookból hogy megtekinthesse őket, amikor nem rendelkezik internet-hozzáféréssel. Néha előfordulhat, hogy el kell távolítania a rendetlenséget a postafiókjából, és csak a fontos beszélgetéseket kell megtartania.

A kapcsolattartóitól érkező e-mailek mellett rengeteg levélszemetet és promóciós e-mailt is kap az Outlook-fiókjában. Ezért a rutinszerű tisztítás mindig segít a postafiók jobb rendszerezésében. Ez a bejegyzés bemutatja, hogyan törölhet több e-mailt a Microsoft Outlookban a webről és a mobilalkalmazásból.
Töröljön több e-mailt a Microsoft Outlook mobilon alkalmazásban
Kezdjük először azzal, hogyan törölheti tömegesen az e-maileket a Microsoft Outlook alkalmazásból a mobiltelefonján. Ha az Outlook alkalmazást Android vagy iPhone készülékén használja az e-mailek ellenőrzésére és megválaszolására útközben, ezek a lépések segítenek megszabadulni a felesleges e-mailes beszélgetésektől.
Töröljön több e-mailt az iPhone Microsoft Outlook alkalmazásban
Íme a lépések, ha az Outlook alkalmazást használja iPhone-ján.
1. lépés: Nyissa meg az Outlook alkalmazást iPhone-ján.

2. lépés: A beérkező levelek között tartsa lenyomva az e-mailes beszélgetést a kiválasztásához.
3. lépés: Ismételje meg ugyanezt a lépést a többi törölni kívánt e-mail beszélgetés kiválasztásához.
4. lépés: Koppintson a Törlés ikonra alul.

5. lépés: Koppintson a profil ikonjára a bal felső sarokban.
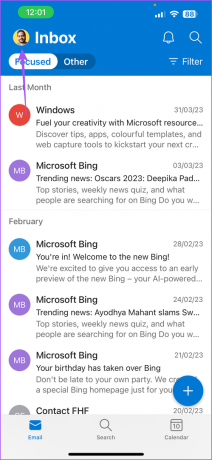
6. lépés: Válassza a Törölt lehetőséget.
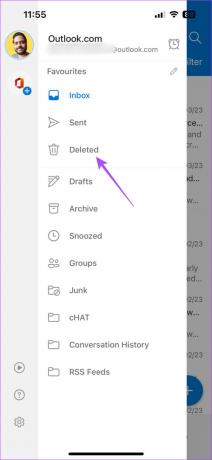
7. lépés: Tartsa lenyomva a véglegesen törölni kívánt e-mail(ek) kiválasztásához.
8. lépés: Koppintson a törlés ikonra alul.

9. lépés: Válassza a Végleges törlés lehetőséget.

Több e-mail törlése a Microsoft Outlook alkalmazásban Androidon
Ha az Outlook alkalmazást használja androidos telefonján, a következőképpen törölhet több e-mailt.
1. lépés: Nyissa meg az Outlook alkalmazást Android telefonján.

2. lépés: Nyomja meg hosszan az e-mail beszélgetéseket a kiválasztásához.
3. lépés: Érintse meg a Törlés ikont a jobb felső sarokban.

4. lépés: Koppintson a profil ikonra a bal felső sarokban.

5. lépés: Válassza a Törölt lehetőséget.

6. lépés: Érintse meg a Törlés ikont a jobb felső sarokban.

7. lépés: A megerősítéshez válassza a Végleges törlés lehetőséget.

Több e-mail törlése az Outlook on Web alkalmazásban
Ha a Microsoft Outlookot webböngészőben használja, egyszerre több e-mailt is törölhet. Természetesen ez több kattintással jár, ha ki szeretné választani a törölni kívánt e-maileket. Így törölhet több e-mailt az Outlook on Web alkalmazásban.
1. lépés: Nyissa meg a Microsoft Outlookot a webböngészőben, és jelentkezzen be Microsoft-fiókja adataival, ha még nem tette meg.
Látogassa meg az Outlookot
2. lépés: Kattintson a törölni kívánt e-mail(ek) melletti jelölőnégyzetre.
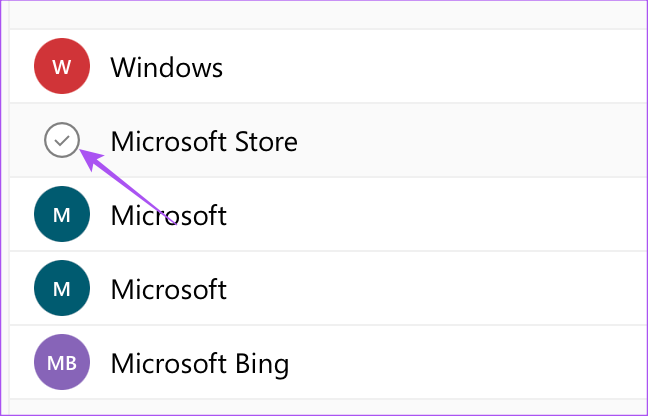
3. lépés: Az e-mailek kiválasztása után kattintson a Törlés gombra.

4. lépés: Válassza a Törölt elemek lehetőséget a bal oldali menüből.

5. lépés: Kattintson a Törlés ikonra a menüsorban.

6. lépés: Kattintson az Összes törlése gombra a megerősítéshez.
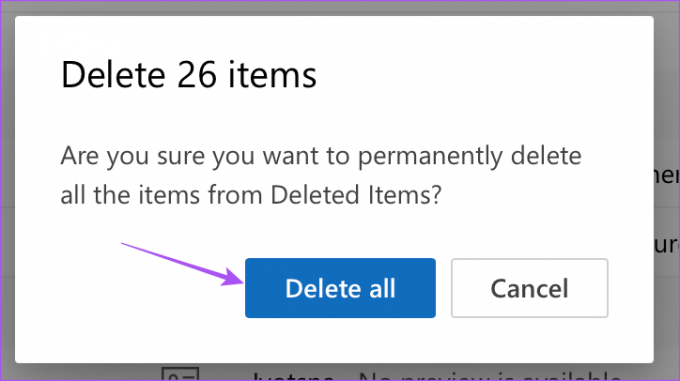
Töröljön több e-mailt a Mac Outlook alkalmazásban
Az Outlook alkalmazás Mac rendszerre is elérhető, csakúgy, mint a Windows rendszeren futó megfelelője. Ezenkívül a Mac felhasználók élvezhetik a Microsoft Outlook csiszolt új megjelenését, és a nem kívánt e-mailek eltávolítása meglehetősen egyszerű. Így törölheti e-mailjeit a Mac Outlook alkalmazásban.
1. lépés: Nyomja meg a Command + szóköz billentyűparancsot a Spotlight Search megnyitásához, írja be Outlook, és nyomja meg a Vissza gombot.

2. lépés: Tartsa lenyomva a Command billentyűt, és válassza ki az összes törölni kívánt e-mailt.
3. lépés: Kattintson a Törlés gombra.

4. lépés: Kattintson a hamburger menü ikonjára a bal felső sarokban.
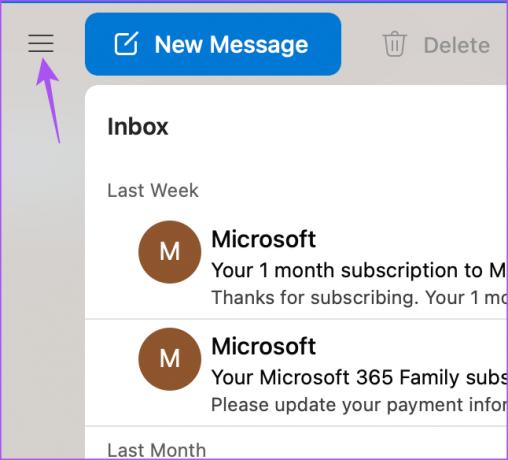
5. lépés: Válassza a Törölt elemek lehetőséget a bal oldali menüből.

6. lépés: Tartsa lenyomva a Command billentyűt, és válassza ki az összes törölni kívánt e-mailt.
7. lépés: Kattintson a Törlés gombra.

8. lépés: A megerősítéshez kattintson ismét a Törlés gombra.

Az Outlook véglegesen törli ezeket az e-maileket. Nem úgy történt, ahogy vártad? Olvassa el bejegyzésünket, ha a Az Outlook alkalmazás nem működik a Mac számítógépen.
Töröljön több e-mailt a Windows Outlook alkalmazásban
A Microsoft Outlook alkalmazás Windows rendszeren kiváló választás, ha nem fukarkodik a tárhellyel. Leginkább azért, mert ha az e-maileket az Outlookból tölti le és tárolja, a biztonsági mentési fájl (.PST) idővel hatalmas tömeggé válhat. De ezt kordában tudod tartani. Így törölhet több e-mailt a Windows Outlook alkalmazásban.
1. lépés: Kattintson a Start ikonra a tálcán, írja be Outlook a keresősávban, és nyomja meg az Enter billentyűt.

2. lépés: Tartsa lenyomva a Control billentyűt, és válassza ki az összes törölni kívánt e-mailt.
3. lépés: Kattintson a Törlés gombra.

4. lépés: Kattintson a Törölt elemek elemre a bal oldali menüben.
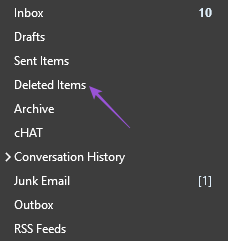
5. lépés: Tartsa lenyomva a Control billentyűt, és válassza ki az összes törölni kívánt e-mailt.
6. lépés: Kattintson a Törlés gombra.

7. lépés: Kattintson az Igen gombra a megerősítéshez.

Az Outlook véglegesen törli ezeket az e-maileket.
Tisztítsa meg a rendetlenséget
Ha az Outlook beérkezett üzenetei megtelnek rengeteg haszontalan e-maillel, jó lehetőség, ha mindegyiket törölni szeretné e-mail fiókjából. De néha több e-mail törlése is melós feladat lehet. Ezért az Outlook lehetőséget is kínál erre e-mailek automatikus törlése. Beállíthatja az e-mailek automatikus törlését vagy archiválását, hogy nyugodt szívvel használhassa postafiókját.
Utolsó frissítés: 2023. április 10
A fenti cikk olyan társult linkeket tartalmazhat, amelyek segítenek a Guiding Tech támogatásában. Ez azonban nem befolyásolja szerkesztői integritásunkat. A tartalom elfogulatlan és hiteles marad.
Írta
Paurush Chaudhary
A technológia világának legegyszerűbb megfejtése, és az okostelefonokkal, laptopokkal, tévékkel és tartalomfolyam-platformokkal kapcsolatos mindennapi problémák megoldása.


