A Windows 10 rendszeren nem működő egérgörgetés javítása
Vegyes Cikkek / / November 28, 2021
A Windows 10 rendszeren nem működő egérgörgetés javítása: Ha problémái vannak azzal, hogy a Mouse Scroll nem működik megfelelően, vagy ha egyáltalán nem tudja működésre bírni az egeret, akkor ez az útmutató az Ön számára készült. Ez az útmutató arra is vonatkozik, ha nem tudja megváltoztatni az egér beállításait, a görgetés túl lassú vagy túl gyors, vagy a „Egyes egér” hibaüzenet jelenik meg. Előfordulhat, hogy a beállítások nem működnek, amíg nem csatlakoztat egy Microsoft egeret a számítógép USB-portjához, vagy nem állít be egy Bluetooth-t használó Microsoft egeret. technológia."

A fő kérdés az, hogy miért fordul elő a probléma az egérgörgetésnél? Nos, számos oka lehet, például elavult vagy nem kompatibilis egérillesztőprogramok, hardverproblémák, por eltömődés, ütközés harmadik féltől származó szoftverrel, probléma az IntelliPoint szoftverrel vagy illesztőprogramokkal stb. Tehát anélkül, hogy pazarolnánk, nézzük meg, hogyan lehet javítani a Windows 10 rendszeren nem működő egérgörgetés problémát az alábbi útmutató segítségével.
Tartalom
- A Windows 10 rendszeren nem működő egérgörgetés javítása
- 1. módszer: Hajtsa végre a tiszta rendszerindítást
- 2. módszer: Ellenőrizze az egér tulajdonságait
- 3. módszer: Indítsa el a HID szolgáltatást
- 4. módszer: Frissítse az egér illesztőprogramjait
- 5. módszer: Távolítsa el az egérillesztőprogramokat
- 6. módszer: Telepítse újra a Synapticst
- 7. módszer: Győződjön meg arról, hogy a Windows naprakész
A Windows 10 rendszeren nem működő egérgörgetés javítása
Menj biztosra, hogy hozzon létre egy visszaállítási pontot hátha valami elromlik.
Az alább felsorolt módszerek végrehajtása előtt először próbáljon meg néhány alapvető hibaelhárítást, hogy megtudja, meg tudja-e oldani az egérgörgetéssel kapcsolatos problémákat:
- Indítsa újra a számítógépet, és ellenőrizze újra.
- Csatlakoztassa az egeret egy másik számítógéphez, és ellenőrizze, hogy működik-e vagy sem.
- Ha USB-egérről van szó, próbálja meg egy másik USB-porthoz csatlakoztatni.
- Ha vezeték nélküli egeret használ, feltétlenül cserélje ki az egér elemeit.
- Próbálja meg ellenőrizni az egérgörgetést egy másik programban, és nézze meg, hogy a görgetési probléma rendszerszinten, vagy bizonyos programokban vagy alkalmazásokban jelentkezik-e.
1. módszer: Hajtsa végre a tiszta rendszerindítást
Néha a harmadik féltől származó szoftverek ütközhetnek a Windows rendszerrel, és késést okozhatnak az egérgörgetésben. A Windows 10 rendszeren nem működő egérgörgetés javításához meg kell tennie végezzen tiszta rendszerindítást számítógépén, és lépésről lépésre diagnosztizálja a problémát.

2. módszer: Ellenőrizze az egér tulajdonságait
1. Nyomja meg a Windows Key + R billentyűkombinációt, majd írja be fő.cpl és a megnyitáshoz nyomja meg az Enter billentyűt Egér tulajdonságai.

2. Váltson a Kerék fülre, és ellenőrizze, hogy „A következő sorok száma egyszerre” értékre van állítva 5.

3. Kattintson az Alkalmaz gombra, majd lépjen a következőre Eszközbeállítások vagy a Dell Touchpad lapon és kattintson rá Beállítások.
4. Győződjön meg róla, hogy kattintson a gombra Alapértelmezett a beállítások visszaállításához alapértelmezett.

5. Következő lépésként váltson ide Gesztusok és feltétlenül engedélyezze a „Függőleges görgetés engedélyezése” és „Vízszintes görgetés engedélyezése.”
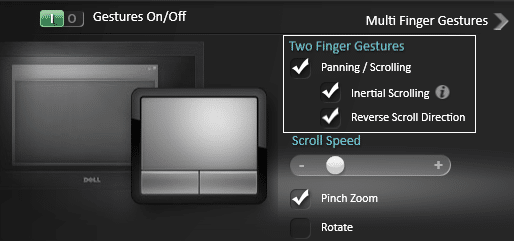
6. Kattintson az Alkalmaz, majd az OK gombra.
7. Zárjon be mindent, és indítsa újra a számítógépet. Nézd meg, képes vagy-e A Windows 10 rendszeren nem működő egérgörgetés javítása.
3. módszer: Indítsa el a HID szolgáltatást
1. Nyomja meg a Windows Key + R billentyűkombinációt, majd írja be szolgáltatások.msc és nyomja meg az Entert.

2.Találd meg Human Interface Device (HID) szolgáltatást a listában, és kattintson rá duplán a megnyitásához Tulajdonságok ablak.

3.Győződjön meg arról, hogy az Indítás típusa értékre van állítva Automatikus és ha a szolgáltatás nem fut, kattintson a gombra Rajt.
4. Kattintson az Alkalmaz, majd az OK gombra.
5. Indítsa újra a számítógépet a módosítások mentéséhez, és ellenőrizze, hogy meg tudja-e oldani az egérgörgetéssel kapcsolatos problémákat.
4. módszer: Frissítse az egér illesztőprogramjait
1. Nyomja meg a Windows Key + R billentyűkombinációt, majd írja be devmgmt.msc és a megnyitáshoz nyomja meg az Enter billentyűt Eszközkezelő.

2.Bővítse ki Egerek és egyéb mutatóeszközök majd kattintson jobb gombbal az eszközére, és válassza ki Illesztőprogram frissítése.

3. Először válassza ki a „A frissített illesztőprogramok automatikus keresése” és várja meg, amíg automatikusan telepíti a legújabb illesztőprogramokat.

4. Ha a fentiek nem oldják meg a problémát, akkor ismét kövesse a fenti lépéseket, kivéve, de az Illesztőprogram frissítése képernyőn ezúttal válassza a „Böngésszen a számítógépemen az illesztőprogramokért.“

5. Ezután válassza a „Hadd válasszak a számítógépemen elérhető illesztőprogramok listájából.“

6. Válassza ki a megfelelő illesztőprogramot, és kattintson a Tovább gombra a telepítéshez.
7. A változtatások mentéséhez indítsa újra a számítógépet.
8. Ha továbbra is fennáll a probléma, akkor az illesztőprogram kiválasztása oldalon válassza a „PS/2 kompatibilis egér” illesztőprogramot, és kattintson a Tovább gombra.

9. Ismét ellenőrizze, hogy képes-e rá Javítsa ki a nem működő egérgörgetés problémát.
5. módszer: Távolítsa el az egérillesztőprogramokat
1. Nyomja meg a Windows Key + R billentyűkombinációt, majd írja be devmgmt.msc és nyomja meg az Enter billentyűt az Eszközkezelő megnyitásához.

2.Bővítse ki Egerek és egyéb mutatóeszközök majd kattintson jobb gombbal a készülékére, és válassza az Eltávolítás lehetőséget.

3.Ha megerősítést kérnek válassza az Igen lehetőséget.
4. A módosítások mentéséhez indítsa újra a számítógépet, és a Windows automatikusan telepíti az alapértelmezett illesztőprogramokat.
6. módszer: Telepítse újra a Synapticst
1.Típus Ellenőrzés a Windows Keresésben, majd kattintson a gombra Kezelőpanel.

2.Ezután válassza ki Távolítson el egy programot és megtalálni Szinaptikusok (vagy az egérszoftverben például a Dell laptopokban Dell Touchpad van, nem Synaptics).
3. Kattintson a jobb gombbal rá, és válassza ki Eltávolítás. Kattintson az Igen gombra, ha megerősítést kér.

4. Az eltávolítás befejezése után indítsa újra a számítógépet a módosítások mentéséhez.
5. Most látogasson el az egér/érintőpad gyártójának webhelyére, és töltse le a legújabb illesztőprogramokat.
6. Telepítse és indítsa újra a számítógépet. Nézd meg, képes vagy-e A Windows 10 rendszeren nem működő egérgörgetés javítása.
7. módszer: Győződjön meg arról, hogy a Windows naprakész
1.Nyomja meg a Windows Key + I billentyűket, majd válassza ki Frissítés és biztonság.

2. Következő, kattintson ismét Frissítések keresése és mindenképpen telepítse a függőben lévő frissítéseket.

3. A frissítések telepítése után indítsa újra a számítógépet, és ellenőrizze, hogy képes-e rá Javítsa ki az egérgörgetés nem működő problémáját.
Neked ajánlott:
- A program javítása csoportházirend-hiba miatt blokkolt
- A Fix Mouse Scroll nem működik a Start menüben a Windows 10 rendszeren
- A 0x8024401c számú Windows frissítési hiba javítása
- Az NVIDIA telepítő sikertelen hibájának javítása Windows 10 rendszeren
Ez az, ami sikeresen megvan A Windows 10 rendszeren nem működő egérgörgetés javítása de ha továbbra is bármilyen kérdése van ezzel az útmutatóval kapcsolatban, nyugodtan tegye fel őket a megjegyzés szakaszban.



