A 7 legjobb javítás a Google Térkép idővonalához, amely nem működik Androidon és iPhone-on
Vegyes Cikkek / / April 29, 2023
A Google Térkép Idővonal funkciójával egy utazást tehet a memóriasávban, és megtekintheti az összes korábban meglátogatott helyet. Ezt a funkciót arra is használhatja, hogy nyomon kövesse lépéseit, és megtalálja az adott napon megtett útvonalakat. Habár Google Maps idővonal többnyire hibátlanul működik, előfordulhat, hogy különböző okok miatt nem tudja követni a mozgását.

Ez általában akkor történik, amikor Google térkép nincs engedélye a helyadatok gyűjtésére. Ennek ellenére más tényezők is közrejátszhatnak. Ebben az útmutatóban végigvezetjük az összes lehetséges módszert a Google Térkép idővonalának nem működő Androidon és iPhone-on történő kijavítására.
1. Helymeghatározási engedély konfigurálása a Google Térképhez
A Google Térkép folyamatos hely-hozzáférést igényel Android vagy iPhone készülékén, hogy nyomon követhesse tartózkodási helyét és pontos idővonalat hozzon létre. Ezért az első dolog, amit meg kell győződnie arról, hogy a Google Térkép mindig tudja használni a tartózkodási helyét.
Android
1. lépés: Nyomja meg hosszan a Google Maps ikont, és érintse meg az „i” információs ikont a menüben.

2. lépés: Az Alkalmazásinformáció menüben lépjen az Engedélyek elemre.
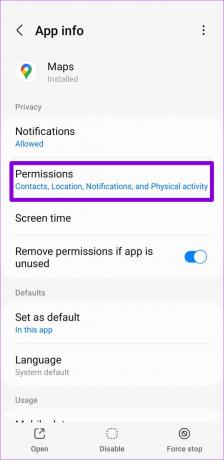
3. lépés: Koppintson a Hely elemre, és válassza a „Mindig engedélyezése” lehetőséget.
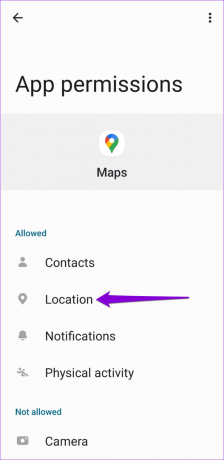
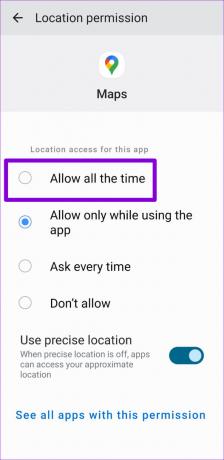
iPhone
1. lépés: Nyissa meg a Beállítások alkalmazást, és görgessen le a Google Térkép elemre koppintáshoz.
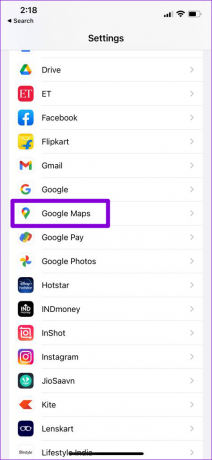
2. lépés: Érintse meg a Hely elemet, és válassza a Mindig lehetőséget a következő képernyőn.

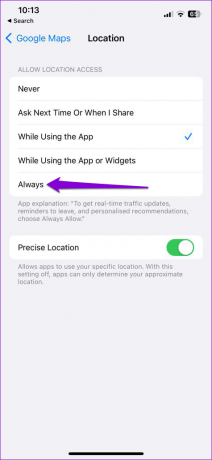
A Guiding Tech-en is
2. Engedélyezze a Helyelőzmények funkciót
Előfordulhat, hogy a Google Térkép nem rögzíti az Ön mozgását, ha letiltotta a Helyelőzmények funkció az alkalmazásban. Így engedélyezheti.
1. lépés: Nyissa meg a Google Térkép alkalmazást a telefonján, koppintson profilja ikonjára a jobb felső sarokban, és válassza ki az Ön idővonalát.

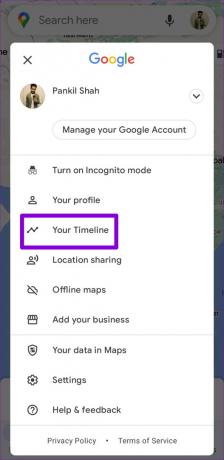
2. lépés: Érintse meg a három vízszintes pont menü ikonját a tetején, és válassza a Beállítások és adatvédelem lehetőséget.


3. lépés: Érintse meg a „Helyelőzmények kikapcsolva” lehetőséget.

4. lépés: Érintse meg a Bekapcsolás gombot a Helyelőzmények alatt.

5. lépés: Érintse meg az „Eszközök ebben a fiókban” melletti nyilat, és ellenőrizze, hogy a telefon bal oldalán lévő jelölőnégyzet be van-e jelölve.
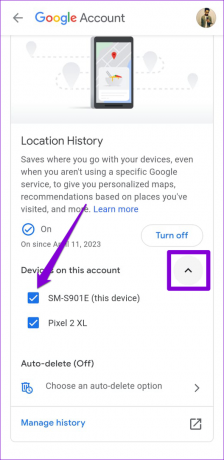
3. Engedélyezze az internetes és alkalmazástevékenység-követést Google-fiókjában
A helyadatokon kívül a Google Térkép a többi Google-alkalmazásban és -szolgáltatásban végzett tevékenységeitől is függ, hogy átfogó idővonalat hozzon létre. Ha kikapcsolta az internetes és alkalmazástevékenység-követést Google-fiókjában, akkor valószínűleg problémákat tapasztal az idővonal funkcióval. Íme, mit tehet a javítás érdekében.
1. lépés: A Google Térkép alkalmazásban érintse meg a profilja ikonját a jobb felső sarokban, és válassza az Ön idővonalát.

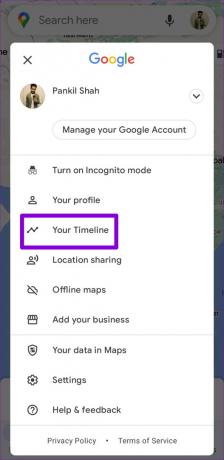
2. lépés: Koppintson a hárompontos menü ikonra a jobb felső sarokban, és válassza a Beállítások és adatvédelem lehetőséget.


3. lépés: Érintse meg az „Internetes és alkalmazástevékenység ki van kapcsolva” lehetőséget.

4. lépés: Érintse meg a Bekapcsolás gombot.

4. Engedélyezze a Google Térkép futtatását a háttérben
A Google Térkép háttértevékenységének korlátozása az idővonal funkcióval is problémákat okozhat, és megakadályozhatja annak megfelelő működését. Ennek elkerülése érdekében az alábbi lépéseket követve engedélyezze a Google Térkép háttérben történő működését.
Android
1. lépés: Nyomja meg hosszan a Google Térkép ikont, és érintse meg az „i” információs ikont a megjelenő menüben.

2. lépés: Az Alkalmazásinformáció képernyőn érintse meg az Akkumulátor elemet, és a következő képernyőn válassza a Korlátlan lehetőséget.
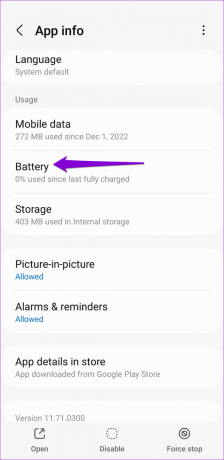

3. lépés: Térjen vissza az Alkalmazás információs oldalára, és érintse meg a Mobil adatok elemet. Ezután kapcsolja be a „Háttér-adathasználat engedélyezése” és az „Adathasználat engedélyezése, ha az Adatforgalom-csökkentő be van kapcsolva” melletti kapcsolót.
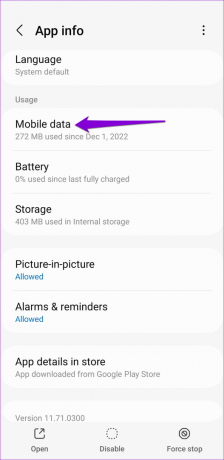

iPhone
1. lépés: Nyissa meg a Beállítások alkalmazást iPhone-ján, és érintse meg az Általános elemet.

2. lépés: Válassza az Alkalmazásfrissítés háttérben lehetőséget, és engedélyezze a kapcsolót a Google Térkép mellett.

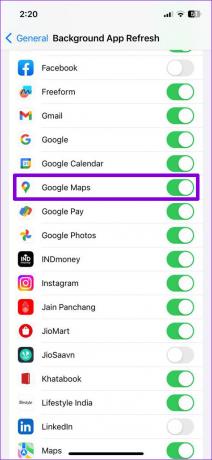
5. Jelentkezzen ki a Google Térképből, és jelentkezzen be újra
A fiókjával kapcsolatos hitelesítési problémák azt is megakadályozhatják, hogy a Google Térkép mentse az idővonalat. Az ilyen problémákat legtöbbször úgy oldhatja meg, hogy kijelentkezik, majd újra bejelentkezik a Google Térkép alkalmazásba.
Android
1. lépés: A telefon Google Térkép alkalmazásában érintse meg profilja ikonját a jobb felső sarokban, és válassza a Beállítások lehetőséget.


2. lépés: Görgessen le egészen a „Kijelentkezés a Google Térképből” lehetőség megérintéséhez.
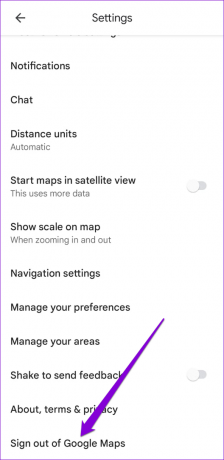
3. lépés: Koppintson a Bejelentkezés elemre, és válassza ki Google-fiókját a listából.
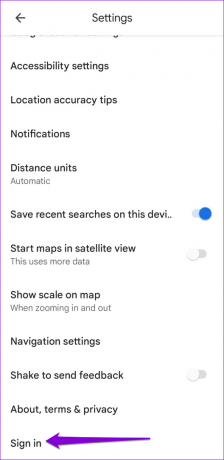
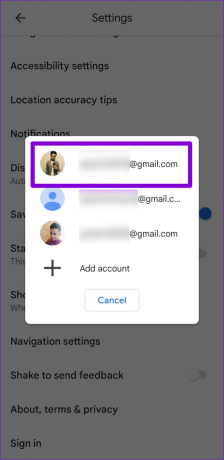
iPhone
1. lépés: Nyissa meg a Google Térkép alkalmazást a telefonján, koppintson a profil ikonjára a jobb felső sarokban.
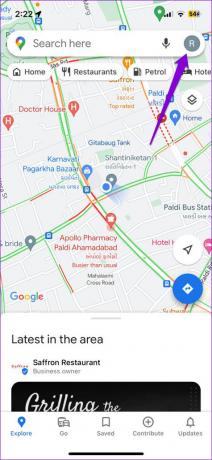
2. lépés: Koppintson a fiókja melletti lefelé mutató nyílra, és válassza a „Térkép használata fiók nélkül” lehetőséget.

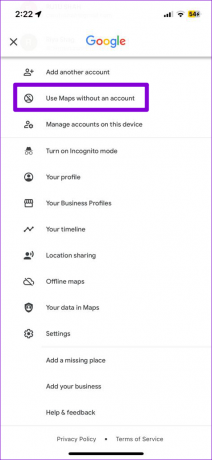
3. lépés: Koppintson újra a profil ikonra.

4. lépés: Koppintson a Fiók kiválasztása elemre, és válassza ki Google-fiókját az újbóli bejelentkezéshez.
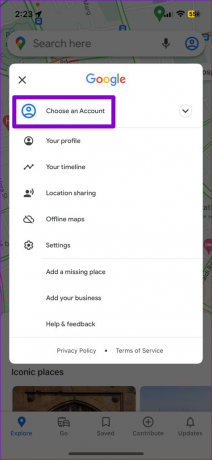

6. A Google Play szolgáltatások alaphelyzetbe állítása (Android)
Androidon a Google Play-szolgáltatások kulcsfontosságú szerepet játszanak az alkalmazások és a különböző Google-szolgáltatások összekapcsolásában. Ha A Google Play Services bármilyen problémába ütközik, előfordulhat, hogy a Google Térkép nem tudja szinkronizálni a helyadatokat és nem hoz létre idővonalat. Megpróbálhatja alaphelyzetbe állítani a Google Play Szolgáltatásokat Androidon, hátha ez segít.
1. lépés: Nyissa meg a Beállítások alkalmazást, és navigáljon az Alkalmazások elemre.
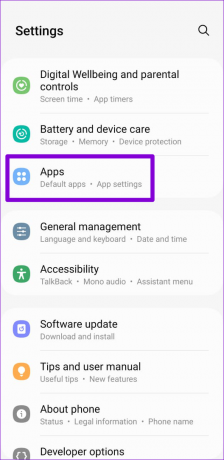
2. lépés: Görgessen le a Google Play szolgáltatások elemre, és válassza a Tárhely lehetőséget a következő menüből.
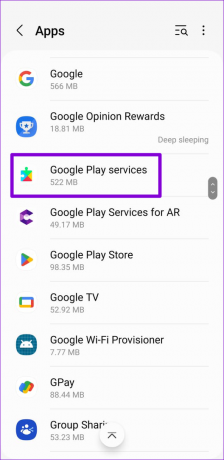
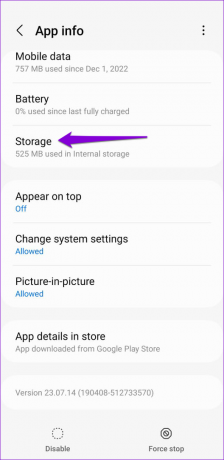
3. lépés: Koppintson a Tárhely kezelése opcióra alul, és nyomja meg az Összes adat törlése gombot.
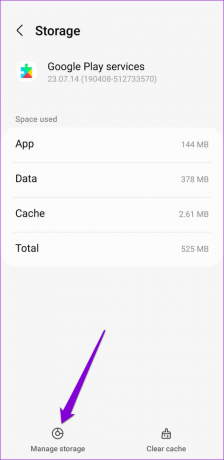
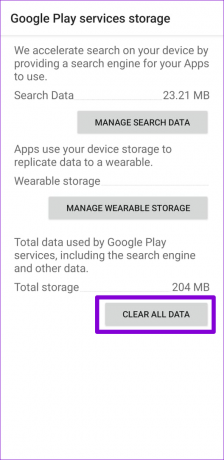
7. Törölje a Google Térkép gyorsítótárát (Android)
A Google Maps törlése gyorsítótár adatok eltávolítja az összes ideiglenes alkalmazásfájlt, és arra kényszeríti az alkalmazást, hogy a semmiből hozza létre őket. Ez segíthet megoldani a sérült vagy elérhetetlen gyorsítótárfájlok által okozott problémákat, és újra működni az alkalmazás.
1. lépés: Nyomja meg hosszan a Google Térkép ikont, és érintse meg az „i” információ ikont a megnyíló menüben.

2. lépés: Lépjen a Tárhely elemre, és érintse meg a Gyorsítótár törlése lehetőséget.


Kövesse nyomon lépéseit
A fenti tippek alkalmazásával meg kell oldani a mögöttes problémát, és újra működni fog a Google Térkép idővonala. Ha egyik megoldás sem segít, ellenőrizheti, hogy elérhető-e a Google Térkép újabb verziója, ha a Play Áruházba vagy az App Store-ba lép.
Utolsó frissítés: 2023. április 11
A fenti cikk olyan társult linkeket tartalmazhat, amelyek segítenek a Guiding Tech támogatásában. Ez azonban nem befolyásolja szerkesztői integritásunkat. A tartalom elfogulatlan és hiteles marad.
Írta
Pankil Shah
Pankil építőmérnök, aki íróként indult az EOTO.technél. Nemrég csatlakozott a Guiding Tech-hez szabadúszó íróként, hogy útmutatásokkal, magyarázókkal, vásárlási útmutatókkal, tippekkel és trükkökkel foglalkozzon Androidra, iOS-re, Windowsra és webre.



